Apps
- Apps to Enhance Apple Shortcuts
- Clop for image processing
- Hazel for file management
- Keyboard Maestro for all kinds of stuff ( I have 800 macros)
- Better Touch Tool for Magic Trackpad and more
- Automatically connect network drives at login
- Automatically print all documents placed in a certain folder
- Automatically copy images when a certain external drive (including thumb drives) is connected
- Open or quit applications on a schedule (I use scheduling to launch a program that syncs my Obsidian vault at 3am, one that ejects my backup drive before I wake up so I can just unplug it and to move screenshots and image files from my daily work to a storage location when I am done for the day)
- Turn off automatic Time Machine backups and run them on a schedule
- Empty the trash on a schedule
- Take screenshots at scheduled intervals
- Display a dialog box (useful for public computers to pass info to users)
- Automate the opening of URLs
- ⌘+Q - Runs an Apple Script that prompts “Are you sure you want to close this app”
- shift+shift - opens/closes notification center
- control+control - reveals desktop
- option+option - reveals all Windows
- esc+esc - activate screen saver/lock screen
- fn+e - Raycast emoji picker
- fn+v - Raycast clipboard manager
- four-finger click on MTP - activate screen saver/lock screen
- one finger click on bottom center of MTP - Google search
- three finger tap on MTP - simulate alt+tab
- Automatically creating clickable links from pasted URLS
- Control over font selection
- Text size adjustment
- Line spacing
- Smart quotes
- Smart Dashes
- Translucent background
- Google Gemini Pro
- ChatGPT Web Interface
- Typing Mind
- OpenAI (15 different choices)
- Groq
- Claude (7 different choices)
- Custom (local)
- Gemini (four different choices)
- Generate ideas
- Summarization
- Write articles (don't do this, it's lazy)
- Answer questions
- Reply to emails
- Ads and Trackers - currently blocking 119,372 addresses
- Block domains known to distribute malware, launch phishing attacks and host command-and-control servers using a blend of the most reputable threat intelligence feeds — all updated in real-time.
- Block malware and phishing domains using Google Safe Browsing — a technology that examines billions of URLs per day looking for unsafe websites. Unlike the version embedded in some browsers, this does not associate your public IP address to threats and does not allow bypassing the block.
- Prevent the unauthorized use of your devices to mine cryptocurrency.
- Block domains that impersonate other domains by abusing the large character set made available with the arrival of Internationalized Domain Names (IDNs) — e.g. replacing the Latin letter "e" with the Cyrillic letter "е".
- Block domains registered by malicious actors that target users who incorrectly type a website address into their browser — e.g. gooogle.com instead of google.com.
- Block Parked Domains
- Block any Top Level Domain
- Block Newly Registered Websites
- Block CSAM
- Optional Parental controls for YouTube, Safe Search, Time-based rules, specific apps, websites and games
- Temporarily disable a startup item without removing it from the list
- Use different sets of startup apps which you can choose at login
- Backup/restore login sets
- Stop/Start all or a single Login Item with the push of a button (you can also use the contextual menu)
- Set a delay between any items during login
- Add any process, such as login helpers inside application packages
- Skip items that need network access when there’s no network available
- Mount network drives
- Apple native, written in Swift
- Import/Export items to/from System Settings
- A scratchpad for temporary text snippets
- Published blog posts
- Bookmarks via Raindrop.io
- People you work with (co-workers)
- Customers/Clients
- A record of your daily appointments
- Weather reports
- Restaurants where you've eaten
- Recipes
- Watched YouTube videos
- Watched movies
- Watched TV shows
- Music you've listened to
- Games you've played/bought
- Apps you want to buy
- Receipts via email
- Apps you own
- Analytics reports from your web site or blog
- Registration info for software you've purchased
- A record of interactions with your family members who live separately
- Random photos
- Saved blog posts from writers you like
- Phone numbers and contact information
- An outline of your online security plan (DNS, VPN, Firewall, Ad Blocker, Password Manager), just don't include passwords in plain text%
- Copies of your insurance cards
- Lyrics to your favorite songs
- Profile pictures to use on web sites
- A list of numbers to call if you lose your wallet/purse
- Podcasts you want to subscribe to
- Books you've read/want to read
- Vacation plans
- Your favorite memes
- Copies of vital documents like birth certificates, marriage licenses etc.
- A copy of your resume
- Your current and past goals
- A copy of your will
- A copy of your healthcare power of attorney
- The random poem you've written
- Cue sheets for long bicycle rides
- Jokes you want to remember
- A list of things you love
- A record of completed tasks from your task manager
- Your favorite quotes
- Transcripts of your Q&As with ChatGPT or Google Gemini
- Saved emails
- Notes from training you've attended
- The encryption key for Bitlocker or File Vault
- A brag document for your job
- Technical "How to" documents for computer related tasks
- Genealogy info
- Wifi passwords
- Imported web pages from your read it later service
- RSS feeds from your favorite blogs
- Software manuals
- Appliance manuals
- Default settings for your computer
- A record of your Amazon purchases
- End of the year "Best of" articles to check out on books, TV, podcasts, movies, articles
- Screenshots of social media posts you like
- Purchasing wish list
- Templates for various dataview queries
- Terminal or Powershell commands too complicated to remember
- How to write in Markdown
- Search tips, syntax and operators for your favorite search engine or AI
- API Keys for various web services
- Templates for your Obsidian plugins
- Templater snippets
- All the topics in your quotes collection
- Drafts blog posts
- A history of your social media posts
- A "To Watch" list for YouTube and television
- A daily gratitude list
- A record of new things you've learned
- Alarm codes for your relative's houses
- A dataview query for notes created today
- A dataview query for notes modified today
- Waypoint Folder Notes for your important folders of notes
- Ability to boot any version of macOS 12 or macOS 13, including betas
- Ability to boot some ARM-based Linux distros (tested with Ubuntu Server and Ubuntu Desktop)
- Built-in installation wizard
- Select from a collection of restore images available on Apple's servers
- Install the latest stable version of macOS
- Local restore image IPSW file
- Custom restore image URL
- Install a Linux distro from a local .iso file
- Select from a collection of Linux distros
- Install Linux from URL
- Boot into recovery mode (in order to disable SIP, for example)
- Networking and file sharing support
- Clipboard sharing
- Customize virtual machine hardware configuration
- Save and restore macOS virtual machine state
- Create new file - add any file type you want
- Commonly used directories - I added Downloads and Screenshots
- Commonly used apps
- Commonly used scripts - supports shell and AppleScripts
- Show/Hide Files
- Lock/Unlock Files
- Color picking - copy Hex or RGB
- Cut-paste, move, and copy files
- Add files to encrypted archive
- Open Terminal or iTerm 2 at location
- Change Folder Icon
- Resize or convert image
- Remove item from disk (as opposed to sending it to the Trash)
- 10-band audio equalizer
- Volume keys for devices that don't support the native keys (like HDMI and display port audio)
- Headphone EQ
- Magic boost has been upgraded from previous versions
- Menu bar meters for output device, input device, open/active apps
Mail Archiver X - Give It a Pass
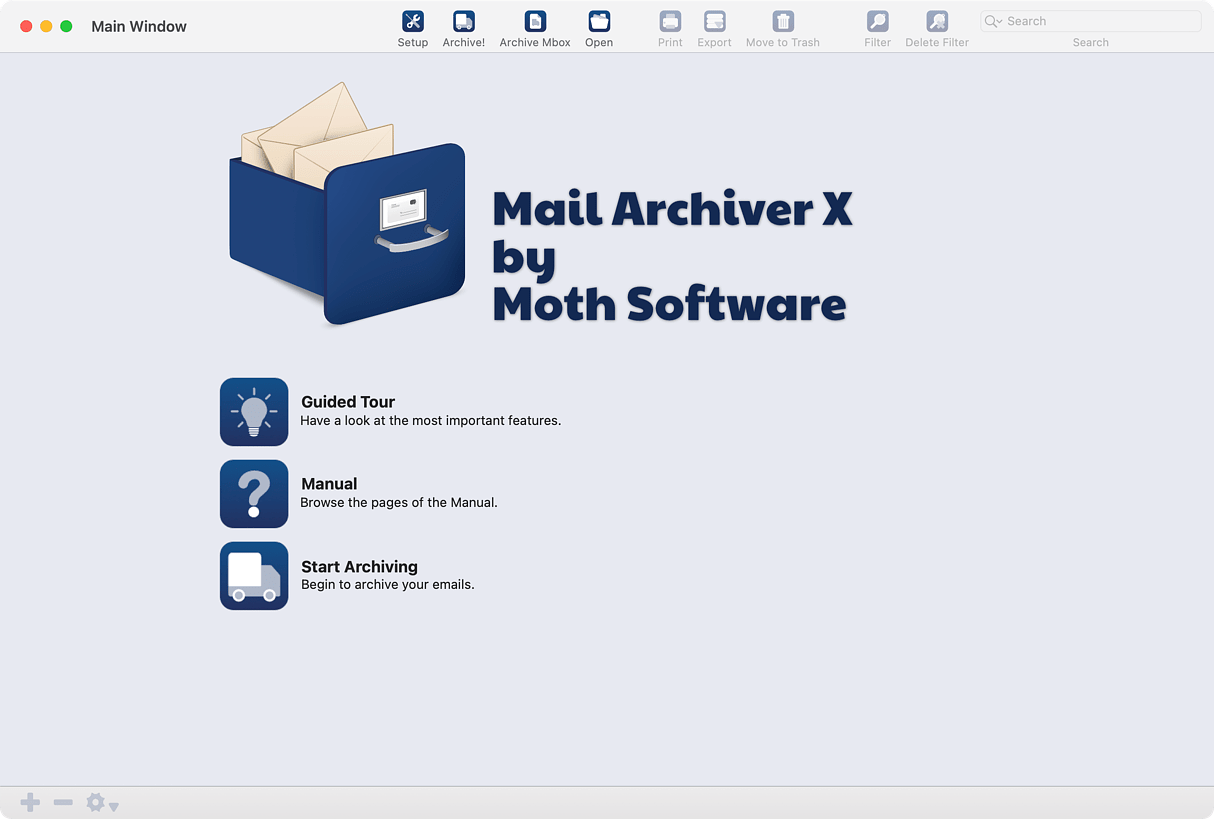
I bought Mail Archiver X
by Moth Software at a discount from Bundlehunt a few months back and
didn't have to pay the full $49.95 they charge on their website. My
intention was to keep a regularly updated archive of my 19-year-old
Gmail account containing 155K messages. I also wanted to retrieve a
Yahoo account that I use solely for newsletters.
I knew beforehand that it's extremely easy to use Google Takeout to download an archive of your email in the universally recognized mbox format because I've done it several times. My Gmail archive weighs in at about 8GBs. You don't get a lot of choices when you request the archive, though. You get it all from the beginning of time. I wanted one to import into Eagle Filer so that I could have offline access to all the receipts, registration information and other things I'd received via email since 2005. Google Takeout did the trick.
With Mail Archiver X you can filter the emails you choose to archive, a feature I wanted. Unfortunately, despite supposedly being able to add files to an archive and cumulatively grow it over time, I was never able to get that function to work. Either the program insisted on downloading an entire archive each time it ran, taking hours, or it only downloaded files since the last time I ran it, but in a new file, so that I could not search my entire account at one time. Their tech support answered my emails, but not with helpful information. The company is in the US and the person who answered my email did not appear to a native English speaker. At present, support is no longer free. They have a $70 fee.
The other thing about the app I don't care for is its size. It's over half a GB. That's just the program, not the archives it creates. I would never recommend this program to anyone.
Task Til Dawn - A Free Mac Automation App
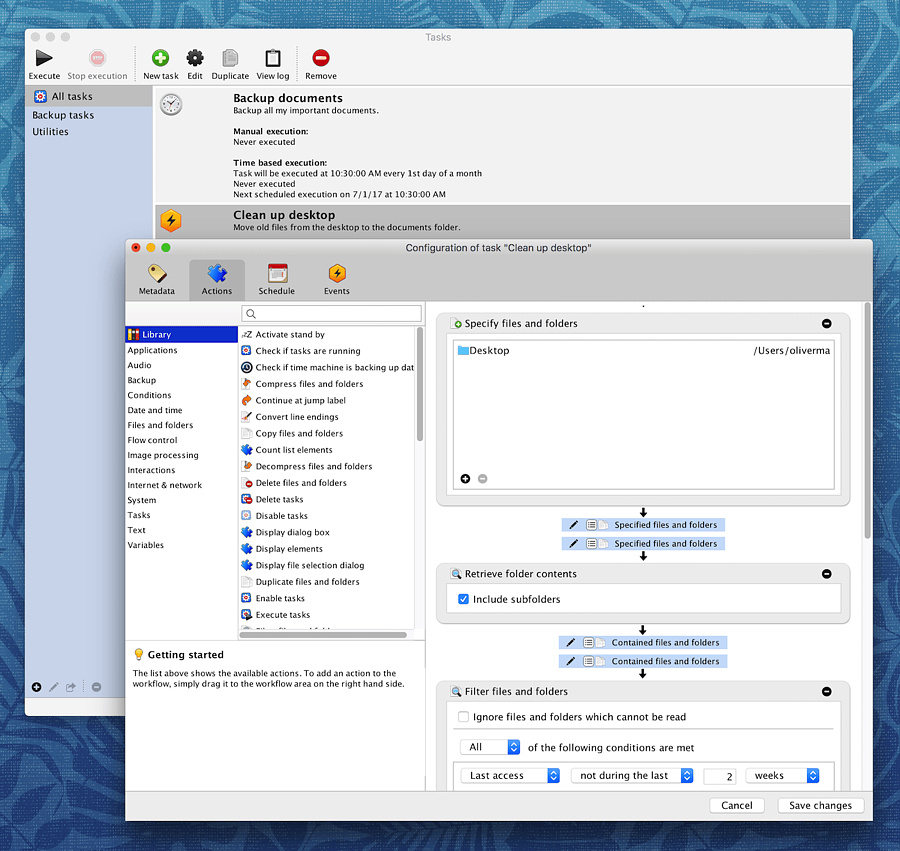
One of my favorite parts of using a Mac is making use of all the
automation apps, including the built in ones, Automator and Shortcuts.
My productivity would be severely hampered without:
All of those are paid apps though. If you want a free app (donation ware) to explore the possibilities of automation, try downloading Task Til Dawn by developer Oliver Matuschin. It's an app with a GUI, not a command line. You can trigger actions via events on your computer, or you can schedule them. The program will run from a thumb drive if you need to perform the same task on all the computers in a lab or an office. Tasks are saved as files and can be shared among workstations. Samples include:
There are dozens of other tasks, and they can all be strung together to create a practically endless amount of tasks. As a bonus for cross-platform users. Compatible tasks can be shared between Macs and Windows machines with little alteration. The Windows download is also free.
My Favorite Better Touch Tool Actions
Better Touch Tool, an app from Folivora.ai is one of my favorite automation apps. Here are a few of the shortcuts I use with it.
Scratchpad - Floating Notes But Better
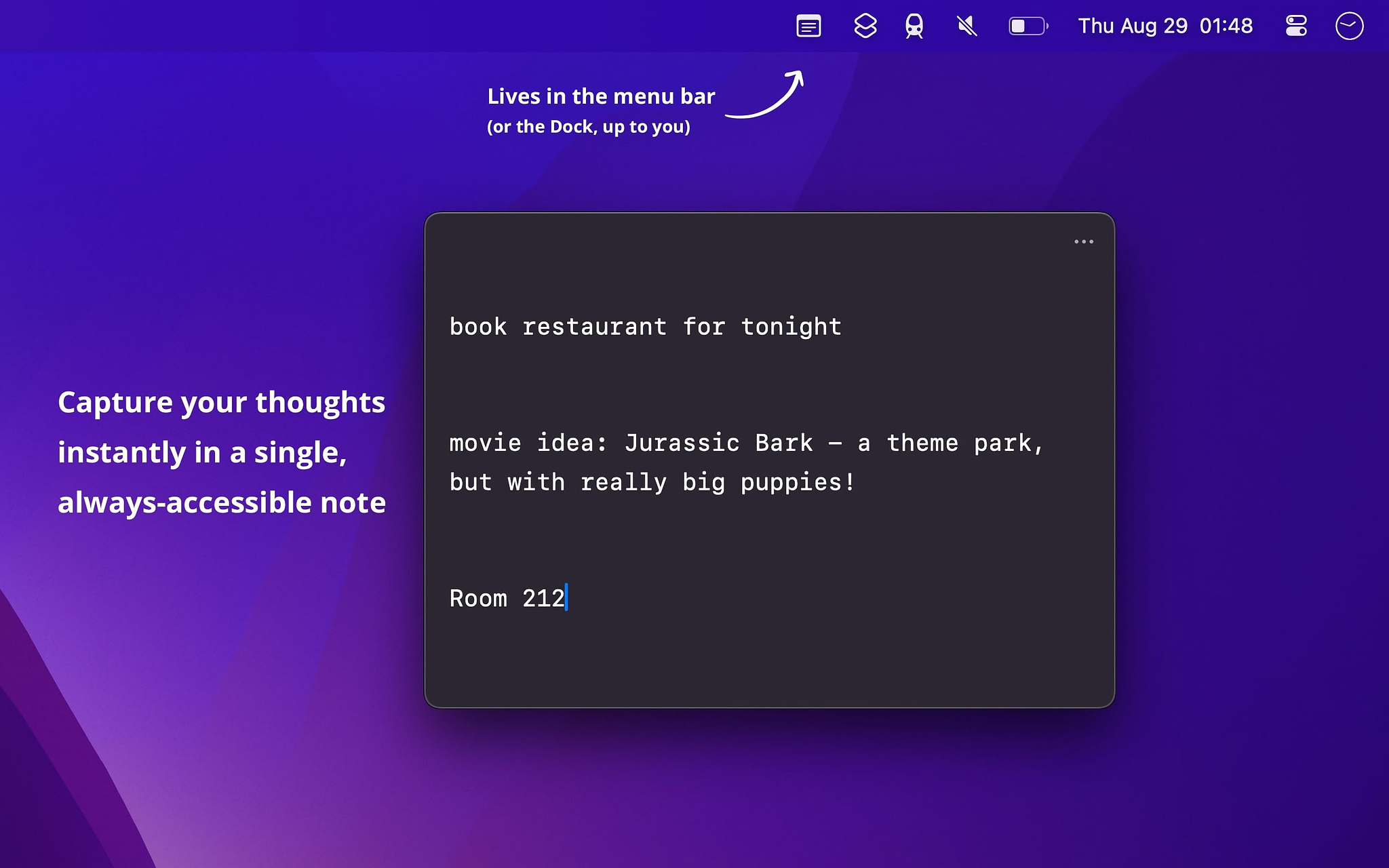
For years, I kept a text editor open on my computer at all times
and when I needed a scratchpad, I would switch to it and type or paste
whatever I needed. Then Raycast
came along with it's floating notes feature, which is nice. It can be
summoned with a hot key. Then I found Scrap Paper,
which can also be called with a hotkey, syncs between computers and has
an iOS version. You can hide the icon in the menu bar if you just want
to use the hotkey. Furthermore, you can have the text window stay on top
of all other windows, which is a feature I want. Finally, I saw Scratchpad
on r/MacApps and I
thought I'd give it a try. It has everything Scrap Paper has, but can
also be launched from the dock. It adds
Because it's text, you get access to the writing tools, spelling and grammar, substitutions, speech and the Mac Services menu. One awesome feature is the ability to use Quicklook on a link, which opens a small window with a live view of the web page, similar to the Little Arc feature in the Arc browser.
Scratchpad offers scripting and shortcuts support. You can enter text onto Scratchpad from any app that can open a URL.
There is a fully functional free trial of the macOS app available here. The only limitation is a reminder to buy the app every 12 hours, and no automatic updates. All data and settings carry over if you buy it on the App Store.
Scratchpad is available in the Mac App Store for $5. It's by well-known Indy developer Sindre Sorhus.
An App to Copy an Image and Paste It as a File
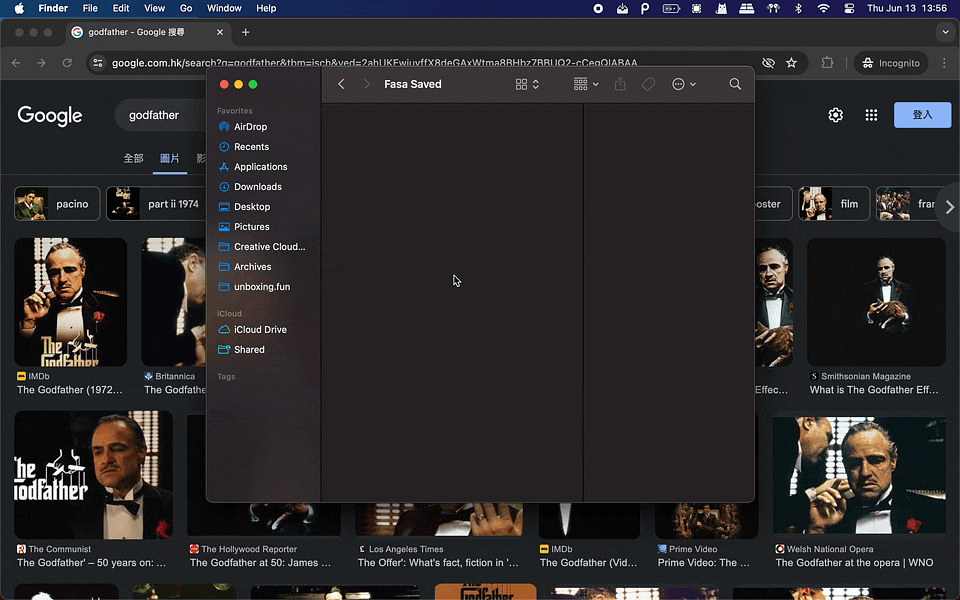
A free app by a developer who goes by INCHMAN1900 on Gumroad can
provide an easy way to manage images if it fits your workflow. His small
app, FASA
(Forget About Save As), lets you copy images from any source to your
clipboard and then paste them as files in the Finder. You can use this
procedure to quickly export files from the Photos app, skipping the
dialog boxes you normally get. It even works on screenshots that you
copy to the clipboard. The programs preferences let you choose between
jpg and png for your preferred file type. You can start or stop the app
at any time and you can choose programs to exclude from using the
service if you have that need.
If you own a copy of Clop, it also has this ability. You can also do it using the Finder replacement, Qspace.
(Note - There are other things in this world called FASA. This is not affiliated with them. The dev and I both know this 😉)
Elephas Did What Others Wouldn't
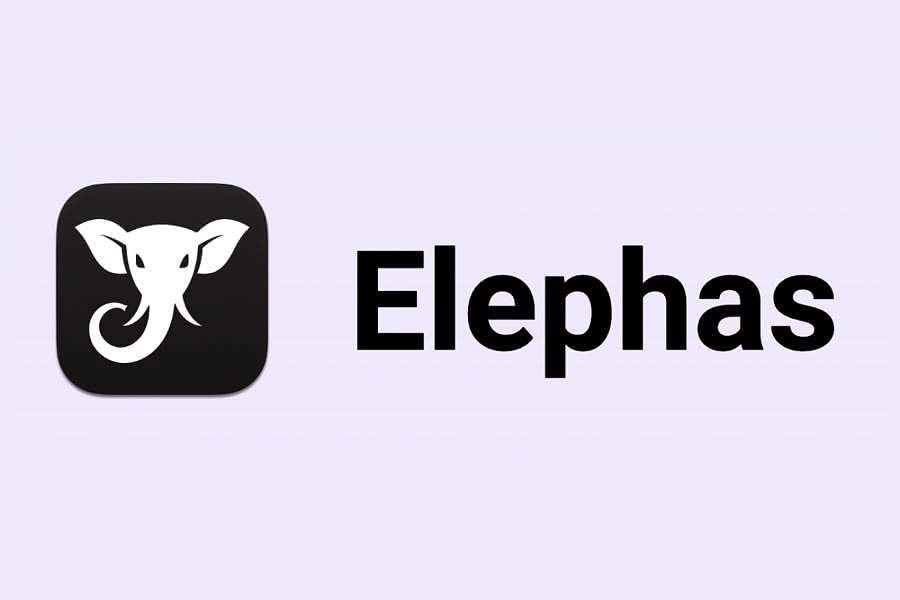
I had a real-world task today that was perfect for AI, except all the tools I tried kept quitting halfway through. I had a list of over 100 URLs that I needed to convert into a Chrome bookmark file for an import I was trying to do. This involves going out on the internet to get the title of each page and formatting an HTML link, complete with the correct header and footer.
I tried:
All three of these would generate between 40–50 lines of code and then quit. The last app I tried was Elephas. I used a very simple prompt, "You are a web developer. You create web pages based on descriptions given to you." The reason Elephas succeeded where others failed was because of the choices it offers in AI models and the limits on them. It allows you to choose between:
I selected gpt-4-turbo and was able to set the context tokens to a max of 100,000. It took a while to generate the file, but it finally did it in a usable format.
Elephas has a variety of pricing plans for both subscriptions, starting at 8.99amonthforlimitedusageupto249 for a lifetime plan with unlimited tokens. I use the version that is available through Setapp with my own API keys for OpenAI and Gemini, for which the charges are negligible.
Another interesting feature of Elephas is its ability to scan folders of documents on your local machine and incorporate that knowledge into its answers. I have an Obsidian vault with 7K notes that it uses, as well as a 1GB directory of PDF files on various topics. It can also do all the standard things we've come to expect from AI apps:
There is also an iOS version of Elephas.
NextDNS for Mac
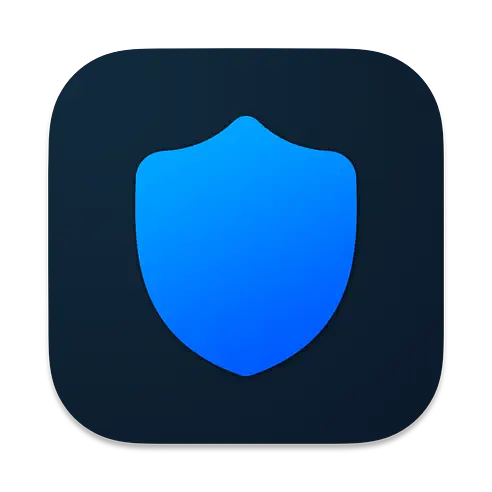
With the deprecation of the classic uBlock Origin as blocker by
Google Chrome in favor of a less powerful Light version and the
ever-increasing need for security, Mac users have the option of
downloading the NextDNS
configuration app from the Mac App Store and setting up a free
account with the enhanced DNS server. If you aren't into acronyms, DNS
stands for dynamic name service and it is what translates IP addresses
into the URLs we use to name websites. You can use a special DNS service
to block malware, ads, trackers and other unwanted traffic from ever
reaching your computer by using one.
NextDNS is free for up to 300,000 queries a month and you can use the same account on multiple computers, mobile devices and your router. It works on Macs and PCs, iPhones and Android devices - on anything that allows you to enter your own network settings. If you have a large household and need a paid account, it is just $1.99 a month.
Technically speaking, you don't even have to use the app .NextDNS can automatically generate a profile for you to use on your Mac and mobile devices and if you have the right kind of router, you can set it up without having to make ANY modifications to your computer.
NextDNS Features
Betrayed By the Internet Again

If you stick around the Internet long enough, you will inevitably see some of your favorite websites and apps disappear right before your very eyes. Today, many people were disappointed to hear that an incredibly useful and free read-it-later service, Omnivore had been purchased by another company. The announcement email gave users until November 15 to export their saved articles, stating that the companies server's would be erased after that date.
There are a number of other read-it-later services and apps people can turn to. My choice is one that's been around a long time, Pocket, owned by the Mozilla foundation, the organization behind the popular Firefox browser. I like Pocket because it's affordable, less than $4 a month when you pay for a full year. It's archiving feature is limitless and it saves a copy of the articles you add regardless of whether they are later removed by the original publisher. You can add multiple tags to your saved articles and it call all be exported to extensible apps like Obsidian. You can save articles to Pocket with a browser extension or straight from an RSS reader like Inoreader.
Other options include:
A Different App for Managing Background Items
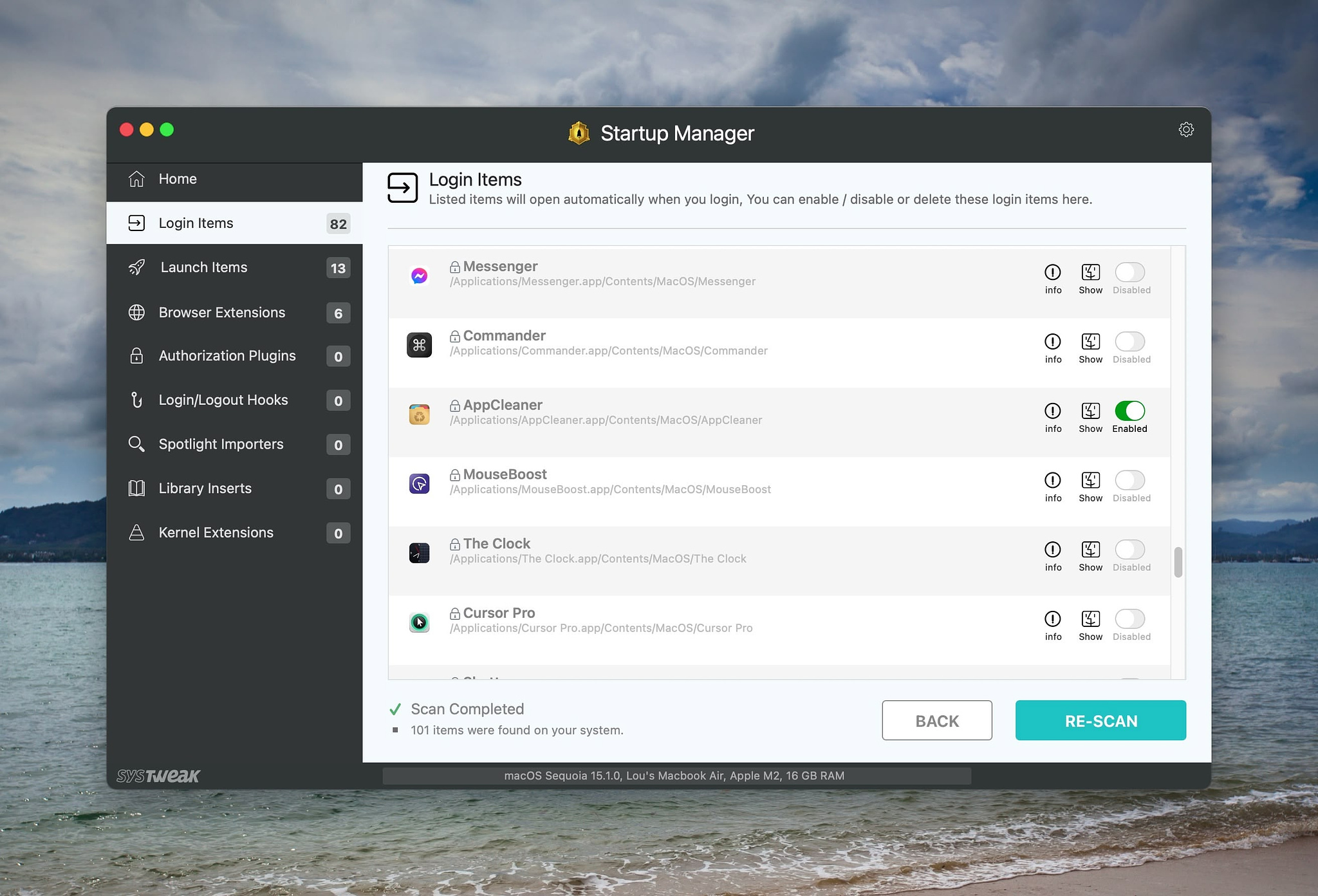
I posted yesterday about an app I'd tested called StartupManager
that helps control the login items on your Mac by reordering them,
starting them hidden and introducing delays. One thing it doesn't do is
control items that launch in the background.
Today I found an app that does a good job with that aspect of app management. Coincidentally, it's also called Startup Manager, but it's a totally different app by a different developer, Systweak Software (Shrishail Rana). Where it shines is in telling you all the apps that you have installed that have background processes, even if they are disabled. In the system settings for macOS, some background processes are identified by the name of the developer rather than the name of the app, making it confusing to sort out what you are trying to control. Startup Manager identifies all the processes using the name of the associated app.
The recently updated app (September 2024) provides information on browser extensions, Kernel extensions, Launch items, Library inserts, Login items, and Spotlight importers. In the login items, launch items and browser plugins categories you can enable/disable each item, delete it, get information about it and see where it's located in the Finder.
By default, Apple's applications are not shown, but you can toggle them on if desired.
Startup manager is free and can ve downloaded in the Mac
App Store.
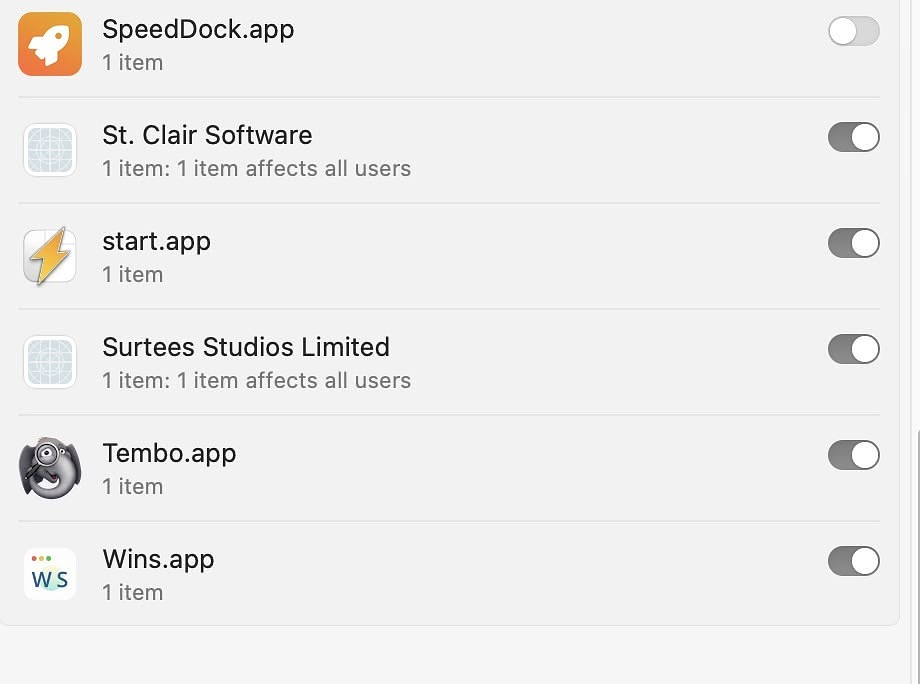
Free Startup Manager with Many Options
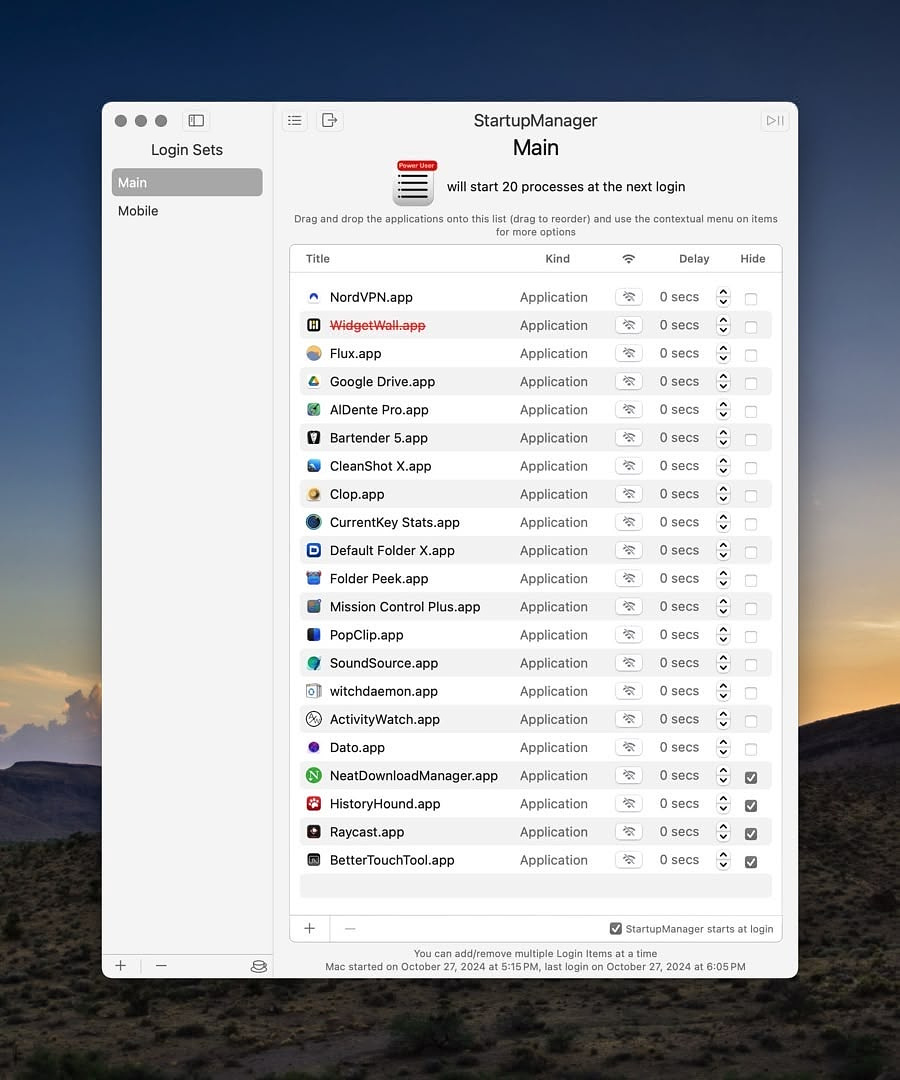
macOS doesn't make it easy to manage your startup options anymore.
The app, Startup
Manager, by developer Arie van Boxel brings back some of the options
that have been removed and adds quite a few more. If you use Startup
Manager, you can once again choose the order in which apps launch, and
you can have them hidden on launch as well.
Other features include:
Startup Manager doesn't have any control over items that macOS
launches in the background.
When You Find Something that Sparks Joy

(Note: this is a repost from my tech blog from a few months back. I was a wee bit busy this weekend being a supportive husband and was away from my computer)
I often make the comment on Reddit or Mastodon that Obsidian, a cross-platform note-taking application, is my favorite piece of software since Netscape Navigator 2, the browser that practically everyone used when we transitioned from AOL and CompuServe to the real Internet back in the 90s. Back then, we discovered new and interesting web pages daily. The Internet was full of hastily constructed and esoteric material, and it all seemed so magical. For our whole lives, we'd had to wait until 10 past the hour for the radio to give us a weather forecast, and now we could use this marvelous piece of software to go to weather.com whenever we were curious. It was revolutionary and amazing, and it took a while to get used to.
Eventually we did get used to it, along with all the other marvels over the past nearly 30 years. I find myself quite jaded sometimes. The computer I carry in my pocket can do almost anything, and I'm still referring to it as a phone, the same name I used for the hard-wired wall mounted rotary dialed device at my grandmother's house. I no longer marvel at being able to do my Christmas shopping from my couch or following a baseball game pitch by pitch, knowing the speed of every thrown ball and the batting average of every hitter right up to that at bat.
I experienced an Internet revival late last year. After an aborted attempt to retire early, I'd lost interest in keeping up with technology. I quit following the news, stopped downloading software and spent hours scrolling trash subreddits like "Am I the Asshole". Out of desperation, I went back to work to have something to do. Even though I went back into the IT field, I was still ambivalent. Instead of being on a Mac like I was used to, I was assigned a slow old Dell full of Microsoft software. It did not spark joy. Then one day I picked up my old iPad and for some reason launched my RSS reader. Many of the blog feeds were years old and dead, but some were still active. I started reading them, first from boredom and then with interest. People were talking about apps I'd never heard of. I cracked open my MacBook and started downloading updates for the OS and the hundreds of apps I'd collected over the years. It took a while.
A British blogger, Robb Knight, had created a page where people were listing their default apps in all kinds of categories. I wanted to get on the fun. I'd been working in the Apple/Mac/iOS space since the late 90s and except for the short break after retirement, I'd always been fascinated by software. In order to get added to Robb's site, I had to start a blog. I signed up at Micro.blog, registered a domain and started writing. One app I saw mentioned over and over that I'd never used was Obsidian. It's free to download, and you can use it all you want without paying a dime unless you want to take advantage of their sync service, something I did a little later.
I documented my learning process in Obsidian as it progressed. I'd download a plugin, watch a YouTube video, configure my setup, use it for a few days and then write a post for my blog. I'd cross post it on Reddit and use a hashtag on Mastodon. I went for months living and breathing Obsidian. I started doing all my writing in it. I pimped out the template for my daily note, incorporating more and more of my life into it. I integrated key email messages via IFTTT, Dropbox and Hazel. I synced my bookmarks from Raindrop.io. I started using Omnivore as my read it later service simply because it automatically imports into Obsidian. I started my first GitHub repository to share 500 Markdown notes containing my quotes collection. I managed to get Obsidian to do every single thing I'd once used Evernote for.
Because of Obsidian, I've been able to learn to blog in the 21st century. I have four different blogs on three different platforms. I've got good notes and records and tens of thousands of words of web posts in my vault. Although I still write about the app occasionally, I've moved on to writing reviews of other software and even into non-technical writing. It's amazing that something as simple as a plain text editor at its core has been at the center of my tech and real-life revival. It is so powerful and so extensible that it almost defies belief. The community around the app is generally helpful, supportive, curious and open. I've even interacted with the CEO of the company on social media.
So, to the folks in whatever Bat Cave Obsidian is developed in, thank you for making such a wonderful tool. I owe you one.
Enjoyed it? Please upvote 👇
Obsdian’s Many Uses

In all my time using a Mac, I’ve never found more uses for a
single app as I have for the note taking app, Obsidian. With a robust selection of
over 1900 plugins, Obsidian can be configured to import and manipulate
data from a great many sources. It can even be used for publishing.
Using the Dataview plugin makes it function like a database. It stays
open at all times on both my Macs. There are a great many resources to
help you master it, including on Reddit, Discord, the developer’s
website, YouTube and numerous blogs.
Here are 77 use cases
Virtual Buddy - Run Mac and Linux VMs with Ease on Apple Silicon for Free
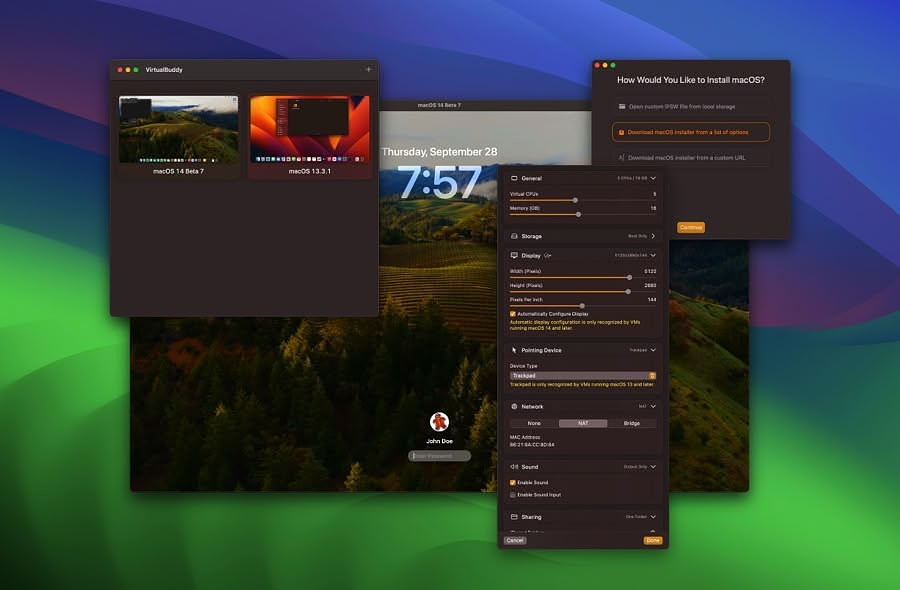
If you want to test out betas without endangering your primary
machine or if or if your a developer looking to test backwards
compatibility with previous versions of macOS with your app or even if
you just want a safe way to test software you want to try before adding
it to your daily driver, take a look at Virtual Buddy, by developer
Guilherme Rambo, a
GitHub release with 5.1K stars. It also runs several Linux distros
if you have a need for that.
You can choose a Mac release (including betas) from a long list ranging from macOS 13.3 all the way to macOS 15.1 RC1. If you have a URL for another IPSW or an IPSW you have already downloaded, you can use them as well.
If you want to install a beta of a version higher than what you are running on you host computer, all you need to do is download the latest device support package from Apple which you can sometimes download from their website but cal always get if you install the latest Xcode beta.
The developer lists these features:
Today on App Addict - Mouse Boost - Right-Click Powerhouse - Integrates into Finder to add extra functionality
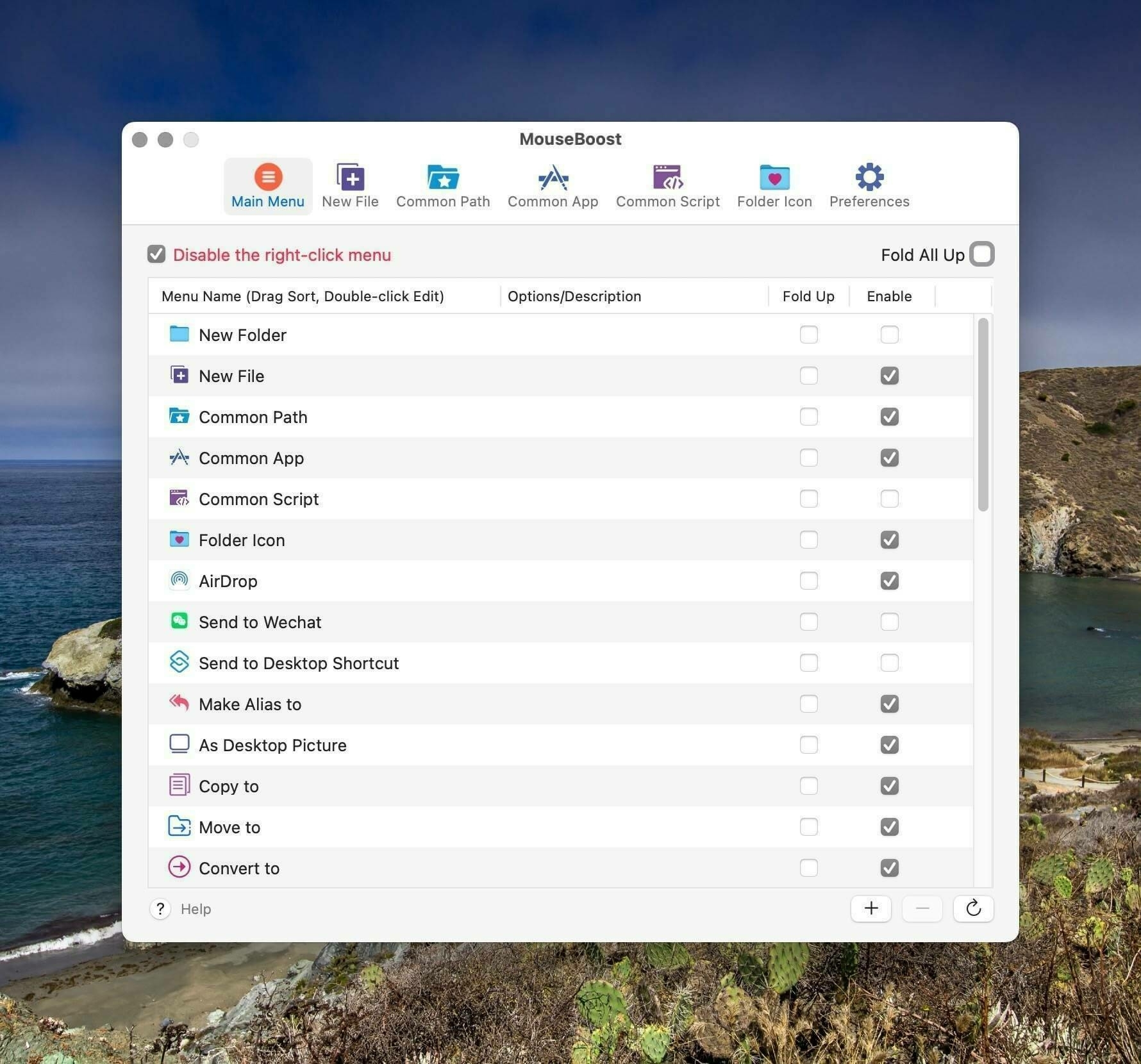
Mouse Boost - Right-Click Powerhouse
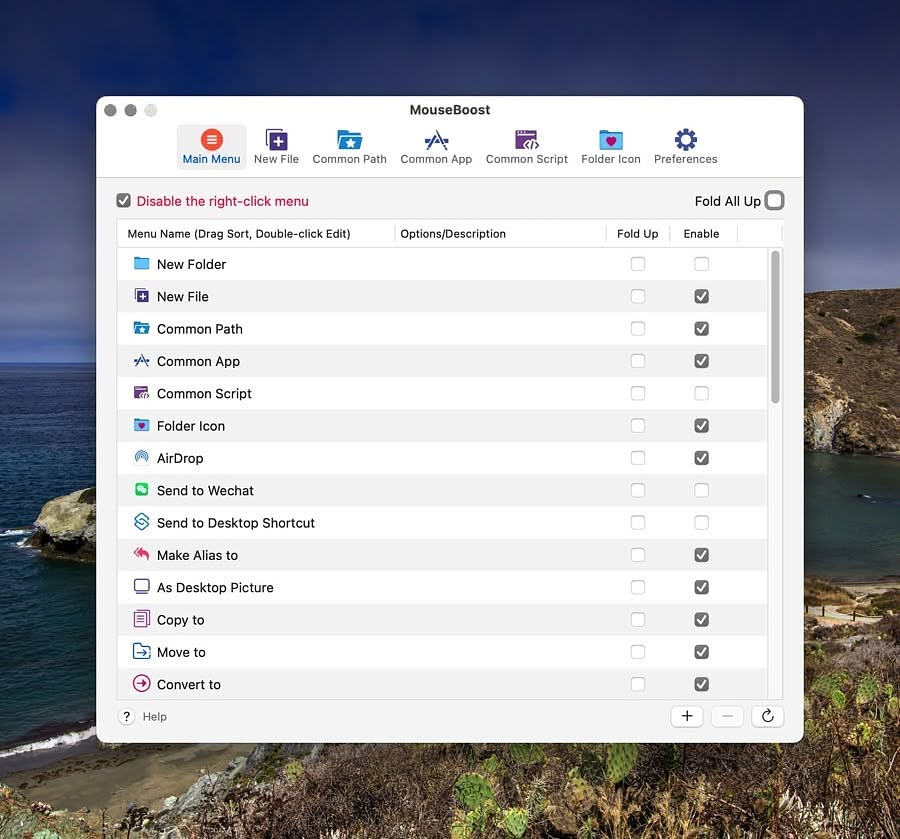
One of the most useful features of Finder replacements like
PathFinder or Qspace Pro is the enhanced right-click menus they offer
with features like cut, copy and paste for files and the ability to
create different types of new files among others. Not everyone wants to
replace Finder though for various reasons like security and system
overhead. Luckily, there is a handy utility, MouseBoost,
from developer gmshrek that adds numerous features to the right-click
menu in Finder itself.
Features
You can save your settings in iCloud and import them on other computers. MouseBoost may also be called from a hotkey. Any element you choose not to use can be toggled off so as not to clutter your interface. You can also fold any element into a unified MouseBoost submenu.
There is a built-in 21 day free trial. The app can be purchased via IAP for $5.99 It is available in the Mac App Store.
SoundSource from Rogue Amoeba
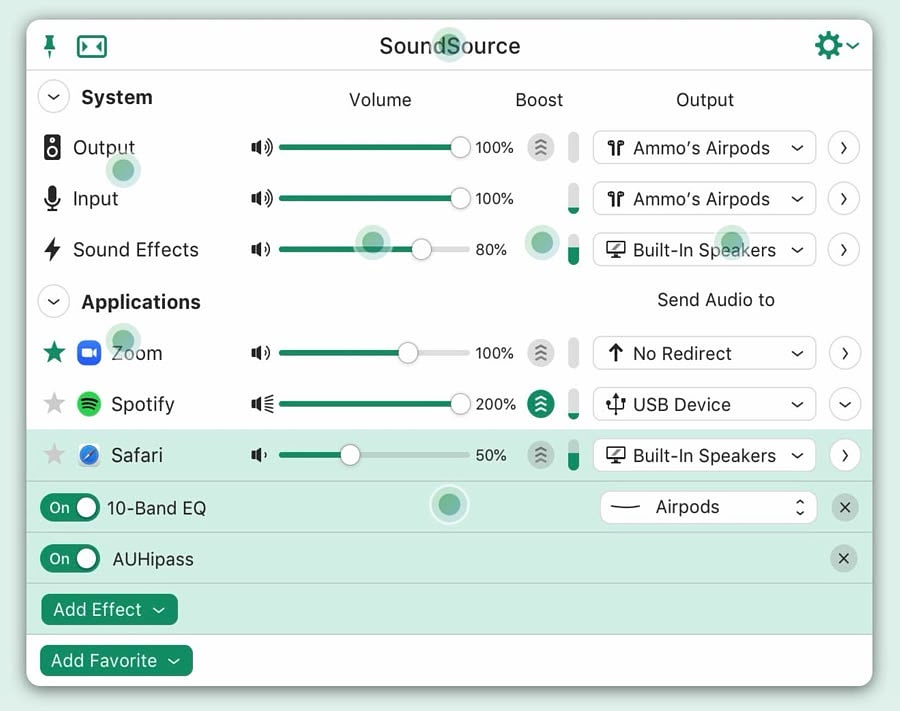
The default Mac controls for audio aren't that great if you have
multiple sound outputs, laptop speakers, Bluetooth earbuds or external
speakers in a docking setup. Rogue Amoeba's SoundSource is an
example of what granular control should look like.
A menu bar app that can be summoned with a hotkey or turned into a floating window, SoundSource offers machine wide controls for Output, Input, and Sound Effects settings for all system devices with a slider for each one's volume control. There is also a button for a feature called Magic Boost which does a great job of enhancing sound quality, particularly on a MacBook's speakers. A drop-down menu provides you with a choice of the default output.
This same functionality can be controlled on a per-app basis. You can set Apple Music to always play on your external speakers with Magic Boost enabled, while having system sound effects played at a quieter level on your MacBook speakers. Should you need to switch to a Teams Meeting or a Zoom call, the system will automatically switch to your earbuds when you open the corresponding app.
SoundSource has 17 different Shortcuts actions. You can use Shortcuts to create custom sound settings for different situations by controlling sources and volume levels with the apps choose to open.
Other features include:
There is a free trial at the developer's website. The upgrade price is $19 and the purchase price is $39.
Online Communities of the Past and Present

Although I used a local BBS and AOL chat rooms back in the day, the first online community I ever found a home in was at Epinions, a dotcom company that paid you to write reviews of commercial goods, including books and albums. You could use HTML to dress up what you wrote, so there was a small but satisfying thrill in learning how to be good at that. As usual, they had an off-topic category too, where you could write about whatever you wanted, and I contributed there all the time. People could follow you and send you private messages. I eventually outgrew it, but I tried to find a guy from there recently, after 27 years, and I succeeded because he's still using the same unique username.
When I had a Geocities website, part of it was dedicated to Vietnam veterans and their kids. I corresponded with quite a few men and women who were eager to have someone to talk with about their experiences. I live near a giant army base, so all the vets I know have comrades-in-arms everywhere they go, but the 18-year-old who got drafted from Iowa in 1967 and did his year in hell didn't always have that, and I was glad to hear them out, publish their stories, and generally just be as supportive as I could.
I was in some great bicycling forums around the turn of the century, one of which still sends me birthday greetings every year. I went as far as Georgia to meet folks from there for an organized ride.
For a few years, believe it or not, I took part in the local newspaper's community forum, which was mostly a cesspool of name-calling and ad hominem attacks on liberals. I'd write outrageously provocative stuff about W. Bush and his wars just to stir up the flag wavers. They doxed me regularly, and the woman I was married to absolutely hated me going on there. After a while, it wasn't fun anymore, so I stopped.
When I hiked the Appalachian Trail, I kept an online journal every single day and posted to a website called Trail Journals. As a result, I had people up and down the East Coast who wrote to us and visited us on the trail. It wasn't unusual to meet trail groupies who knew all kinds of our fellow hikers from reading their journals. More than a decade later, I am still in touch with people I first met through that journal.
Then we enter the long dark winter of the soul—Facebook was all there was. I never really used Twitter for anything other than news, so I didn't find much social about it. My Facebook experience is much the same as many folks. In 2008, it was a place to keep up with friends and family and to reconnect with people from the past. Today, it's the same toxic hellscape for me as it is for everyone else. I mostly stay there to see pictures of my grandkids. In 2017, I had a viral post that caused me to get literally thousands of friend requests, many of which I accepted for the hell of it. I met plenty of cool people, including a friend I eventually met in Derry, Northern Ireland.
My experience on the IndieWeb since I joined micro.blog in January has been my favorite experience out of all of them. In 10 months, I've posted more on Mastodon than I did on Twitter in 15 years. I have three accounts on different servers. I closed my Twitter account too, not wanting to send any traffic to what is essentially the Nazi Bar of the Internet. I am a happy customer of OMG.LOL, 500.social, and Onephoto.club. Aside from Micro.blog, I also use Scribbles and BearBlog.
I have accounts on Instagram, Threads, BlueSky, Pinterest, Nostr, Pixelfed, Farcaster, and Tumblr, but I use them mostly to syndicate what I write on my blogs.
I do love Reddit, where I've had an account for nearly 19 years, despite its checkered past. Syndicating AppAddict there has driven lots of traffic to my website. Earlier this year, I volunteered to become a moderator of r/macOS, a subreddit with over 300K members. That's been interesting. I get a chance to help out newbies and to stamp out some toxicity, so what it lacks in actual fun, it makes up in satisfaction.
Enjoyed it? Please upvote 👇
Good Old Time Machine Editor - A Useful Free Utility
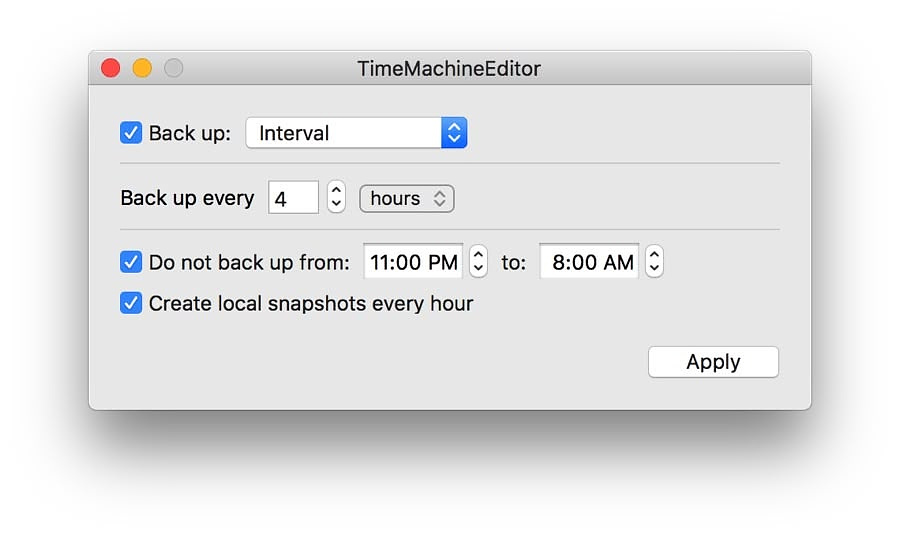
By default, the built-in macOS backup utility, Time Machine, makes
a new snapshot on your designated backup disk once an hour. This can be
problematic during your work day if you need the full system resources
of your computer, but it has decided to start copying a bunch of files
to your backup. The venerable utility, Time Machine Editor, a free app
by developer Thomas Clement is the solution to this problem. To use TME,
you first need to go into Time Machine options in System Settings and
set your backups to "Manually." Download and install TME from the developers's
website or through Homebrew.
brew install --cask timemachineeditor
Once installed, you can choose any of several options to schedule Time Machine backups. On my work iMac, I chose to stop the backups between 8am and 5pm when I am using the computer but to continue hourly backups after that. To be on the safe side, TME allows you to create local disk snapshots during the time you are not writing to your backup disk. They are very fast to make, and provide additional restoration points. Since they are local, they do not protect against a disk crash but can be useful if the machine goes away from the backup disk for a while.
I've used this utility for more than a decade, and it's never let me down.
Encrypto - Free File Encryption App
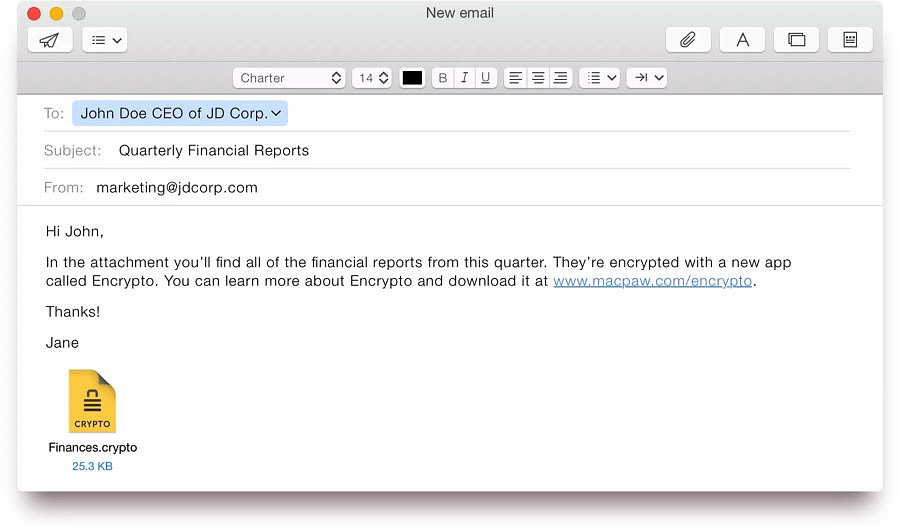
Sharing sensitive data via email or cloud services is risky without using encryption. Advanced users can use Disk Utility or a compression app like Keka to make a disk image or ZIP file with a password but an easier solution and one with a few more features is Encrypto from MacPaw.
Encrypto takes any file or folder and secures it with 256-bit AES encryption. Instead of relaying the password in a separate email or phone call, you can create a password hint with the app that only the recipient would know. You can send the encrypted file via email, Messages, Airdrop, cloud sharing, a USB drive or any method you choose. You can also use Encrypto to create encrypted archives on your own computer for an extra layer of protection if you want to.
Encrypto is a free app, available in the Mac App Store.
Make Your Internet Better Today

I'm going to be that guy who finds something cool and then wants everyone to join in. The ad blocker that I use, Ublock Origin, is in danger of being neutered by Microsoft, the company that makes my browser, Edge, which I use for some very specific reasons. If you use Google Chrome (and most of you do), your ad-blocking capabilities have been seriously dampened by Google's decision to implement new standards for browser extensions. Don't panic though. There is a solution that is free and will make your computer more private and your browsing faster. That solution is NextDNS, a free service that blocks ads and malware from ever loading on your computer in the first place. If you set this up, you can even stop whole domains from ever loading. Imagine having Twitter never polluting your presence ever again. Not only that, but you can be protected from all kids of Internet bad guys, like those who use domain name typos to trick you, or from known bad actors, over 100,000 known domains are blocked by default.
You con't have to be super technical to get this set up. There is plenty of documentation and help available. Go sign up today!
NextDNS - The new firewall for the modern Internet
[Enjoyed it? Please upvote 👇](#upvote-form)