Apps
- Microsoft Office
- Console
- Preview
- PDF Expert
- VLC
- Obsidian (opens vaults, not documents)
- Motrix
- From the dock
- From the menu bar
- Hidden and summoned from a hot key
- In Photos, use the “Open In” share service to open one or more photos directly in Photoshop.
- Quickly copy content from an app that doesn't normally support copying.
- In Safari, right-click an image, and use the “Open In” share service to open it directly in another app.
- ClipGrab, a free alternative to Downie
- Air Battery - A Free App to Monitor Battery Levels
- Keyboard Cowboy - Free and Open-Source Automation Software
- Try PDF Gear, It's Good, It's Free
- Topgrade - Upgrade All the Things
- Activity Watch - Free No Effort Time Tracker
- XnConvert - Free Batch Image Converter and Editor
- Noizio - A Background Sound App for Mac
- Five Free Single Purpose Apps (Dockey, Hyperkey, Hyperduck, Unclack, Cleanup Buddy)
- iTerm - You Don't Have to Be a Developer to Use It
- The Time Machine Mechanic
- Neat Download Manager
- Quitter - A Free Utility That Works
- Reminders Menu Bar
- Opening Batches of Apps, Documents, Folders and Web Pages
- A Folder Plugin for Quicklook
- Notenik - A Well Designed Plain Text Notes Plus App
- Sherlock - Find Usernames from 400 Different Social Networks
- Daily - A Dead Simple Free Task Manager
- The Zen Browser
- Licensed - A Nice Single Purpose App for Keeping Track of Your Software
- Gladys - Free Shelf Utility that Syncs With iOS
- Marta - A Free Dual Pane File Manager
- Five Free Single Purpose Apps (Trash Sweep, Speediness, Justatext, Quick Recorder,KeyCastr)
- Deskpad - A Virtual Monitor for Screen Sharing
- Kiano - A Unique Image Sorter and Viewer for Apple Photos
- Duplicati - Free Encrypted Offsite Backup for Your Mac
- Encrypto - Free File Encryption App
- Good Old Time Machine Editor - A Useful Free Utility
- Virtual Buddy - Run Mac and Linux VMs with Ease on Apple Silicon for Free
- Free Startup Manager with Many Options
- A Different App for Managing Background Items
- FASA - An App to Copy an Image and Paste It as a File
- Task Til Dawn - A Free Mac Automation App
- Three Free Apps for Text and Writing (Nissus Thesaurus, Megawords, Esse)
- Scheduler for Mac - Free Automation Utility
- A Day With Vivaldi Browser
- Recent follows
- Recent unfollows
- Follower info
- Twitter/X
- YouTube
- TinkTok
- Facebook Pages
- Mastodon
- Bluesky
- Threads
- Activity Watch - a time tracking app that monitors apps used a websites visited
- Next DNS - one of my security tools
- Gmail - After nearly 20 years of using Gmail, I still feel most comfortable using the web interface over any email app
- Yahoo Mail - I use this account just for newsletters and mailing lists
- Google Drive - I use this for different personal documents like tracking the words written during Writing Month and the list of apps I've reviewed as well as automated documents from IFTTT that I keep an eye on
- Inoreader- I love the web interface of my RSS provider more than any app
- Pocket - since the death of Omnivore this is my read it later service
- Raindrop.io - my bookmarking service
- Social.lol - My home Mastodon instance
- 500.social - Another Mastodon instance I belong to
- Onephoto.club - a travel photography Mastodon instance
- Another private Mastodon instance with a few friends
- BlueSky - mostly for POSSE
- Threads - mostly for POSSE
- Facebook - primarily for family use
- LinkedIn - fascinated with how weird it is
- Fedica - a free service to post to multiple social media sites at once and.or schedule future posts
- Delete unlimited tweets, retweets, and likes from Twitter/X
- Anonymize unlimited Reddit posts and comments
- Delete up to 30 days of content on Discord & Facebook
- All social media services fully unlocked
- Full access to the automated scheduler
- Deep-scan your posts with the File Importer
- Advanced social media management tools
- Edit and Deletion modes
- Priority, 1:1 support
- Custom text editing options
- Manage entire servers or communities with "Moderator mode"
- Discord
- Anilist
- Slack
- Imgur
- Letterboxd
- Deviantart
- Disqus
- Gyazo
- Skype
- Spotify
- Steam
- Github
- Pixiv
- Social media posts from Facebook, Instagram, Twitter
- Liked YouTube videos
- Saved Pocket articles
- RSS feeds from Mastodon and my blogs
- A geofence around my office to record what time I get to work (requires iPhone)
- TV shows watched via Trakt
- Daily weather report
- Starred articles saved to Pocket
- Create new task in Things 3 to read starred articles
- Saved posts copied to Dropbox as text files
- Save URLs of Pockets articles
- Save TV shows watched via Trakt
- Save URLs of Raindrop.io bookmarks
- Record arrivals and departures from office (Requires iPhone)
- Save Raindrop.io bookmarks to Notion
- Save a copy of iOS screenshots to Google Drive
- New note
- Browser notes
- Copy note deep link
- Create Quick link
- Format
- Disable window auto-resizing
- Export (HTML, Markdown, Plain text)
- Recently deleted notes
- Delete
- Open my web browser to my job's time clock web page four times a day to clock in and out for the day and for lunch
- Run an AppleScript right before I get up in the morning to eject my backup drive so that all I have to do is unplug it
- Run an AppleScript every night to move items in Things 3 to a new date and time
- Launch a file synchronization app every night to sync my Obsidian vault to Google Drive
- Open and close an app on my work and home machines at alternating times because I don't want it running on them simultaneously
- Launch a set of documents I use all day every day at work five minutes after I log in.
- Open
- Open with
- Share
- Get info
- Show in Finder
- Copy Path name
- Rename
- Copy
- Copy to...
- Move to...
- Move to trash
- Compress
- Remove image metadata
- Extract text from images
- Optimize image size (if you have Clop installed
- rhyme search (works offline)
- wildcard search (crossword solver mode, works offline)
- dictionary lookup of word meanings (multiple dictionaries, online only)
- thesaurus lookup (online only)
- search SOWPODS or TWL or both (Scrabble dictionaries)
- All sorts of case changes (ALL CAPS, lowercase, CaMeL, snake_case, etc.)
- Word counts (including unique word counts and text statistics)
- Encoding
- Add/remove/convert line breaks
- Fix/convert quotes
- Extract dates, addresses, dates, emails, phone numbers
- JSON tools
- Line removal options
- Strip non-alpha-numeric characters
Bluesky Resources, If You're Curious

I am by no means an expert on Bluesky. My account is coming up on a year old and I have about 1400 posts on the site, the majority of them from cross posting. Until the great migration happened, I didn't have much real involvement with people there. As someone with an interest in tech, I've stayed abreast of what's happening behind the scenes and out in public. As a compulsive note taker and data hoarder, I've collected some information in the forms of guides and articles that I am happy to share. I'll be adding more and you can bookmark this page to see what gets aded. Also, feel free to send me any links you have to share.
You can also subscribe to the RSS feed for the collection.
If you want to connect on Bluesky, I am amerpie.lol.
Recents App for Mac - A Free Intelligent File Launcher
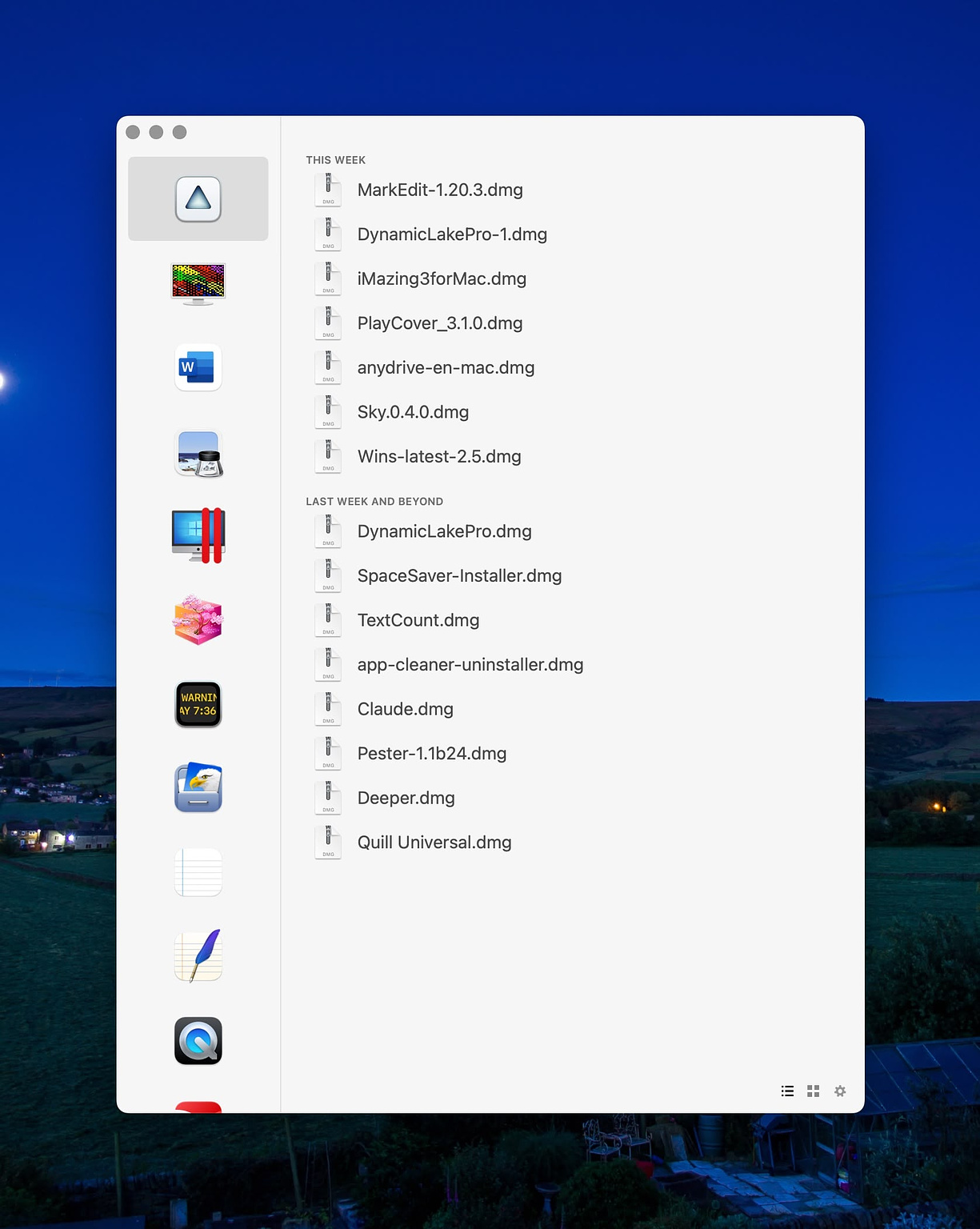
The Recent Items section of the Apple Menu lists your 10 most
recently opened documents. There are some apps that let you increase
that number, but not by much. At most, you'll have a couple of days work
to refer back to. The app, Recents, will trace you work back by
months in some cases.
Recents breaks your workflow down on a per-app basis and provides the most recently used documents for each one, even if the app itself doesn't have a recent files menu. For example, I use Rapidmg to open disk images. The program normally opens the disk image, moves the contents to my Applications folder, and then dismounts and closes without any intervention from me. There is no menu. Using Recents, I can see a list of the last 15 DMGs I've opened, and reopen them at will.
Recents works with a wide variety of apps and file types. In the admittedly confusing file structure we use at work, I often can't remember the exact path of saved documents, but I know the app I created it with. Using Recents, I can easily find and open what I am looking for in a centralized location. Some of the apps with which I use Recents are:
The app has a light and dark mode and can be set to mimic your system preferences. Recents can be access three ways:
Recents can be downloaded from the developers website. It is a free app.
Two Free Apps for Mac OS Installation Ease
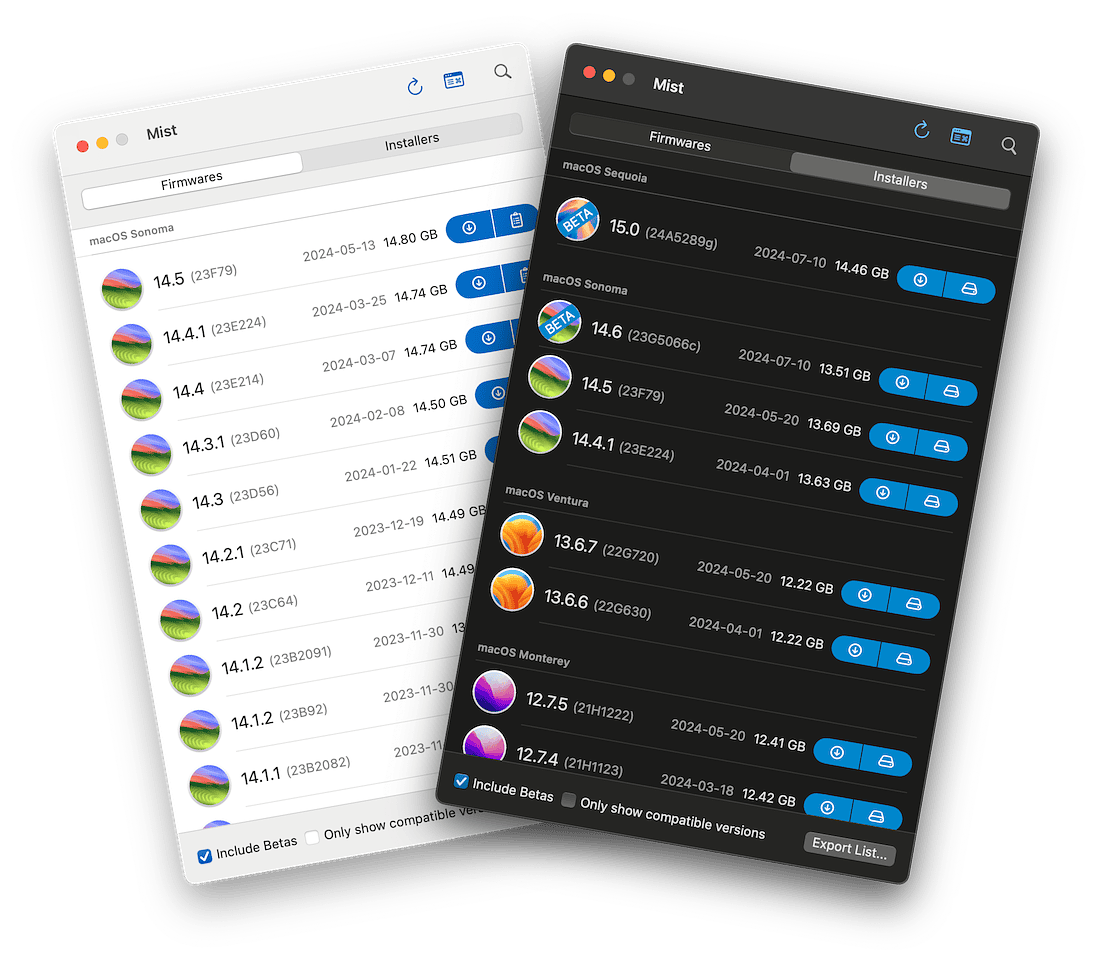
On most modern Macs, the later Intel builds and all Apple Silicon
models, you can boot into recovery mode, access disk utility and
download and install a new operating system. Unless you can't. Then you
have a problem. Or, maybe you are experimenting with Open
Core Legacy Patcher to install a later version of macOS on a device
that doesn't officially support it. In that case, you are going to need
a copy of an OS, preferably bootable, and some sort of media to copy
that OS installation onto. You can do the installation through other
methods, like target disk mode or various imaging applications too, but
they take some know how. The other thing you can use these files for is
when experimenting with virtual machines in something like Virtual Box,
UTM or VMWare Fusion.
Mist
To get a copy of the firmware and OS you need, I know of no easier method than using Mist, a free app available on GitHub. With Mist, you can get everything from the latest beta, all the way back to Mac OS X 7.5. You can get Intel or Apple Silicon installers, or the universal installers available for macOS Big Sur and later.
Balena Etcher
If you are planning to use an SD card or a USB drive, things work better when you flash the media than when you try to fiddle with partitions and permissions on your own from the command line. Luckily, there is an app for that. It is Balena Etcher, a free app with built-in safeguards to keep you from erasing the wrong drive. Balena Etcher will also create bootable media for Windows and various Linux builds too.
Bluesky Apps for Mac Users
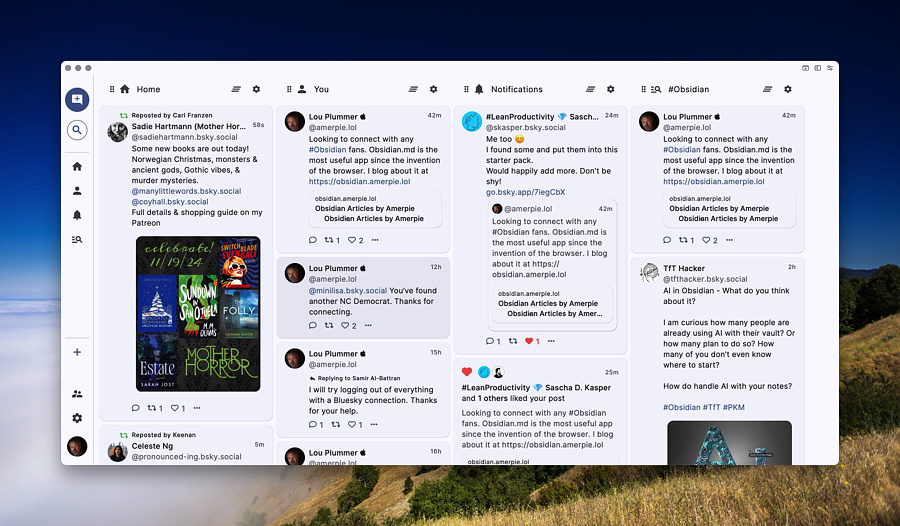
The social media platform, Bluesky, has been getting a lot of press lately as a mass migration from X has taken place over the past two weeks. Bluesky has added nearly five million new users. For any Mac users wanting more than the default web interface, there are a few tools available.
Deck Blue
To mimic the old Tweetdeck experience, Deck Blue is your best bet. Best run as a progressive web app through any browser that supports the feature, Deck Blue offers a customizable multi-column interface. You can set how often you want the page refreshed, and you can hide certain types of posts. For a minimum of $1 a month, you can have up to four feeds and use post scheduling.
Skeets
Skeets is an iPad app that also runs on Macs with Apple silicon. It has more features than any other Bluesky client. Some features require a subscription, $1.99 a month, $17.99 a year.
Features
• Hold reading position when
refreshing
• Edit posts
• Post notifications ($)
• Thread
Unroll ($)
• Bookmarks ($)
• Drafts ($)
• Push
Notifications filter ($)
• Trends in Search
• In-App
Translations
• VoiceOver-friendly
• iOS Shortcuts support
• Actionable Push Notifications
• Alt-Text Generator (for images
with text)
• Hide like/repost/comments numbers
• Async video
upload
• Search within user profiles
• Shorten user handles
• Low data mode
• Customize main app color ($)
Sky.app
Sky is a free app available on GitHub. It looks very much like the iOS app, but it does add keyboard shortcuts for those that rely on them.
Shareful - A Free App I Use Every Day
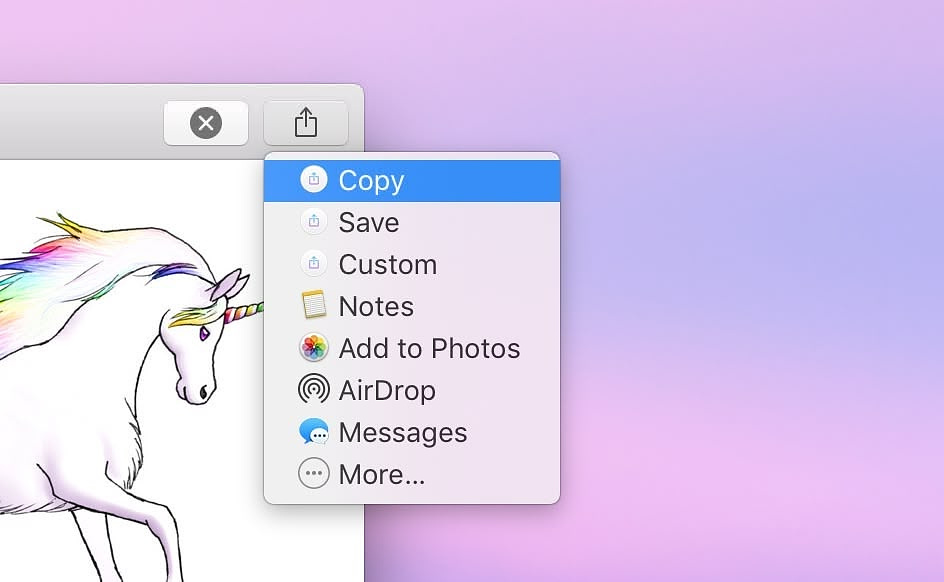
There are certain apps that really should be incorporated into the operating system. One of those is Shareful by Sindre Sorhus. The share menu on the Mac seems like an afterthought when compared to the comparable menu in iOS. Many developers fail to implement the feature in their apps, and Apple itself leaves it purposefully underpowered for some reason. Thankfully, Shareful exists with three supremely useful functions.
Copy
Copy the shared item to the clipboard and so you can quickly paste it into another app. This is my most frequent use case. I have a number of Apple shortcuts that have text output. I use Shareful to copy that output to use in other places. Without Shareful, I'd have to use the text to create a file, then open the file and copy from there. Another useful option is to use this app to copy a screenshot to the clipboard through the share menu.
Save As
Choose a directory to save the shared item to.
Open In
Open the shared item in any app. You can open the current Safari URL in a different browser. In Safari, click the share button, select "Open In…", and then select a browser. There is a Raycast extension that also does this if you are a Raycast user.
Frequent use cases:
Shareful is available on the Mac App Store. If you do not have access to the App Store, you can download a version from the developer's website, although it is not updated as often.
Another Curated Collection of Free Software
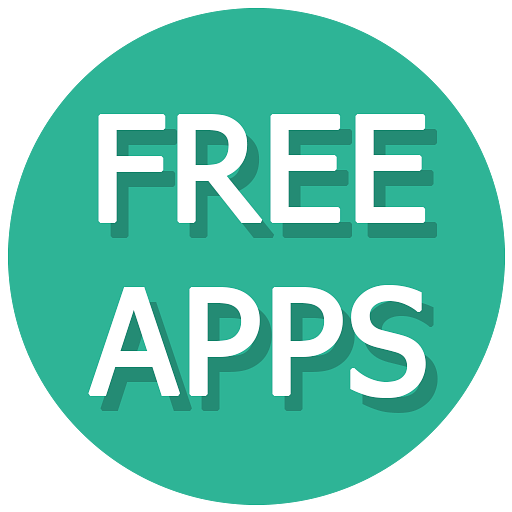
Here's a list of free software that I've tried and liked since the
last
time I posted a similar collection
Fedica - Post to Multiple Social Networks at Once, On a Schedule - For Free
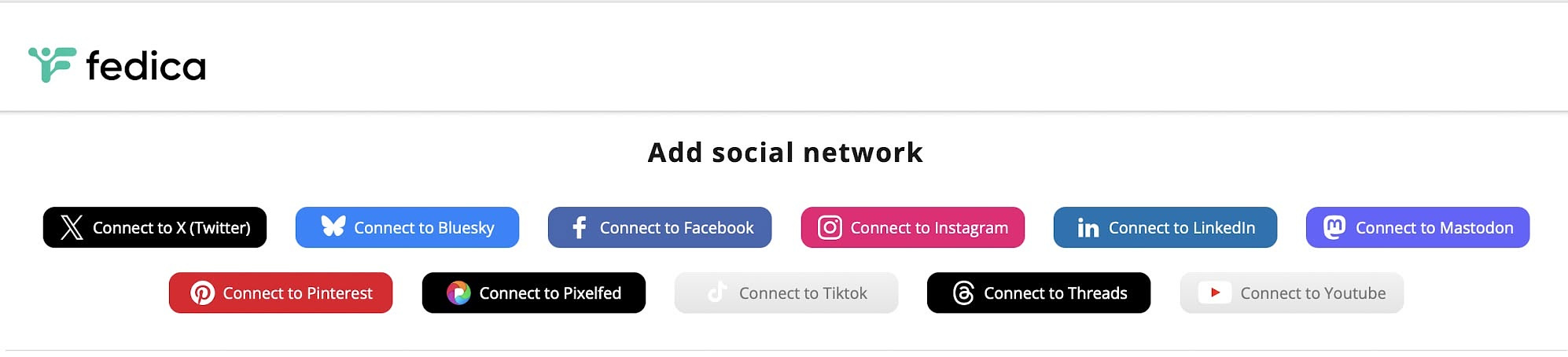
There's been a great deal of buzz recently about an iOS only app
called Croissant that can post to X, Mastodon and Bluesky all at once.
From all reports, it's a pretty nice app, but it costs $60. There is a
free app, Openvibe, that also works on macOS and adds posting to Threads
to its ability list, but it's owned by some crypto bros and that may
give some folks pause. I've been using a free service/app for a while on
my Mac and iOS devices that doesn't have those drawbacks, plus it adds a
lot more services and has a built-in scheduler for up to 10 posts.
Additionally, if Mastodon is your jam you can get all kinds of info in your account including:
The name of the app is Fedica, and it is available on the app store. It also has a web interface. The platforms it connects to are:
You can post polls and threads on platforms that support them, plus you get unlimited drafts to store posts you may want to make later.
There are some paid options geared more towards business owners than individuals that offer scheduling more than 10 posts and getting more frequent reports, but they are expensive, starting at $29.99 a month. For personal use, the free options are fine for most people.
What Tabs Do You Keep Open All the Time?

It's hard to believe there was once a time when browsers didn't have tabs. Prior to 2002, opening more than one website at the times required opening multiple instances of a browser. Memory management wasn't as robust as it is now and computers had much less power. These days you often hear of people running hundreds of tabs at the time since browsers can hibernate unused ones easily. I am nowhere near that level, mostly because I don't have the headspace to make use of them all. I normally have two or three windows open at a time depending on whether I'm at home or work. Having 30-45 open tabs is the norm for me.
If you are one of those 500 tabs open at the time people, please, please leave me a comment and try to explain why you roll like that. I';d be fascinated.
These are the ones I almost always have open:
Window 1
Window 2
Social Tab Group
Blogging Tab Group
The rest of the tabs I have open normally will include a news site or two, a few blogs and a few open Google docs. I use an app called HistoryHound that consolidates my history from several browsers into one searchable database when I need to reopen something.
Enjoyed it? Please upvote 👇
Redact Privacy - An App for Cleaning Up Your Internet Presence
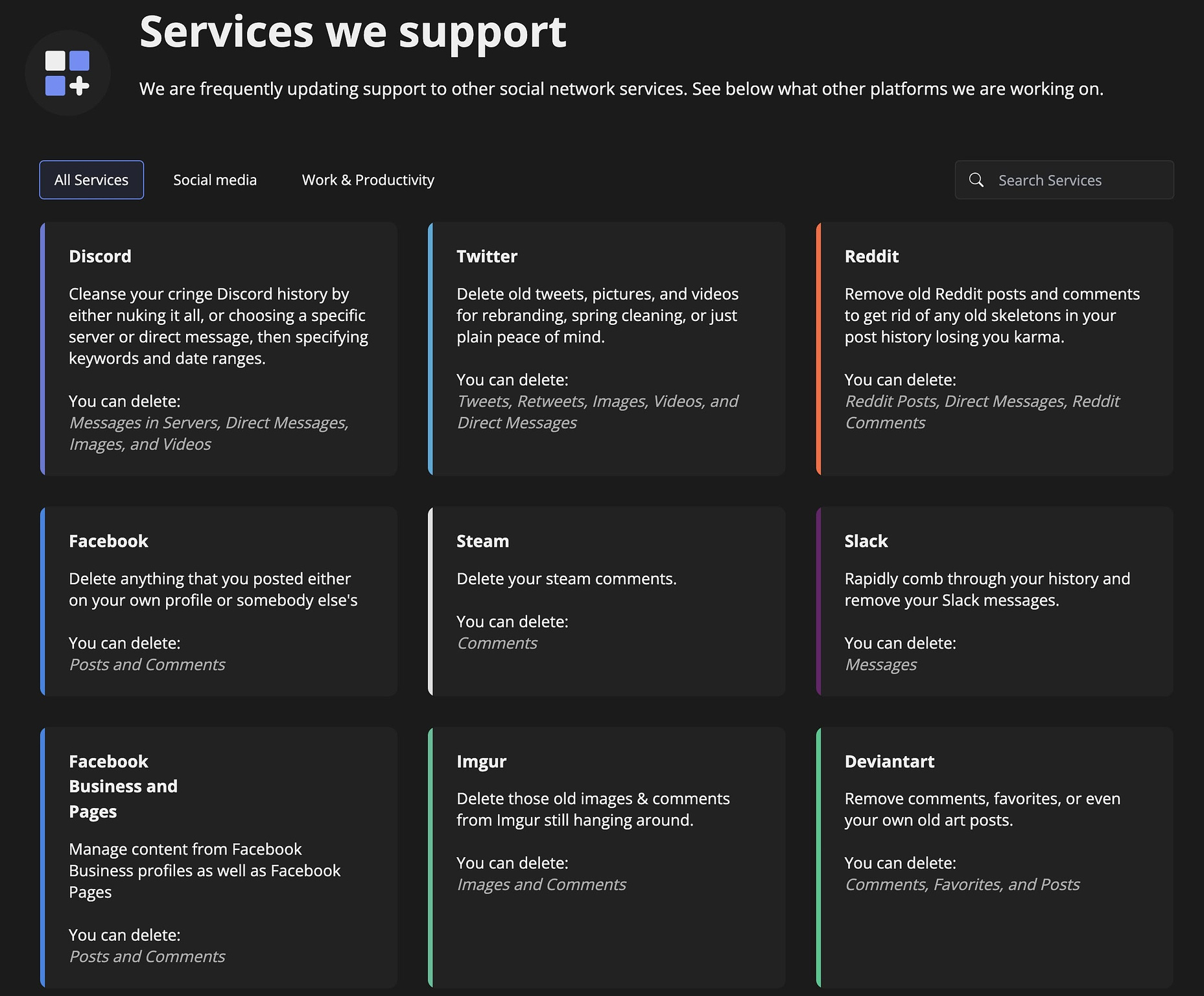
If you've been online for a long time, you very well may have
accounts on dozens of services, including social media platforms.
Despite your best attempts at privacy, there may well be old posts
floating around that you wouldn't want associated with you currently.
People change over time, and comments that seemed clever when you were a
teenager may seem pretty cringe today. There are services out there that
offer to clean all that up for you, but they are expensive and require
that you turn your credentials over to a third party. Luckily, there is
a universal Mac app that can do total or selective removal of your
content from 30+ different apps, websites and services. It's called Redact Privacy. It removes posts, DMs,
photos, videos, likes, and other unique content on various social
networks. You can delete by keyword, sentiment, content type, and more.
It has a free tier that will :
To access the other services requires a subscription, but paying for a single month for $7.99 should give you adequate time to clean up your posts. Subscribing lets you take advantage of scheduled deletions if for some reason you need that. The app is available on the Mac App Store.
The paid version offers:
Included services include:
AMA - Morning Person or Evening Person?

Today's Ask me anything is - Are you a morning person or an evening person?
I love to sleep as much as anyone I know. My ability to lapse into unconsciousness is my superpower and one for which I enjoy a certain bit of notoriety among my friends and family. But, when I am done with a nap or a night's sleep, I'm not one to lie there and try to drift back off. When I am done, I am done. I'm ready to get up and do something else. I love to get up most mornings. The thought of that first cup of coffee and the chance to catch up on eight hours of missed news is too tempting to pass up.
I am nearly robotic upon waking, which is normally around 4:30 AM. We have one of those wonderful Nespresso one-cup coffee makers that brew great coffee quickly. I stand by it, bleary-eyed but patient as I wait for it to dispense its life-giving elixir. I make my way to my laptop, disconnect my backup drive, and begin the morning IT routine. First, I start my daily journal in Obsidian, one I will transfer to Day One at the end of the day. Then I add my daily app review, written the day before, to Reddit at r/MacApps. I don't even link back to my blog anymore. The moderators there added AppAddict to the sidebar, and that drives plenty of traffic my way. Then I check Mastodon and Micro.blog to see if I got any messages overnight. My friends in Europe are typically active already, so I see what they're up to.
Wonder Woman gets up at the same time I do. We spend the first 30 minutes or so together before she leaves for her morning run. Sometimes she's only gone for 30 minutes or so, but it is not unheard of for her to run a half-marathon before work, particularly if she's working from home and has a bit more time. Prior to having my knees replaced, I used to go for a walk in the mornings, a habit I need to rekindle. I loved being out on the dark streets listening to music or a podcast.
One of the other things I enjoy looking at in the morning is retrospectives from the day's history. I can do this in the Photos app, in Day One, and on Facebook, where my account is now 16 years old. It's fun to be reminded of past getaways, and to see pictures of my grandkids when they were younger. What's not so fun is to see what outrage Donald Trump has committed on this date in history. As an example, today I see posts relating to his quid pro quo attempt with Ukraine when he withheld military aid in an attempt to get them to investigate the Bidens. That got him impeached the first time.
By the time Wonder Woman has returned from her run, I am usually into the part of my morning that many people find funny. It's my pre-work nap. Despite just having slept for eight hours and having consumed coffee, I normally try to doze off for another few minutes before showering and getting dressed for work. For most of my working life, I had to leave a great deal earlier than I do now. I used to have to be on the job at 7:30 AM. My office was 30 miles away. These days, I don't have to be at work until 8:00 AM to an office that is less than 10 miles from home.
As much as I enjoy my job, a low-pressure tech support role at the same university where Wonder Woman is a big wheel, I don't always relish the start of the day. I routinely remark with something grouchy and profane when she summons me to get in the car for my chauffeured ride across town to our lovely campus. By the time we get moving though, I cheer up. My wife is my favorite person. I enjoy the brief interlude to chat about the day ahead, to crack jokes, and make plans for the evening. Everyone should be so lucky
Enjoyed it? Please upvote 👇
Text Count - An App for Those Who Write
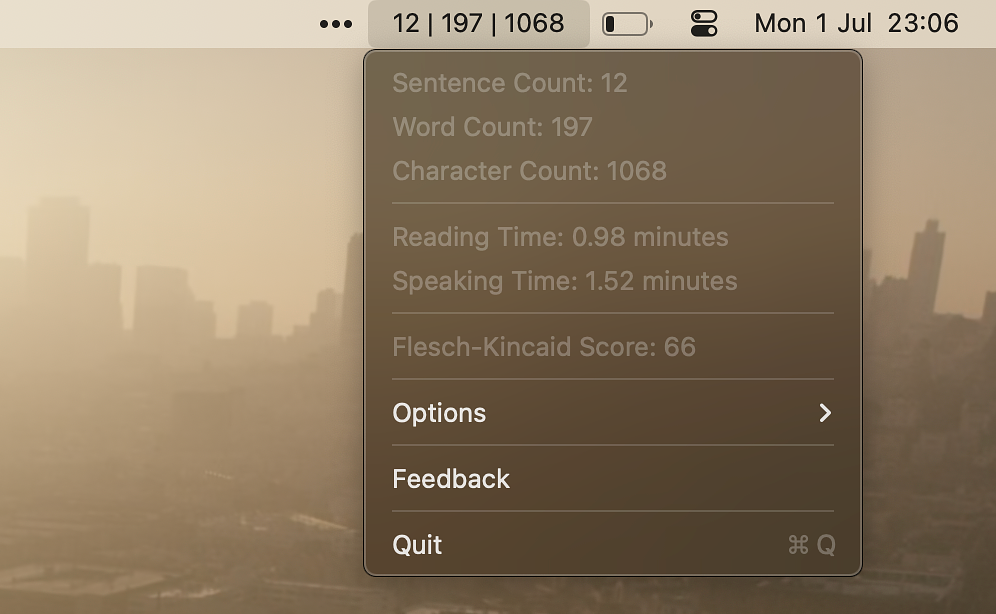
As a person who writes a lot for my job and for fun, I have a need
to make sure I'm not being to verbose and to make sure that what I'm
composing is appropriate for the audience it's aimed at. I found a
simple tool by indy developer Arthur Smith, Text Count,
that makes it easy to get character, word and sentence counts and to get
a readability score on the Flesch-Kincaid scale. It analyzes sentence
length and word length, plus syllable count to assign a score from 1-100
to the text. The higher the score is, the better. Most business
communication should fall in the range from 60-70. A low score indicates
that you need to simplify what you've written.
Another useful element of Text Count is an estimated reading and speaking time. The app does not require you to paste the text anywhere. It analyzes what you copy to the clipboard. For people like me, who do their writing in a text editor instead of something like Microsoft Word, it's a handy tool.
Some high-end writing apps like iA Writer have some of these tools built in. Obsidian offers a word and character count out of the box, and you can download a plugin for a readability score.
Text Count is $2.99 at Gumroad.
Search Selected Text with Snapsrch
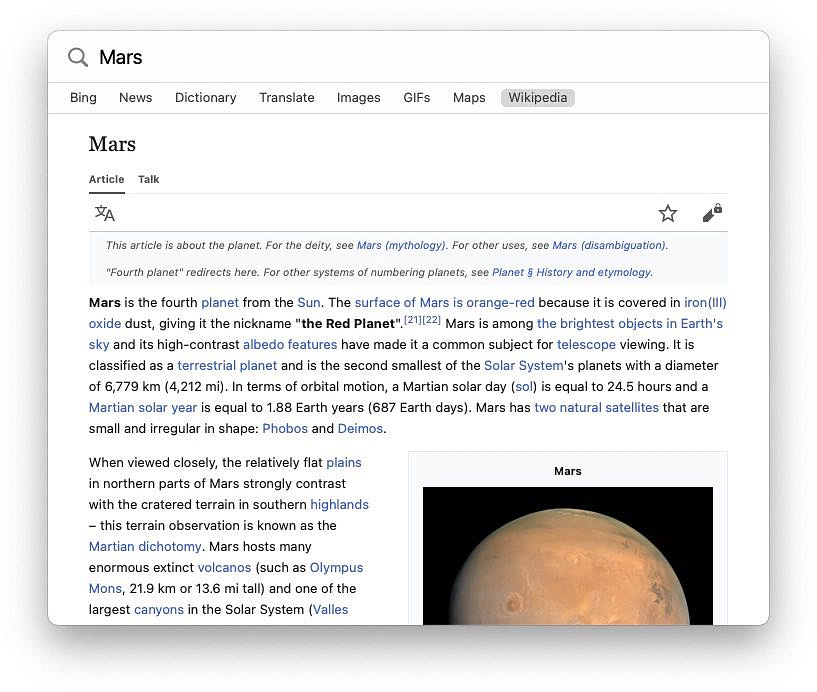
Snapsrch is a utility that lets you conduct searches on selected text in a convenient popup. Out of the box, it is preconfigured to search Google, Bing, Wiktionary, Google Translate and Wikipedia. Adding other search options is a breeze. I included AllMusic, YouTube, Amazon, Max, DuckDuckGo and Reddit in just a few minutes. I have not included any AI searches in my setup, but they are just as easy to set up.
Using it is as easy as selecting the text and opening Snapsrch with a hotkey. If you don't have any text selected, and you invoke the hotkey, you can type a query into the popup. You can choose the window size you want for the popup, by selecting user elements for iPhone, iPad, Mac or custom. You can also choose to invoke Snapsrch with a mouse or trackpad gesture. If you are a Popclip user, there is an extension available to add Snapsrch. This allows you to consolidate any search terms you are using into one icon, decluttering the Popclip interface.
Other Snapsrch options allow you to hide custom elements of any search page you create and to have them load to a specific location on the page. Snapsrch has OCR capabilities in several languages, so you can even search for text in images and videos. There is a built-in history of your searches you can toggle on or off. It is helpful when you need to refer back to a previous search.
Snapsrch is available on the Mac App Store for $5.99. You can use the trial version as much as you want. You just get a popup asking you to purchase it every 50 uses.
This is Where I Find All That Great Software

Rarely does a day go by without me downloading, installing and testing a new app or two. I'm currently dealing with an installed app count of 559. Part of the reason I have so many is because I'm always on the lookout for new apps to review over at AppAddict, my software blog with over 225 reviews already published an a new one being added every day. I have several sources for finding software and today I'm sharing them.
r/MacApps
This is one of the friendlier communities on Reddit. It's a place where software fans and devs both post. It's well moderated and spam free.
Tool Finder
Get over 450+ reviews, insights, videos, tutorials, and ratings for productivity apps for work & life.
Open Source Software
This website currently lists 642 free and open-source titles from a variety of categories. It's updated daily and makes it easy for devs to submit their titles for inclusion in the collection.
MacUpdate
This huge repository lets you narrow your search by several criteria. The link above is just for free software and it returned 5650 titles! The titles are in order by date last upated/released.
thriftmac
Thriftmac is a collection currently numbering 413 totally free Mac apps.Each app is assigned a category and accompanied by a short description.
MacMenuBar
I linked to the recently added page but it's easy to get to the entire collection and to filter for just free apps or just open-source.
Mr. Free Tools
Mr. Free Tools is a directory site with an advanced search engine that helps you find the best free software, apps, and tools from around the web. Those free solutions can help you with work, projects, studies, or hobbies.
Awesome Mac
Awesome Mac is a GitHub page with links to a huge variety of Mac software. The free and open-source titles are clearly marked.
Enjoyed it? Please upvote 👇
Connect Your Mac Apps with IFTTT

As a Mac automation fan, I make use of apps most people are
familiar with, like Keyboard
Maestro, Hazel
and Better
Touch Tool. Since 2010, however, I have also used a web service to
connect a wide variety of websites (including Reddit) and Mac apps in a
number of ways. That service is IFTTT (If
This Then That) and it offers over 2000 integrations with apps and
web services many of then Mac compatible.
Here are some of the ways I use IFTTT with Mac Apps
Create Day One Journal Entries
Inoreader
Obsidian
Google Sheets
Raindrop.io
Apple Photos
IFTTT is a subscription service. Billed annually, it is $3.33 a month. Billed monthly, the rate is $3.99.
A Day With Vivaldi Browser
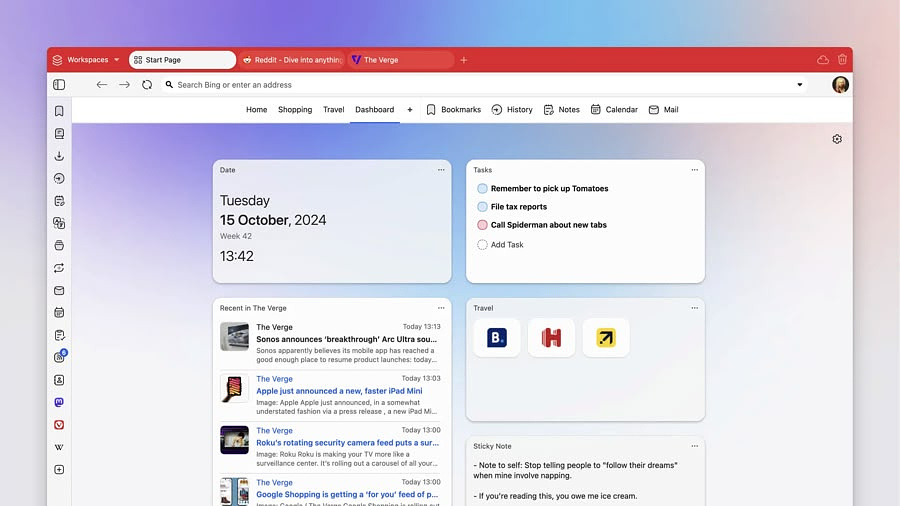
I decided to be open-minded and spend some time with a new browser
for a few days after using
Microsoft Edge for the last two years for reasons related to my job.
The browser I decided to test is Vivaldi and after a day of using it
just like I use my normal daily driver here are a few of the things I
like.
Security
I've been concerned that the implementation of Manifest 3 browser extensions in Chromium browsers, preventing them from using the full version of uBlock Origin, would be an issue. After turning on Vivaldi's built in tracker, ad and third party cookie blocking, I added uBlock Origin Lite and tested security at Ad-Block Tester and Toolz Adblock, scoring a 99% effectiveness rate on both of them. Vivaldi has built-in tools to block cookie popups across the board.
Power Consumption
Vivaldi allows you to set custom hibernation times on individual tabs or on stacks, its name for tab groups. You can also set Vivaldi to open up with lazy loading, where tabs stay in a hibernating state until you need them. I typically operate with two or three windows and 30–45 tabs at all time, so this presents a good opportunity to really reduce battery strain.
Appearance
To avoid distraction, I wanted to use the identical colors I'd used in Edge. Modifying the default theme only took a couple of minutes using a color picker and hex codes.
Tab Management
When you open Vivaldi for the first time, you are asked to choose if you want vertical or horizontal tabs. You can move them later if you decide to. You can also take advantage of split screen tabs, allowing you to view two web pages side by side. My favorite feature out of all the tools is saved sessions. You can save all your open tabs and reopen them later from a button on the left side toolbar. This is a separate feature from the workspaces that Vivaldi lets you create and reopen as needed. You can even go a step further and use a separate profile with a different email address to keep your work and personal browsing from mixing. This lets you use different extensions, passwords and settings at every level.
Built in Mail, Calendar, Notes and Feed Reader
It was easy to set up my primary Gmail account and the Yahoo account I use just for newsletters. Adding a selection of Google Calendars and Apple Calendars was also a breeze. While I prefer to use my subscription to Inoreader for my full-blown RSS needs, it is convenient to stick a few of my favorite sites in the Vivaldi built-in feed reader for quick access.
Side Panel
Vivaldi has an option to any site you want in a panel on the side of the browser, helpful when doing research with Wikipedia or looking up bookmarks on Raindrop.io. You can also view your browser based bookmarks there along with notes, downloads, history, your reading list, a translation service, a list of tabs from across all current Vivaldi sessions on multiple computers, saved sessions, calendars and tasks
Why Don't You Try a New Browser Today?

The browsers people use to access the Internet have varied widely over the past 30 years. The scumbag billionaire. Marc Andreessen, was once a brilliant software engineer who led the way in introducing Netscape (previously known as Mosaic) to the world. The market share it garnered was north of 95%/ The next major shift was to Internet Explorer, the browser installed on all Windows machines from Windows 95 through Windows 8. It swallowed the Internet and eventually had as large a market share as Netscape ever did. Then, here came Google. It's Chrome browser is nearly ubiquitous today, despite it's many faults, primarily privacy concerns and battery drain on mobile. Many Mac users stay with the default browser on their computers, Safari, which is also native in the iPhone.
Chances are, you are probably a Chrome or Safari user unless you're a techie, in which case chances are you may be a Firefox user since it has better privacy than it's main competitions. If you have been using the same browser for a long time, I'm suggesting that you try an alternative for a few days, just in case you're missing something.
Every major browser has import options that let you bring in your bookmarks, passwords and history if you are currently using one of the major players.
Here are a few choices:
Microsoft Edge - this has been my workhorse on Windows, Mac and iOS over the past two years. It is a stable browser with a huge variety of features, most of which are easy to turn off are hid if you don't want to see them. It's based on Chrome, so the extensions available are plentiful. You can read more about why I like it here,
Firefox - this descendant of Netscape is the one of the most private of browsers and it still allows you to use the most powerful ad-blocking extensions (see uBlock Origin) which are being phased out in Chrome based browsers. For an open source alternative using the Firefox engine, try the Zen Browser
Brave - this is another browser for the security minded with built-in blocking of ads, trackers and third party cookies, which also makes it pretty fast. It has a built in version of Tor for browsing that is untraceable for all practical purposes. Based on Chrome, it has a wide variety of available extensions.
Orion - a browser developed by the private search engine, Kagi, is also privacy focused, promising zero telemetry and the ability to use either Chrome or Firefox extensions. It claims to block more ads by default than any other browser. It is 100% funded by Kagi users.
Vivaldi - this browser's claim to fame is extensive customization. You can place your browser tabs just about anywhere you want, turn on ad blocking with downloading an extension, and enjoy end-to-end encryption of your synced data. I am currently giving it a try.
I am not going to link to Arc, the favorite of many people over the past couple of years because its parent company recently announced they don't intend to update it any further and weren't all that clear on where they are headed going forward. IMHO, it's a gamble to use Arc with it's steep learning curve and radical differences to the browser paradigm right now.
[Enjoyed it? Please upvote 👇](#upvote-form)
Raycast New Notes Feature Available Now
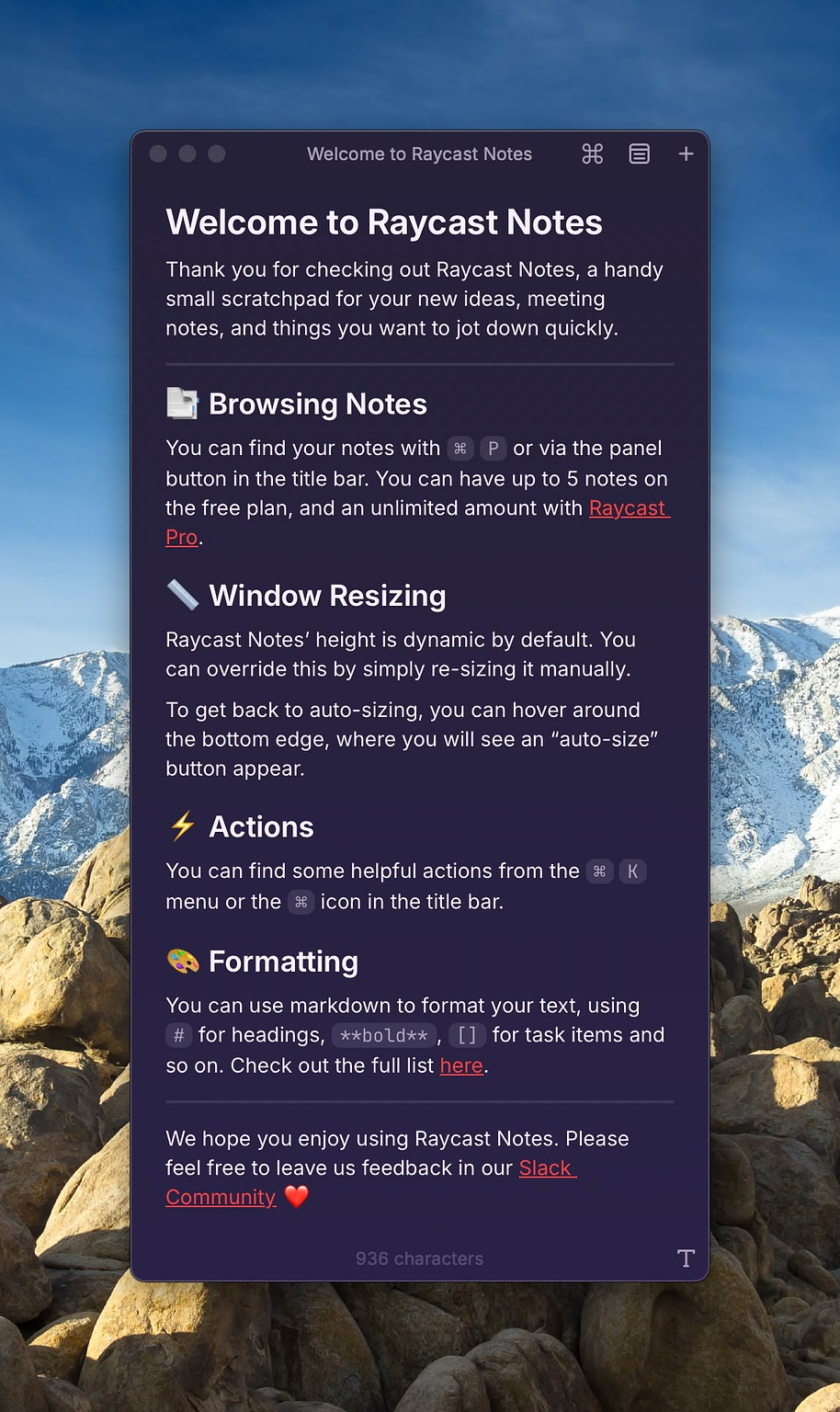
One of the most popular features in Raycast, the extensible keyboard
launcher, has been its floating notes feature. Using a quick keyboard
shortcut, users have been able to summon a window into which they could
type or paste information. Hiding the note and bringing it back was
easy, but there wasn't a lot more to it than that. With the recent
release of Raycast notes in version 1.8.5, floating notes have been
replaced with a new feature.
Raycast notes now support markdown. If you know the syntax, great. If not, the notes window has a toolbar where you can select bold, italic, bullets and so on. It also has "inline code and code blocks, lists that you can indent and reorder, checklists, links and more."
Raycast users without the pro plan can have up to five notes, while pro members get an unlimited number. There are built-in commands for New Notes and Search Notes. If you use the commands frequently, then, like any other command in Raycast, you can assign a hot key to them.
The action pane (⌘+K)l for the Raycast notes command has several choices:
Quick links allow you to open a note with a single keystroke. The notes window may be moved anywhere on the screen. It will stay on top until dismissed.
Scheduler for Mac - Free Automation Utility
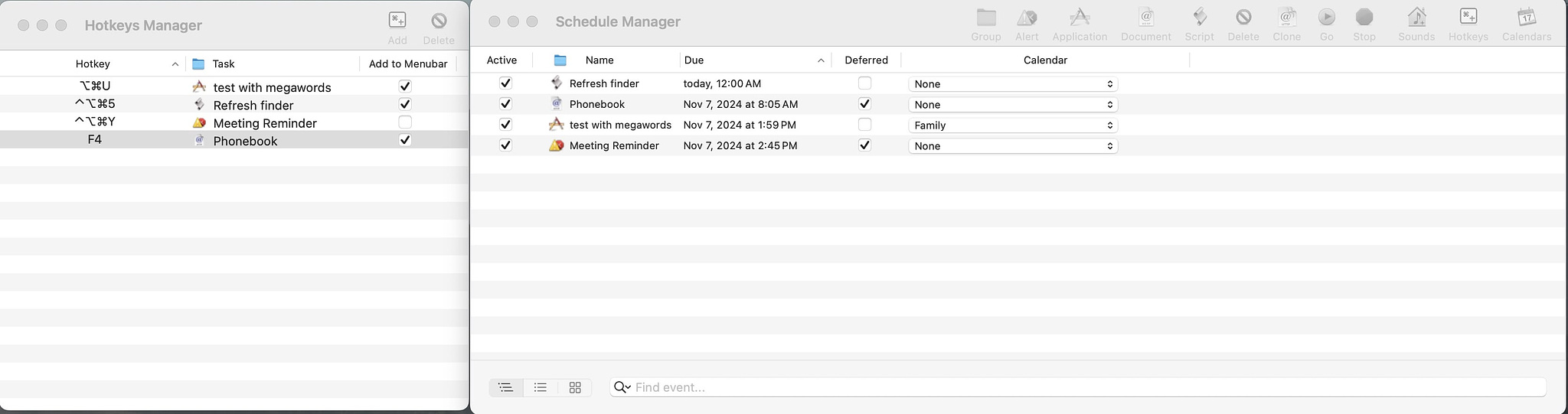
If you are into Mac automation, you have probably invested in
tools like Keyboard
Maestro or Shortery
which let you launch apps, run scripts, display messages and open
documents using certain triggers. If you are new to the platform or
don't want to make the investment in a paid program right now, there is
a simple and easy to use app for you. Scheduler for Mac can do all the
tasks outlined above. It can run AppleScript, shell scripts and python
scripts. Scripts can be run as root. Here are a few real world examples
of how I use scheduling:
The interface for Scheduler is straightforward and easy to use. You'll have no problem configuring any of the events. You can even group events together to run at the same time. Any event can be run on a schedule or set to the same time on specified days. You can toggle events on and off, for example, if you don't want them to run when you are on vacation. One of the conditions for setting up a script allows it to be run after a specific period of inactivity. You could use this to quit your open apps and log you off in case you forget to. The option to display messages can be used as an alarm clock.
Another powerful feature of Scheduler is the ability to assign hotkeys to events. Using this you can launch apps, open websites and documents and run scripts right from the keyboard. You can even launch them from the Mac menu bar, which is a convenient way to do things like refresh Finder or restart your dock after making changes. You could even update your Homebrew apps that way.
The preferences and option for Scheduler allow you to sync or back up your settings to iCloud. You can also sync events to any iCloud calendar you grant Scheduler access to. Scheduler was released in 1998. The most recent release was last year. It is currently on version 7. It's freeware but requires you to register it after 30 days of use.
Dockside - A New Shelf Utility
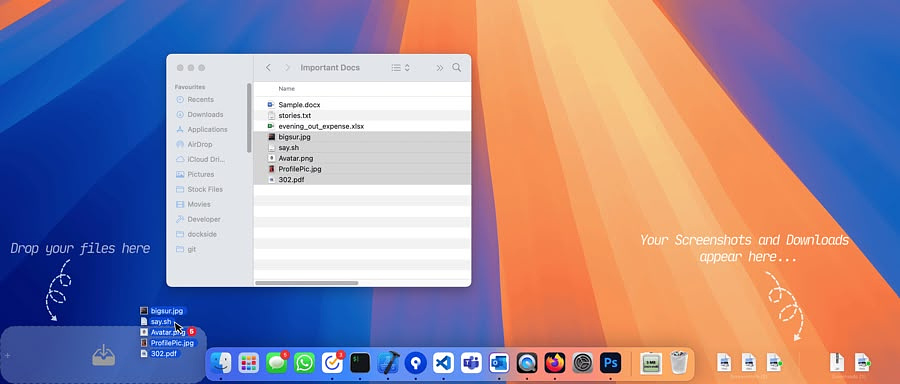
There is a new player in the category of apps that includes Yoink, Dropover
and Dropshelf.
Dockside, from Hachipoo
Apps is a shelf utility that uses the space on either side of your dock
(if you position it on the bottom of your monitor). For those of use who
position our docks on the left or right sides of the screen, Dockside
places a couple of landing places at the bottom of the display, hidden
until you need them.
Dockside creates a shelf for your Downloads folder and the default location you have designated for screenshots. In addition, you specify a file location of your choosing for files you drag into Dockside. Once files are placed on a Dockside shelf, there are a variety of Finder actions you can take:
Additionally, depending on the type of object on the shelf, you can:
Other features include the ability to create a quick note with your default text editor on the shelf and the ability to paste content onto a shelf. Any item placed on a shelf that has Quicklook capability is viewable via that mechanism. Dockside also maintains a recent files history in its interface.
Dockside is an Apple notarized app that can operate offline since it has no external server connection and collects no data on users. There is a two-week free trial and the app can be purchased for $5.99 on the developer's website.
Three Free Apps for Text and Writing
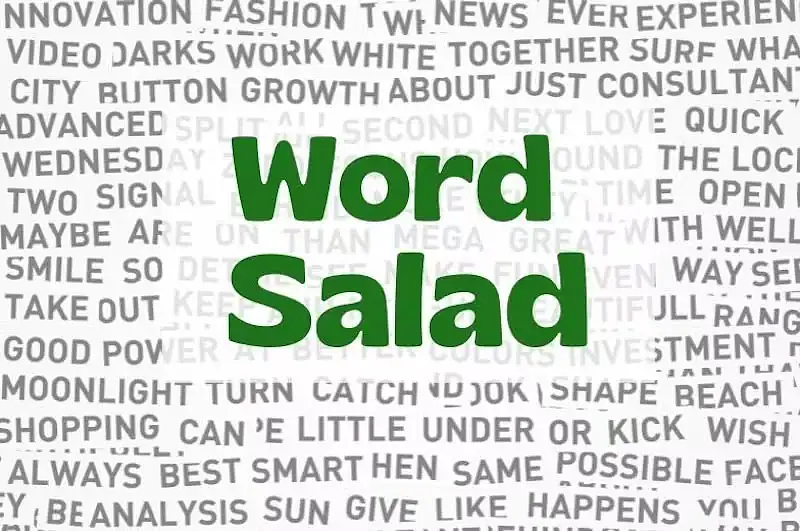
If you are a writer or just like words, the chances are you find
Apple's built-in Dictionary app a little lacking. There are websites
that offer advanced functionality, but you have to be online to use
them. There are a few free tools that can help you out.
Nisus Thesaurus
From the developers of Nisus writer, this free thesaurus app, integrates with Apple's services menu to allow use in just about any application where you can enter text. Just highlight the word, "and choose Nisus Thesaurus from the Services menu. When you select a word in Nisus Thesaurus, the synonyms for that word will be shown right next to it in the Word Browser. Go from "sky" to "cumulonimbus" in just a few clicks."
Megawords
For crossword puzzle fans, poets and songwriters, Megawords from developer Frank O'Dwyer is a powerful stand alone app available in the Mac App Store. It's features include:
Esse
Esse from Ameba Labs offers 61 different text manipulations across eight different categories, similar to Word Service from Devon Technologies or the paid app, Text Workflow. You can do things like:
There is also an iOS version.