Apps
- Remove commercials from recorded TV shows
- Remove audio tracks from a file
- Combine audio and video tracks from separate recordings
- Split video into segments to meet social media length limits
- Rotating phone videos that come out the wrong way without actually re-encoding the video
- Extract all tracks from a file (extract video, audio, subtitle, attachments and other tracks from one file into separate files)
- Losslessly rearrange the order of video/audio segments
- Take full-resolution snapshots from videos in JPEG/PNG format (low or high quality)
- Import/export segments: MP4/MKV chapter marks, Text file, YouTube, CSV, CUE, XML (DaVinci, Final Cut Pro) and more
- View FFmpeg last command log so you can modify and re-run recent commands on the command line
- Adding new movies with a variety of information, such as trailers, ratings, etc.
- Support for major platforms: Windows, Linux, macOS, Raspberry Pi, etc.
- Can watch for better quality of the movies you have and do an automatic upgrade. eg. from DVD to Blu-Ray
- Automatic failed download handling will try another release if one fails
- Manual search so you can pick any release or to see why a release was not downloaded automatically
- Automatically searching for releases as well as RSS Sync
- Automatically importing downloaded movies
- Recognizing Special Editions, Director's Cut, etc.
- Identifying releases with hardcoded subs
- Identifying releases with AKA movie names
- SABnzbd, NZBGet, QBittorrent, Deluge, rTorrent, Transmission, uTorrent, and other download clients are supported and integrated
- Full integration with Kodi and Plex (notifications, library updates)
- Adding metadata such as posters and information for Kodi and others to use
- Advanced customization for profiles, such that Radarr will always download the copy you want
- Listy - A Private List Manager - this is good for both iOS apps and macOS apps. It tracks whether you've downloaded the app or not and gives you info on the app rating, category and developer as well as a link back to the app store.
- App Wish List & Price Tracker - this free iOS only app hasn't been updated since 2018 but it still works well via the share sheet. It has widgets and notifications for price changes and updates.
- AppRaven - Apps Gone Free (and more) - AppRaven lets you watch apps and developers and gives you notifications based on all kinds of criteria. There is a whole community of app fans using this app, writing reviews and giving folks a heads-up when apps have limited free offers. It has every app in the App Store for all Apple Platforms.
- Things 3 - This popular task management app also has features that serve list making well, including share sheet access, deep links, space for notes and more. If you use it for other things, it makes a good place for an apps wishlist. Works on Mac and iOS.
- App Wishlist Pro - An Apple shortcut that works on iOS and macOS
- Various Notes Apps - The benefit to using a notes app is that it keeps your data centralized, has plenty of space to post multiple links regarding one app (e.g., reviews) and doesn't limit you to just the App Store like some other choices.
- Save desktop layouts for any resolution. No more having to rearrange things when connecting a second monitor.
- Automatically switch resolutions when launching any app - useful for games, video players, graphics apps and presentation software like PowerPoint
- Name resolutions according to their purpose (e.g., Gaming, Video, Presentation ) rather than trying to remember esoteric number combinations
- Enables a finer desktop grid than the native Mac grid for more precise arrangements
- Create custom resolutions based on your hardware capabilities
- Generate alt text for images I post on social media
- Launch all five of the communication apps I use at work with a single click
- Restart my flaky VPN whenever it craps out
- Query ChatGPT (no app needed!)
- Save web pages to Obsidian
- Text my wife when I leave work
- Quote
- Author
- Tag
- Notes
- Date Added
- Automatic import of images of well-known authors
- Links to the bios of authors on Wikipedia
- Select the style of quotation marks to use (including none)
- Backup and restore
- Schedule quotes to appear on certain days in a widget
- Use the share sheet to export quotes
- If you have a comprehensive list of blocked words and phrases built on a single platform, you can use that list to moderate all the services used in the app.
- For apps that let you make custom moderation lists like Bluesky and Mastodon, you can choose to toggle those lists on or off.
- Not only are your feeds are consolidated, your notifications are too, divided into comments and mentions, follows, reposts and quotes and reactions.
- Your OpenVibe profile consolidates the number of your followers and followed accounts across all networks.
- You can choose the font you want to use with OpenVibe, plus choose light, dark or system for your theme.
- You can search across all four networks at once or any one of them for profile names of the contents of posts.
- Viewing a list of your followers in Bluesky and Mastodon offers you a chance to follow anyone back with a single click.
- Battery - trigger when on battery power or charging, or at a specific level.
- WiFi - trigger when connected/not connected to a WiFi network. Or when connected to a specific network
- Location - trigger when at a specific location.
- Time/Date - schedule when to trigger
- Icon Appearance - useful for icons like VPNs that change appearance when connected
- Microsoft OneDrive
- Microsoft OneDrive for Business
- Microsoft SharePoint 2013 or later
- Box.com
- Google Drive (including TeamDrive)
- Dropbox (including Dropbox for Business)
- Backblaze B2
- Amazon S3
- pCloud
- Digital Ocean
- FileBase S3
- iDrive Cloud S3
- Wasabi S3
- WEBDAV servers
- FTP/FTPS servers
- SFTP server
- External compatible USB devices
- Better Word Count - This plugin counts not only the total words in your current document, but also the word count in any section you make. Features include: Words, Characters, Sentences, Footnotes, and Pandoc Citations in current file, in your vault or typed today.
- Editing Toolbar - While I don’t find it difficult to write in markdown most of the time, having the toolbar available for more complex edits or edits with a lot of text is handy. is a plugin that provides a toolbar similar to Microsoft Word, and adds a minimal and user-friendly text editor modal for a smoother writing/editing experience .
- Language Tool Integration- Language tool is a commercial product with a free and a paid version. This plugin supports both versions and is a consistently excellent spelling and grammar checker.
- Readability Score - This small plugin analyzes all or part of a document using the Flesch Reading Ease (FRE) formula. Your score appears in the status bar. It considers the length of the words and sentences you write.
- Text Generator - I am not a fan of anyone on the Internet using AI to create content. I don’t see an issue with using generative AI to come up with ideas, craft titles, create summaries of notes or to generate outlines. You can also use this plugin for proofreading, although there isn’t much benefit in employing it over Apple’s writing tools for macOS 18.2 users.
- Drives - Drag a Volume (Hard Disk, Solid State Disk, Compact Disk, Digital Video Disk, Network Server, etc.) onto OrangeCard to get detailed information:
- URL - Drop a HTTP or HTTPS URL and OrangeCard will send a HEAD request:
- Files and Photos - For photographs and other file formats with extensive metadata support, OrangeCard provides detailed information about the camera, dates and times, geographic location and more:
- Applications - App bundle info, all the file system attributes and spotlight metadata are displayed on the card when you drag in an application
Lossless Cut - Save Time When Editing Videos
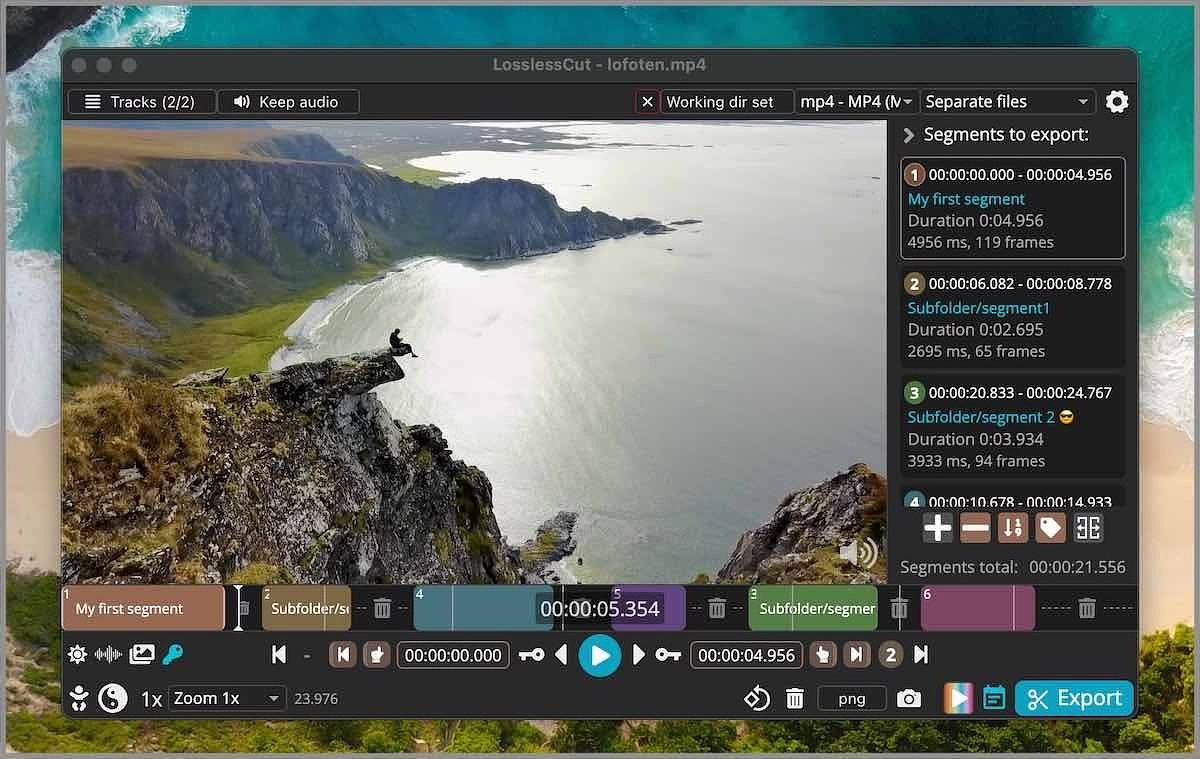
The command like application, FFmpeg is remarkably powerful but it
is also overly complicated for people who don't use the terminal much or
who don't have the headspace to memorize a bunch of esoteric commands.
Thankfully, there are some good front ends. Lossless Cut
is one whose main feature is specifically lossless trimming and cutting
of video and audio files, which is great for saving space by
rough-cutting your large video files taken from a video camera. It is
extremely fast, allowing you to trim the video without having a loss of
quality caused by having to do (slow) any encoding.
Some Example Lossless Use Cases
Features
Many thanks to Scott Kingery from TechLifeWeb blog for pointing out this gem of a product. It's a good blog to add to your RSS reader for tech tips and leads to new software.
You can download Lossless Cut and get additional information on GitHub.
Open Source Doesn't Mean What You Think It Means When It Comes To Safety
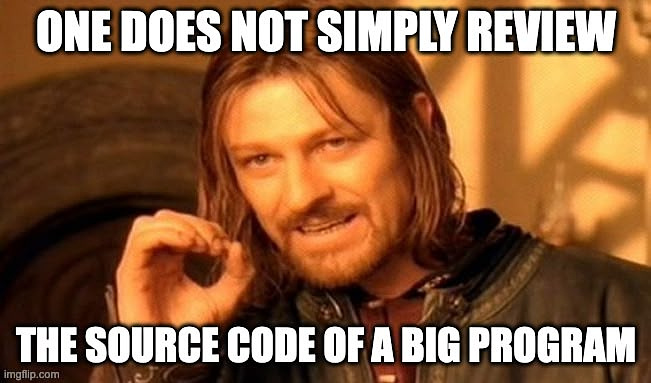
What about open-source software?" I hear you say. "I'll just review the source code and determine whether it's malicious".
"I would make several points in response to this. The first is:
"LOL". Any nontrivial program consists of hundreds of thousands to
millions of lines of code, and reviewing any fraction of that in a
reasonable period of time is simply impractical. The way you can tell
this is that people are constantly finding vulnerabilities in programs,
and if it were straightforward to find those vulnerabilities, then we
would have found them all"
From - Why
it's hard to trust software, but you mostly have to anyway
I'd say more than 90% of the people who choose FOSS over everything
else, don't have the chops to go to GitHub and look at code to really
determine how safe a program is. I use a lot of FOSS and I have nothing
but appreciation for the people who develop it, but I don't think for
one minute that it is all somehow safer than any commercial software.
Radarr - Movie collection manager for Legal Usenet and BitTorrent users
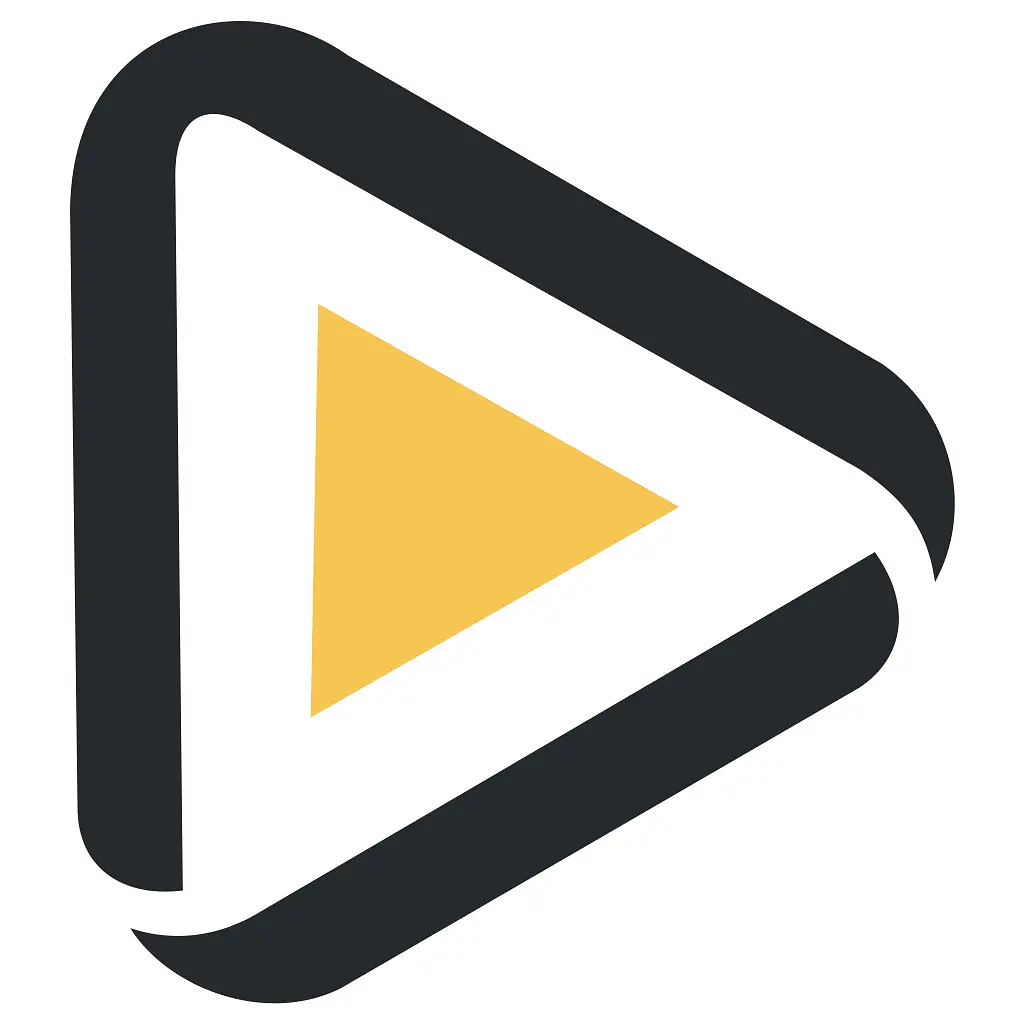
When I was a younger man, I'll admit to living
the pirate life for music and movies. I was around for the original
Napster and the birth of BitTorrent. That all came to a screeching halt
one weekend when I sat down at my computer and couldn't connect to the
internet. I called tech support, and the stern-sounding lady on the
phone told me to go to my computer and read what was on the screen. It
basically said, "If I ever download something illegally again, my
Internet will be turned off forever." There was one checkbox, and it
just said "OK." I had to check it to get my Internet back. That was the
sudden and dramatic end to my life on the high seas. Since then, I have
resisted using a VPN or other methods of accessing content illegally.
For one thing it adds a lot of friction and for another, in the
streaming age you can get just about anything you want without breaking
the bank.
There are legal torrent sites, most notably Archive.org. You can find others with a simple search.
A useful automated too to aid in downloading torrents via an RSS feed is Radarr. It also works on Usenet. Radarr's features include:
It takes some time and some skill to get Radarr set up correctly, but there are good instructions provided.. There is also extensive documentation..
Resilio Sync - Secure, Private Peer-to-Peer File Sharing
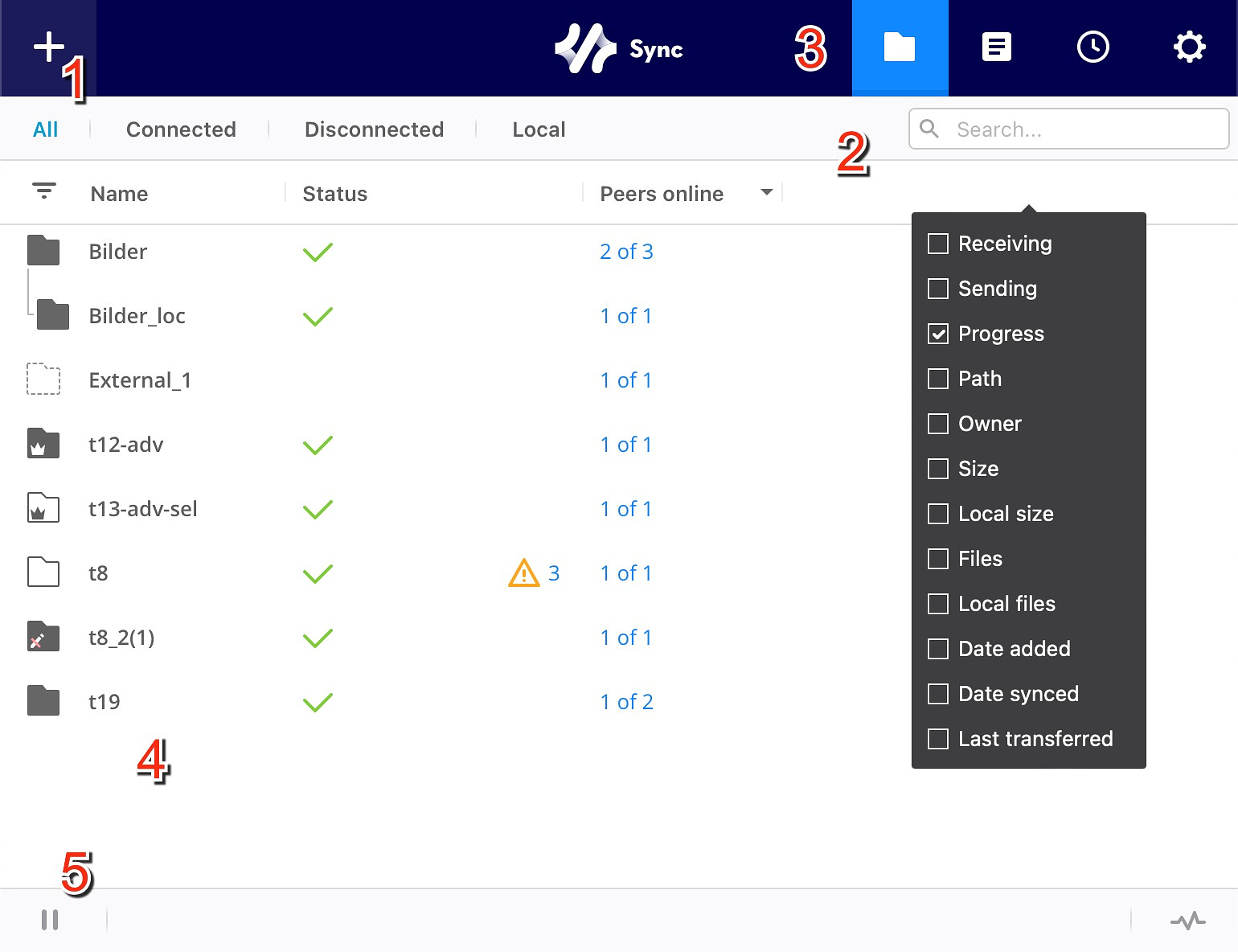
The easiest way to share files between computers or with other users is through a commercial cloud service like iCloud, Dropbox or Google Drive. The problem with using those services is that your data passes through someone else's computer. If you are sharing apple pie recipes with your Aunt Sue, that's not a problem, but if your data is ultra-private documents like financial records, proprietary business information or the like, you should consider a product like Resilio Sync, formerly a commercial product, now free for personal use.
Resilio Sync allows you to sync data between computers and to selectively share files with others. There are clients for Mac, Windows, Linux, iOS, Android and several NAS configurations. You can "easily send one or more files to multiple recipients without sharing the whole folder or creating a permanent sync connection. Send photos, videos, movies, or any other large file directly to friends. Cloud free.
You can make sure sensitive data stays in your control. Change access permissions at any time using the ‘Advanced Folders’ feature. You can assign ownership to another user, revoke access, or modify read and write permissions on the fly. Sync has built in encryption.
Automatically sync folders to all your devices. Sync photos, videos, music, PDFs, docs or any other file types to/from your mobile phone, laptop, or other storage devices.
Using ‘Selective Sync’ feature, Sync will create placeholder files in your file-system that can be searched locally. Click to download only the files that you need, when you need them, without having to replicate entire folders on every device.
If you have bandwidth issues, you can set limits on download and upload speeds
Making App Wishlists
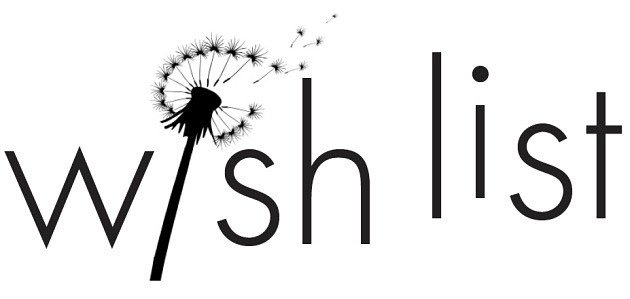
Because I like checking out new to me software and writing about
it, I usually install something new just about every day. Reading
r/MacApps and lots of other software discovery sites is how I find new
apps. I've experimented with several different ways to keep lists of
apps I want to check out and here are a few of my favorites.
Putting Mac Apps to Work - Image Management Workflow for Writers
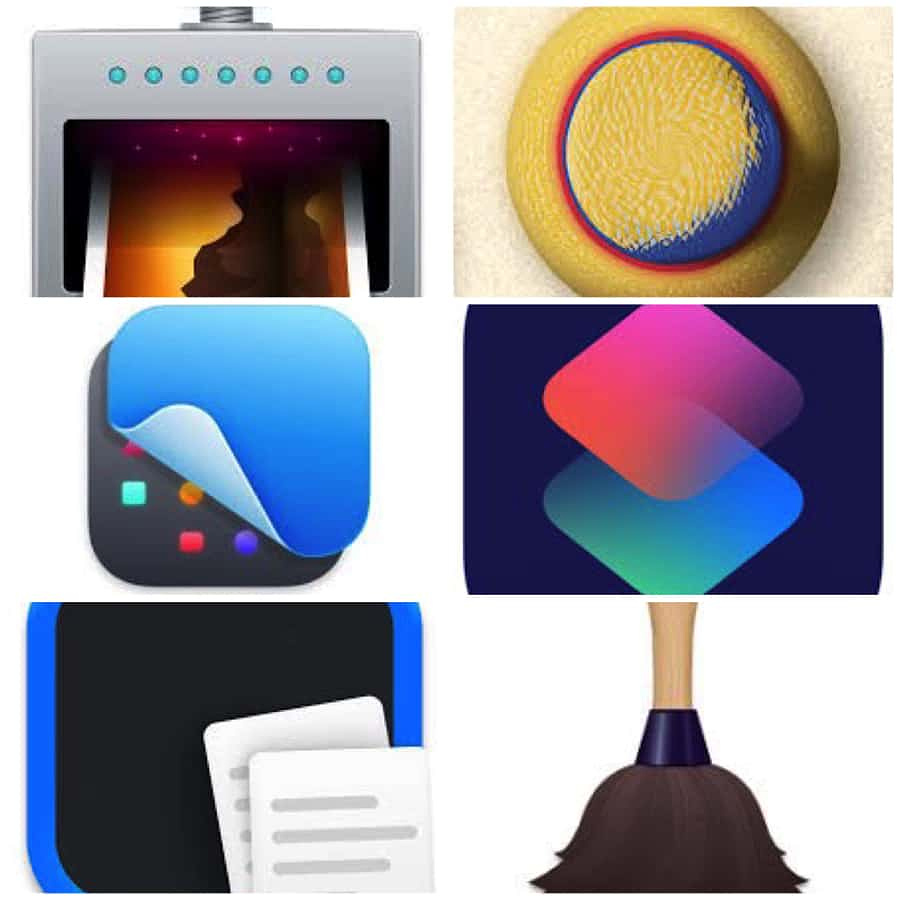
In blogging and in creating instructional documents at work, I go
through plenty of screenshots, stock photography and open-source images
from the web. In the course of crafting a single blog post, I might use
four or five apps.
For screenshots, I use CleanShotX which I call from a keyboard shortcut or the menu bar. It also does annotation. The files are saved to my default screenshot folder that lives on a cloud drive so that I can readily access it from all my computers and devices.
When the file is saved, it activates Clop which optimizes the file size automatically. The optimized file is handed off to Dropover and then an Apple Shortcut (download link) runs that moves the file to another cloud folder, called "Optimized" and which also opens a Dropover shelf so that I can drag the file into place if my current working situation calls for it. Dropover also lets me rename the file, convert to another format and resize the file. I can even open the file in ImageOptim right from the shelf if I want to reduce the file size to a greater extent than Clop performed.
For images other than screenshots, they go straight to my downloads folder, where they get optimized by Clop and then moved to the "Optimized" folder by a shortcut ready for use.
Since I go through numerous images, I don't want my "Optimized" folder to get bloated, so I use Hazel to move files that are more than one day old. It sorts the files in two ways. Screenshots (which have a special string in the file name)are moved to a "Screenshots-Old" folder. The rest of the image files, which can be jpg, png, svg or webp get sorted by file extension and moved to an archive folder. Hazel does all this based on pre-configured rules, and it all happens automatically.
For images other than screenshots, they go straight to my downloads folder, where they get optimized by Clop and then moved to the "Optimized" folder by a shortcut ready for use.
My Computer Had Nice Things to Say About Me Today

You present as highly open to experience, continuously seeking out new technologies and workflows to optimize your productivity. You exhibit strong conscientiousness, meticulously documenting and sharing your findings with others. You are likely introverted, preferring to engage with the community through informative and educational style posts. There is no indication of emotional volatility or negativity, suggesting low neuroticism. You are extremely agreeable, as you are consistently helpful, polite and considerate in all your communications. This combination of traits drives you to discover and share the best tools and techniques for Mac and iOS users. You are likely very organized and detail oriented in all areas of your life. You might benefit from exploring your emotions more and being more tolerant of work flows that are not perfect..
Scanning my email for links to share is a daily habit. I post "This Week's Bookmarks" every weekend. That's a collection of random, but hopefully interesting, web pages I've collected over the preceding seven days. I'll post anything from recipes, to photo exhibits to anything that might someone say "whoa!" Today I found a site that will do a personality analysis of any Reddit user. I couldn't get my name typed in there fast enough. I've been on Reddit since 2006. Since I started blogging I post something there every day.
Your frequent posts and comments across multiple online platforms related to Mac apps, iOS apps, and Obsidian reveal a high level of online activity. The depth and detail of your posts further suggest a dedication to these topics and a proactive approach to sharing information.
As illustrated by the general summary above, my Reddit personality is the non-political, non-autobiographical side of me. That side comes through, I hope, in most places I go. Since the beginning of my interest in technology, dating back to the early 90s, I've enjoyed not just using a computer but finding ways to make computers do what i want them to do. The average person I encounter might be open to hearing an app recommendation or two, but I have seen too many people develop glazed eyes when I get wound up about my current list of cool things to share. That's what makes the Internet the best audience. People can opt in or out at their leisure.
You demonstrate resilience in your responses to dissenting opinions, offering logical explanations and defending your positions. This suggests a good ability to handle pressure and stress.
If you've ever spent much time on Reddit, you know it can be an extremely toxic environment if you feed the trolls. I've weathered my share of nasty comments from weirdos who are upset about software of all things. Examples include being called unethical because I use a VPN that advertises on YouTube (Nord). Anything that interferes with video watching gets vitriol. I regularly get accused of being paid to write positive reviews, as if all these poor indy developers out, there have the money from their 1.99 apps to hire writers. Some trolls call me a racist because I point out the unreasonable hatred faced by a certain Ukrainian software company from Russian provocateurs.
I'm going to disagree with the AI assessment that I am an introvert due to the "informative and educational" style of my posts. My real life personality can be a little outsized at times. I seldom like the things I like just a bit. If I'm into something, I'm really into it. I'd much rather share concrete information than make small talk, perform amateur psychological assessments of people I know or, God forbid, prattle on about the weather or lawn care. If nearby conversations devolve into chit-chat, i usually don't have much to say. When I met Wonder Woman, we spent months asking each other 'What's your favorite X". I think sharing your passions with another person is the best way to spend time with them.
I suppose I am organized and detail oriented in some ways. That doesn't translate into being neat and orderly in general, though. I manage to be a prolific blogger. I try to learn something new every day. Making those things a priority means I don't set aside time for things like washing my 20-year-old car or decluttering my full to bursting closet. Priorities, right?
You share your expertise without overt self-promotion, focusing on providing helpful information rather than boasting or comparing yourself to others.
I try not to use lines like "In my 30 years of experience" or "on the log I write that gets thousands of hits a day" because only an arrogant asshat would play that card on the first hand. I will sneak in humblebrag on a blog post, however. LOL
That last line in the overall summary — "You might benefit from exploring your emotions more and being more tolerant of work flows that are not perfect" stems from my ongoing exasperation at seemingly knowledgeable people who buy high-end computers but refuse to use helpful applications because they might "make my computer run slow." Everyone is entitled to a pet peeve and that's mine. Of course I have a whole rant about that.
This is quite possible the most self-centered blog post I have ever written. I'm just relieved that my computer thinks so highly of me.
Enjoyed it? Please upvote 👇
SwitchResX - Granular Resolution Control
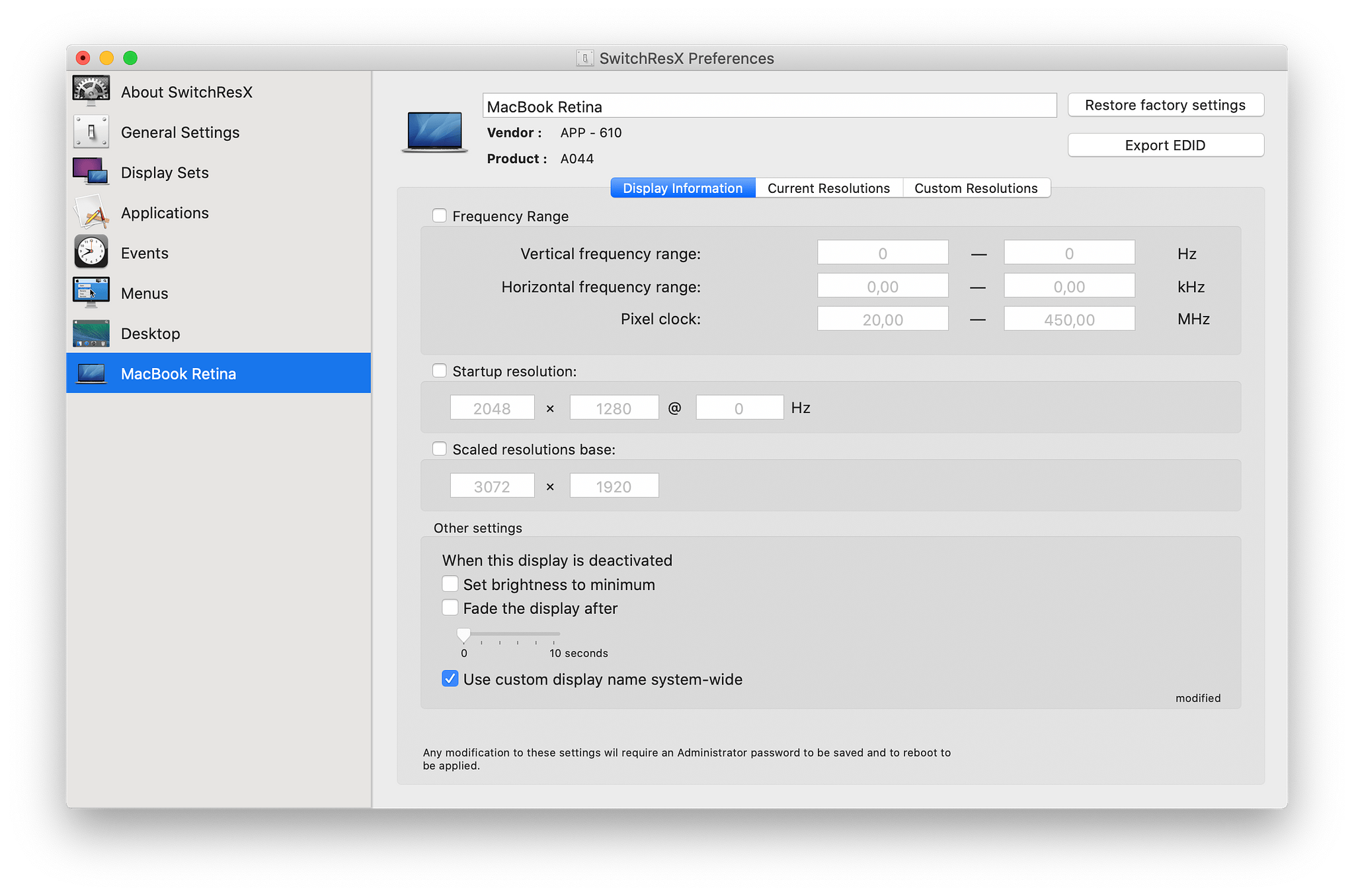
As multiple monitors become more and more common and as the typical user is much more likely to use a laptop than a desktop, dealing with screen resolutions for different use cases becomes more and more problematic if your Mac is an "everything" device where you game, watch movies and get work done. SwitchResXi s a preference pane utility (with an additional menu bar interface) that has various useful functions for resolution management.
SwitchResX Functions
SwitchResX is available from the developer's website and comes with a 10-day free trial. A license for a single computer is $16.00.
I am not the developer. I do not know the developer. If you have questions or suggestions, please contact him directly through the information on his website.
Apple Shortcuts for Rookies and Vets

If you are an iPhone or Mac user, you are probably aware of the Apple shortcuts whether use them or not. Using shortcuts requires two things, surmounting the learning curve to figure out how to use them and then remembering to do so. It's always one of those tech tasks people seem to have on their to do list but they never get around to actually accomplishing it. I use them every day on both my iPhone and my Mac. Here are some of my favorites:
I use shortcuts for the App Store, Blogging, Messaging, Calendar, Social Media and many more areas. If you'd like to get started or improve your own use, here are some resources for you.
Home – Matthew Cassinelli - Matthew is a former Apple employee and an expert on what shortcuts cane do. He blogs about new developments and uses. I subscribe to his blog to get access to a huge catalog of premade shortcuts for both iOS and Mac.
RoutineHub • Your Community for Discovering, Sharing, and Version Controlling Apple Shortcuts - This is the largest collection of shortcuts on the Internet. They are all free and for anyone who is still nursing an old phone, they have a good back catalog of shortcuts for previous iOS versions.
Shortcuts Library - HeyDingus - My Internet pal, Jarrod Blundy is a shortcut wiz and offers a great collection of free ones for you to try. He also creates custom shortcuts for hire and offers them to people who joining his "One a Month Club" and last year to people who helped jim reach his fund raising goal for St. Jude's Children's Hospital.
Actions for Obsidian - Another Internet pal of mine, Carlo Zottman, is the developer behind Actions for Obsidian, which brings shortcuts to the great PKM app loved by many. I use Actions for Obsidian multiple times a day.
Stephen Robles - YouTube - If you want to learn how to fish, I mean make shortcuts, watch a few of Stephen's videos where he shows you to make them yourself.
Enjoyed it? Please upvote 👇
Replacicon - Customize Your Mac
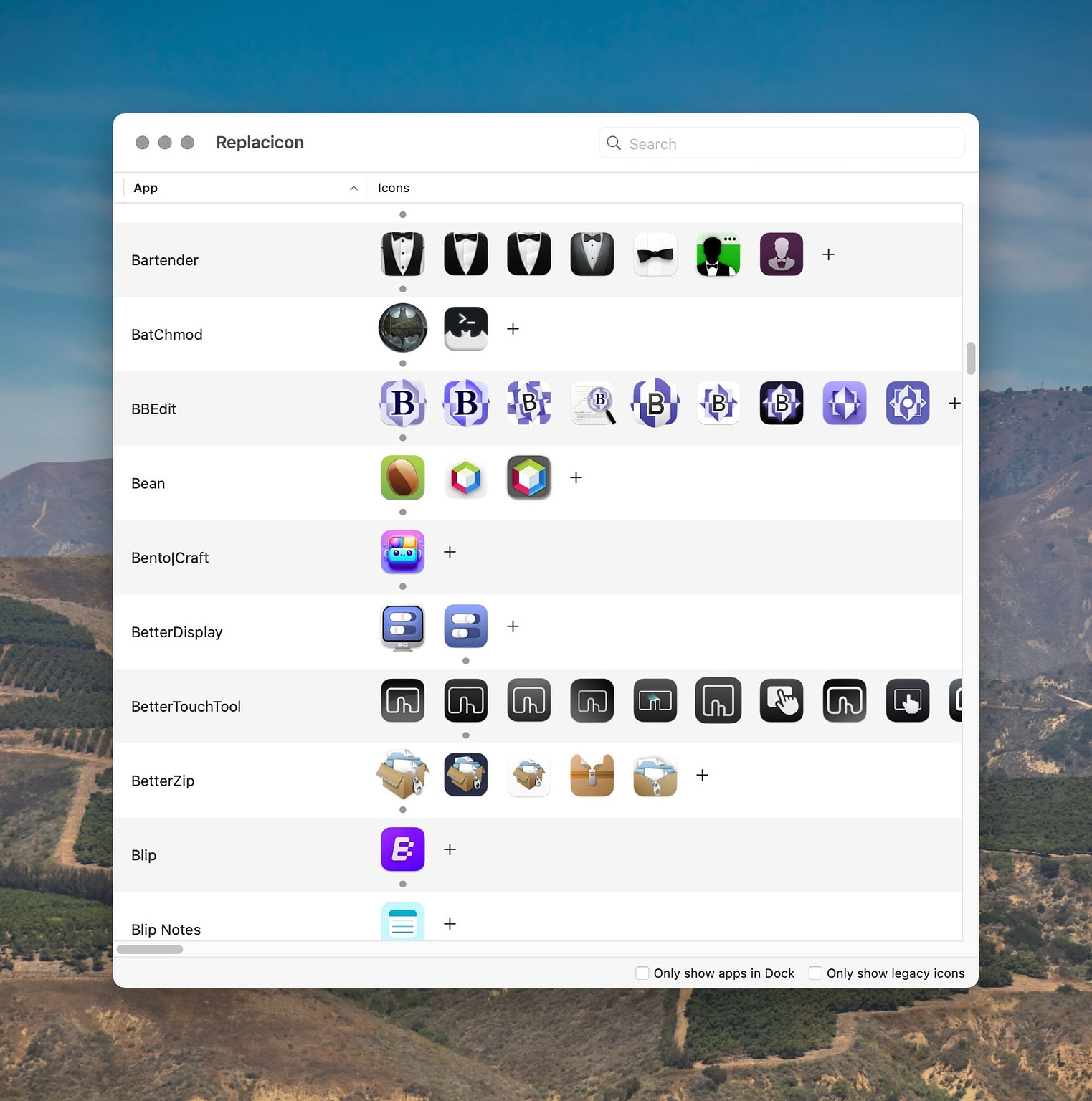
Mac users are notorious for being sticklers for aesthetics. Luckily, customizing the appearance of your device is made easier by various third-party utilities. One of those is Replacicon, an outstanding app that maintains a constantly updating catalog of alternate icons for your installed applications.
The Replacicon interface shows an alphabetic list of your installed apps that you can filter in different ways, showing only the apps in your dock or by permanently hiding apps you don't want to see listed. It shows you each app's current and legacy icons, allowing you to hide the current icon if you choose. If you have apps installed outside the default locations, you can add those folders to the ones Replacicon searches.
If you have your own icons for apps, you can import those into Replacicon. You can also use Apple Intelligence to generate new icons if your machine has that capability. The app runs on Intel and Apple Silicon, and on macOS 13 and higher. Your alternate icon selections are maintained across app and OS updates automatically.
Replacicon is a $5.99 one-time purchase from the developer's website.
Quotemarks - Quote Notebook
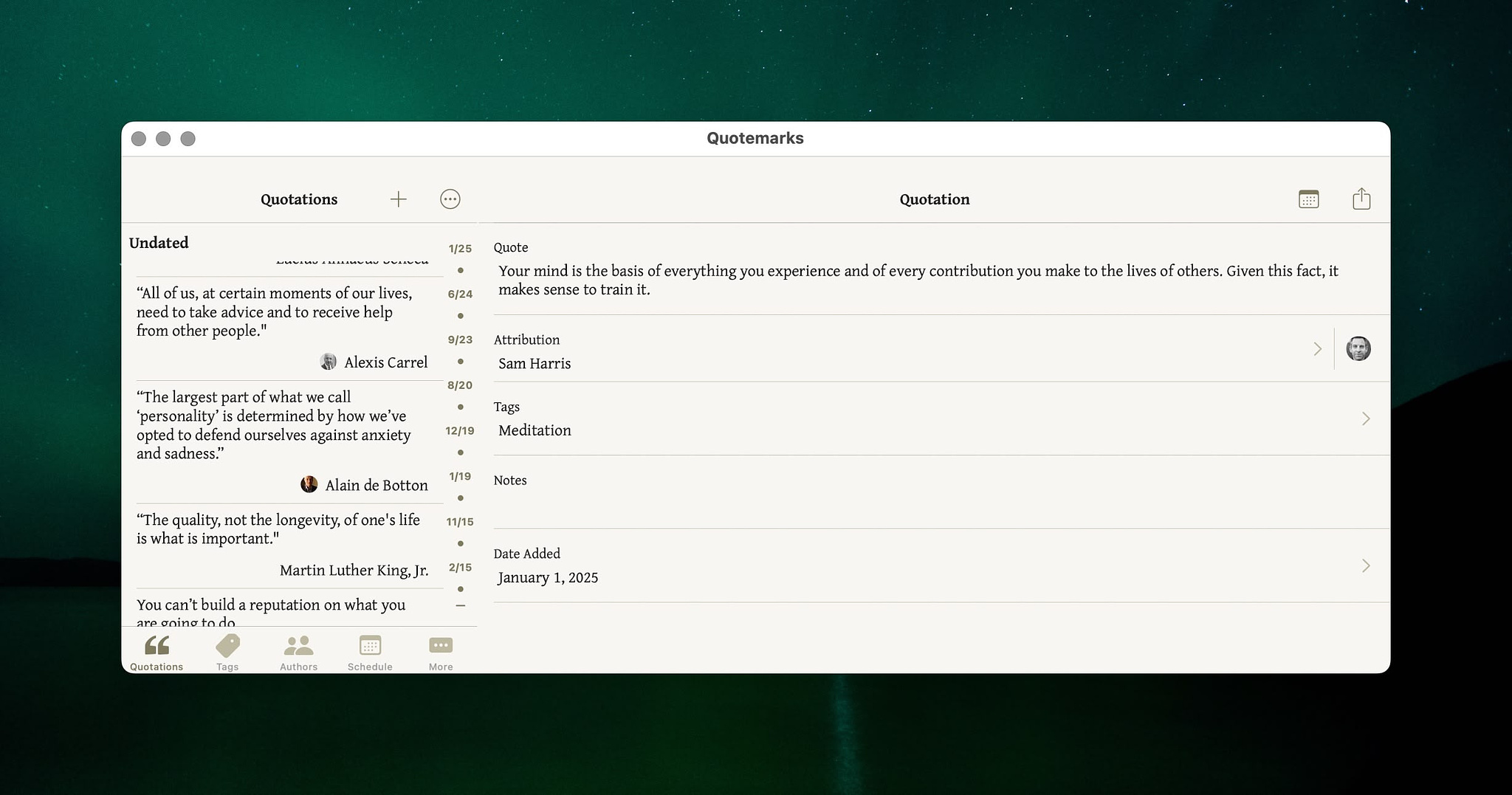
I have collected quotes for years. When I'm reading a book, watching a movie or listening to music, if I come across a line I want to remember I write it down. Years ago, the developers at Lickability made an app called Quotebook for iOS that was specifically designed for quote collectors, but it was removed from the App Store in 2016 - although for anyone who still has a copy it is fully functional in iOS 18!
I've looked all over for a suitable replacement, and the closest I've found is Quotemarks from indy developer Christopher Hale. It is a free app with an IAP just to leave a tip. Quotemarks is great because it lets you import your collection from a CSV file. Anyone who already has a collection is saved from having to manually enter their quotes. The fields you can import include:
I wish there was a field for the source, but you can use the notes field for that. Of course, you can add new quotes you find one at the time within the app.
Some nice touches with the program include:
Quotemarks is an iOS app that runs in Macs with M-series chips. If you have an Intel Mac you will have to use it on an iPhone or iPad.
If you are looking for quotes to use with the app or for your own personal collection, I have shared my collection on GitHub as either a ZIP file or in individual Markdown notes readable by any text editor or for use in Obsidian.
I am not the developer. I don't know the developer. if you gave questions or suggestions, you can contact him using the information on his website.
Another good quotes manager is Thoughts - Inspiration Manager.
Mac Automation Roundup
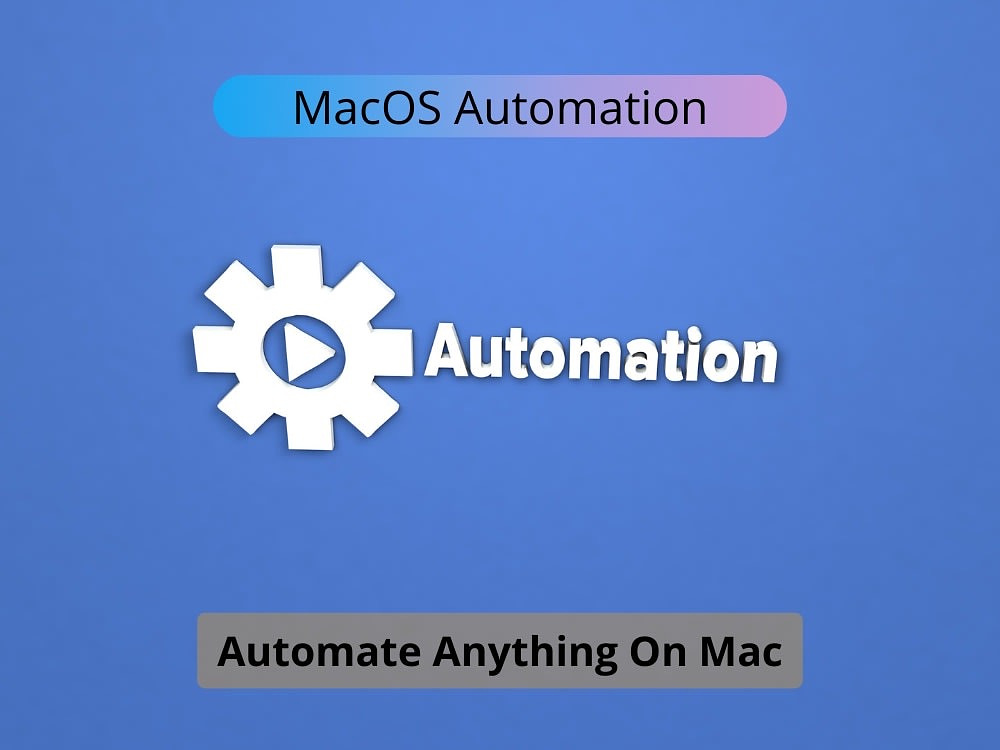
I'm a big fan of automation apps for macOS but I'll admit, even
the best ones can have a steep learning curve. If you've loaded up at
the App Store, you might not even know which app performs a task the
best since some of them have overlapping features. You might also have a
desire to get into Mac automation but the price of some of the apps
makes them an investment rather than a casual purchase. Here is a
roundup of information to help veterans and newcomers alike with
becoming more productive.
Keyboard Maestro
My Top 10
Keyboard Maestro Macros
Hazel
My
Favorite Actions for Hazel, the Preeminent File Management Software for
the Mac
Drafts
8 Use cases for
Drafts
Better Touch Tool
Better
Touch Tool Favorites
More Automation Tools
OpenVibe - Free Social Thread Aggregator
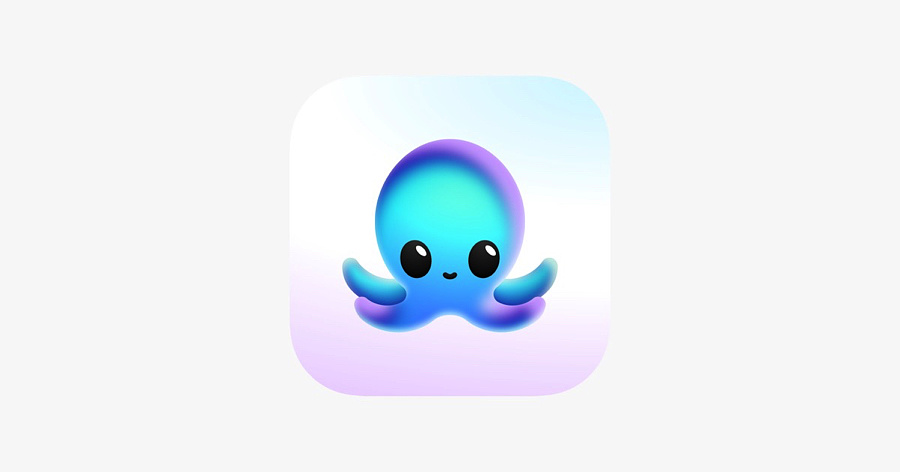
OpenVibe is a social media
aggregator for some of the decentralized networks that use Activity Pub,
Blockchain and the AT protocol. In this case, that means Bluesky,
Mastodon, Threads and Nostr. OpenVibe users can see a consolidated
timeline from all four services and when they post, the post is sent to
each service. You cal alternatively see the timeline from a single
service if you choose.
There are some unique benefits to using OpenVibe.
OpenVibe is an iPadOS app that runs on Mac desktops with Apple Silicon. If you have an Intel Mac, you will have to use it on an iPhone or iPad. You can download it for free from the App Store. There are no ads. The app requires no special macOS permissions and it does not sell user data.
I am not the developer. I don't know the developer, nor was I asked to write this post. If you have questions or suggestions, use the contact information on the App Store.
Bartender - Still Best in Class
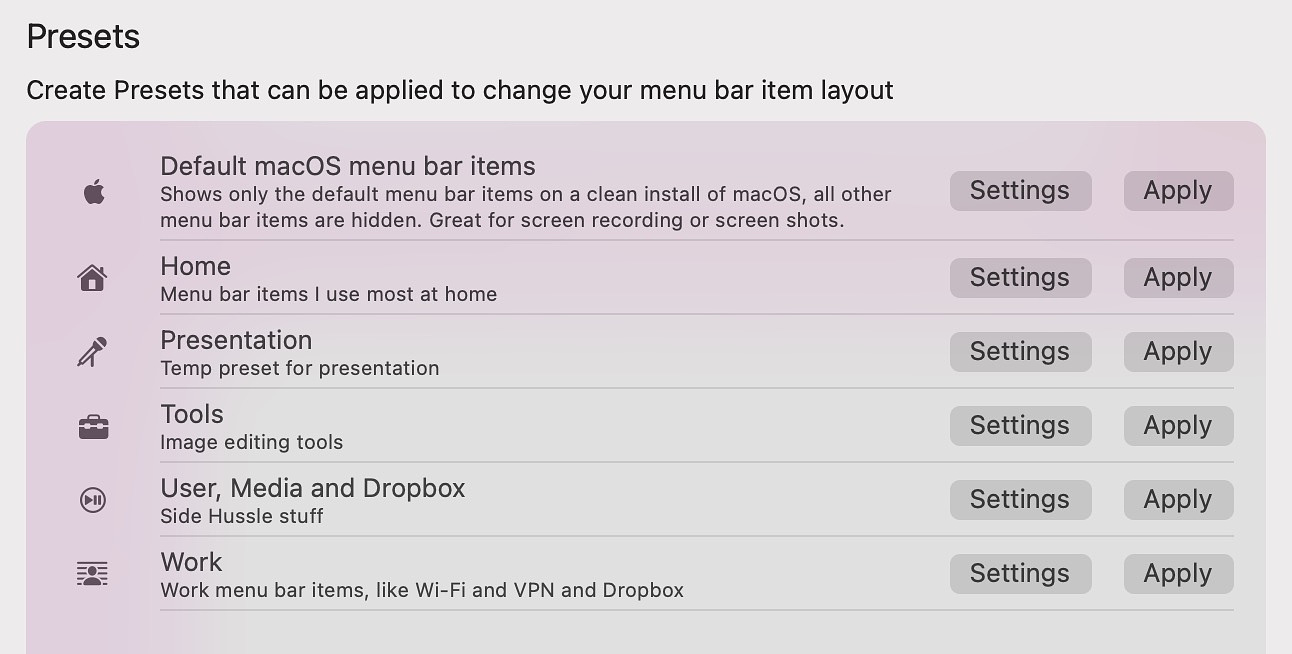
For years, Bartender was one of the most highly recommended utility apps in the Mac space. There were many highly complementary recommended reviews in the tech press and from satisfied users. All of that came crashing to a halt in 2024 when the original developer cashed out and sold the app to new owners without anyone immediately disclosing the sale. Because menu mar managers like Bartender require screen recording permissions, security minded users were justifiably alarmed but the tin foil hat brigade lost their minds. All kinds of nefarious plots and schemes were pitched (the commies, spyware, price increases, subscriptions and more). Some people even accused the new owners of counterfeiting messages from the original dev. Telemetry was briefly introduced and then removed, sparking more tin-foil hattery.
Outside of the Reddit and perpetually online bubble, Bartender remained popular. On Setapp, the subscription app service with 1 million users, it is the number one most downloaded app. The reason for this is simple. Bartender is great, and it has been through several versions. I've used it non-stop for over a decade. I have over 40 menu bar apps running most of the time and it manages them without a hitch. The program is under active development and even more features are on the way.
What Makes Bartender So Good
Like other menu bar managers, Bartender allows you to select what is visible on your screen during normal operations. With a click on the Bartender menu, you can see a secondary display of icons, called the Bartender bar, which can also be summoned through a variety of user defined actions. You can also specify that certain icons never appear in either the menu bar or the Bartender bar.
Bartender allows you to make a number of aesthetic changes to the appearance of the menu bar, including borders, colors and corners.
You can create multiple presets containing different configuration of icons if you want to show and hide icons depending on your workflow. Any of those presets can contain groups of icons, basically a submenu. I group all of my cloud services into one of these.
Bartender can automatically load a preset using triggers. The current triggers are:
You can choose icon spacing using three categories: normal spacing, small spacing, no spacing.
There is a search feature that lets you bring any of your menu bar icons into view. You can open it from the Bartender menu or from a hotkey.
If you would like to test Bartender, you can get a four week free trial at the app's website.
If you are still not convinced, but you need a menu bar manager, here are some more options"
FileBrowser Pro - For File Intensive Network Connected Workflows
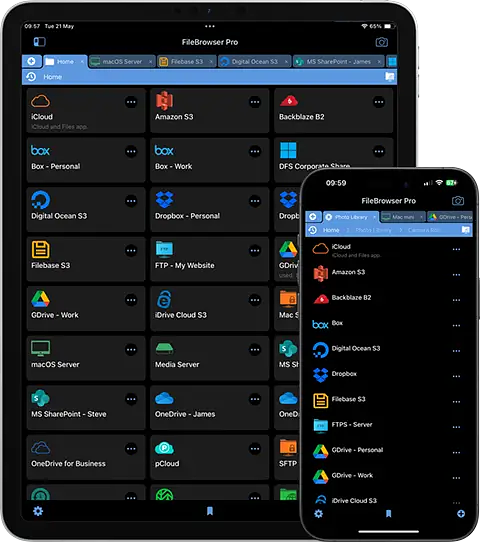
If you do a lot of file based work on iOS or you need to consistently connect to network and cloud servers from an iPhone or iPad, FileBrowser Professional might be the solution for you. With it, you can connect to the following cloud storage services
Additionally you can connect to
FileBrowser Professional provides backup and sync between your device and any file storage option. You can access your Photo Library from within the app. It has a built-in file viewer for Office files, PDFs, images and video allowing you to access the files in place in their network location. You can open and edit files on the network without copying them to your device.
Other features include bookmarks for frequently accessed locations, a history of recently accessed files and batch renaming. You can select groups of files within a folder for different operations.
FileBrowser Professional is $14.99 on the App Store. It works on iPhone and iPad. It is MDM compatible and has custom features for mass deployment.
Obsidian Plugins for Writers
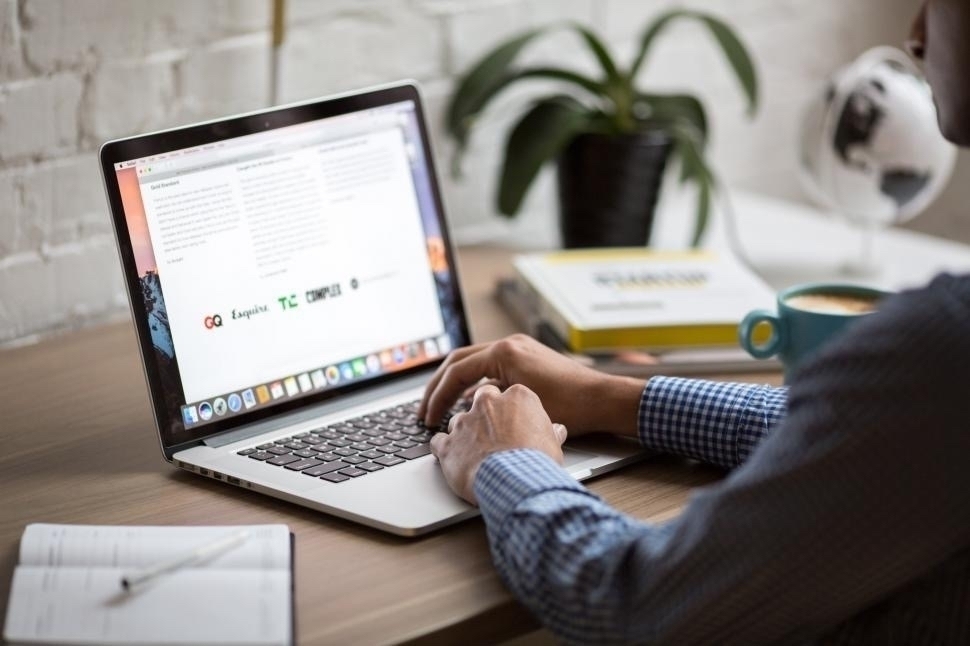
I do almost all of my personal and professional writing in Obsidian. In 2024, I’ve composed almost 500,000 words after clicking on the purple icon in my dock. Ranging from app reviews for Reddit and my blog to instructional documents for JIRA Confluence, I find Obsidian a great tool for composition and formatting. All of this is made easier by employing a few of the free and source plugins from the Obsidian ecosystem.
Zero Duplicates Free Duplicate File Finder
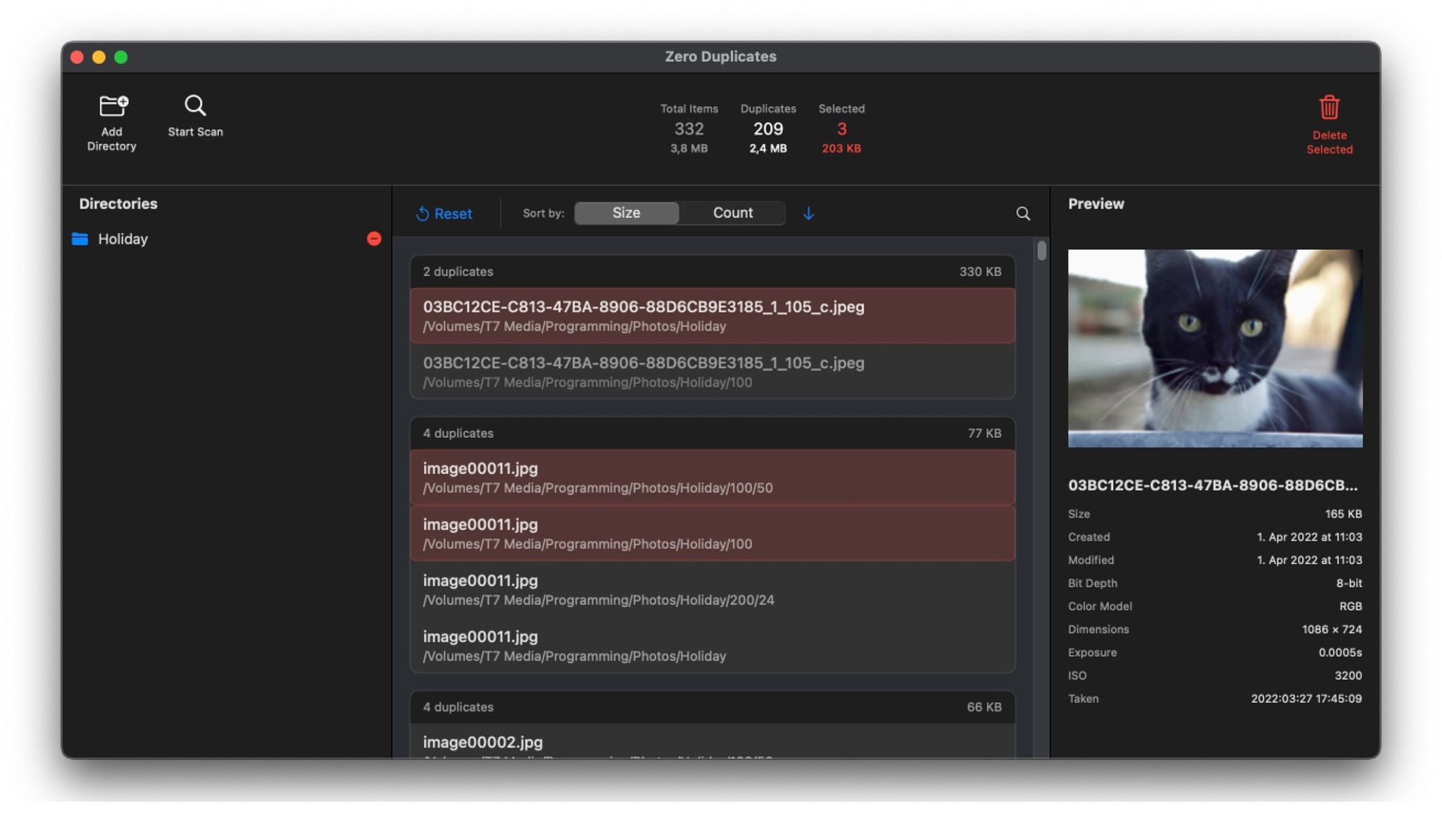
Zero Duplicates is a free utility that finds and removes duplicate files based on some smart intelligence features. It finds identical files if the content, file extension and file size are the same regardless of the file name. It has built in safeguards which prevent you from using the program to delete all copies of a file. To use it, you specify the directories you want to scan before initiating a scan. It has a function to auto-select all duplicates in a folder; however, this failed to work for me during testing. Deleted files are removed from disk, not sent to the trash. The program does not scan Apple Photo libraries. You need to use other tools for that task.
Within the app, you can preview files and get size, path and file name information. It works with documents, images, videos, audio/music and more.
You can download Zero Duplicates for free on the Mac App Store. For more information, see the developer's web site.
Presentify - An App for the Future
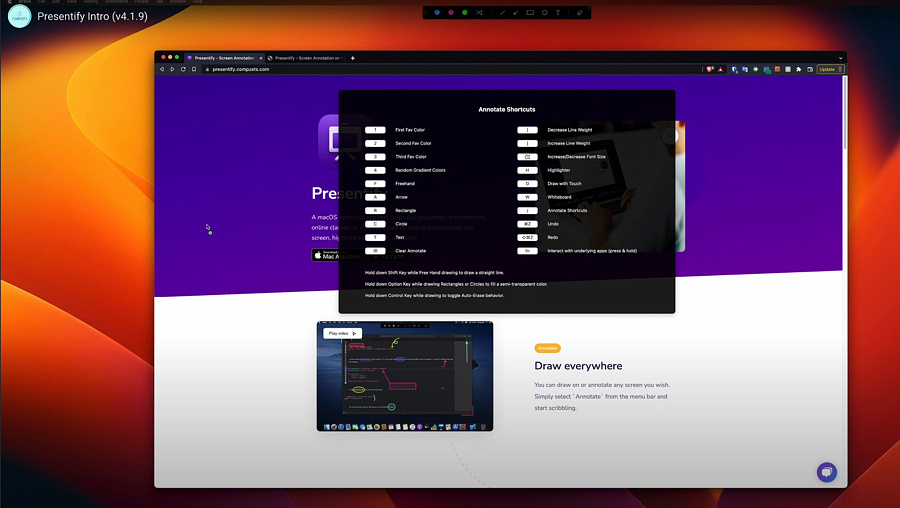
When I started working in EdTech, instructors were still using transparency based overhead projectors. When interactive white boards arrived, incorporating connected computers for use instead of grease pencils and plastic, it felt like the future, but the high cost of the easily damaged devices coupled with the need for projectors using replaceable bulbs eventually left schools looking for a better alternative, which in most cases is a cheap, large screen television connected via HDMI. Additionally, since 2020, remote meeting software like Zoom, Google Meet and Teams is now used daily in the business world. Presenters who use either of these methodologies need an affordable and dependable tool to assist them with annotation and highlighting. Presentify by Ram Patra fits the bill.
Featured by Apple on three separate occasions, this app with its menu bar interface offers various shapes, colors and gradients, as well as text entry for anything on your display. Even with an app running in full-screen mode, you can toggle Presentify whenever you wish to add an element. If you wish, you can set any element to auto-erase. If you have an iPad connected via Sidecar, Astropad or Duet Display, you can use that as well as Wacom and other drawing tablets. Presentify has a whiteboard mode that you can use independently of other apps. Control of Presentify is achieved through and onscreen palette or keyboard controls.
The other primary feature of Presentify is mouse cursor highlighting, allowing you to change the color, size and opacity of the cursor, which can be used when it is moving or still.
Presentify is a one-time $6.99 purchase in the Mac App Store, with an IAP option to tip the developer. It is also available through Setapp. It's a well reviewed app that was received positively on Hacker News and Product Hunt.
Glympse Location Sharing - Free and Secure
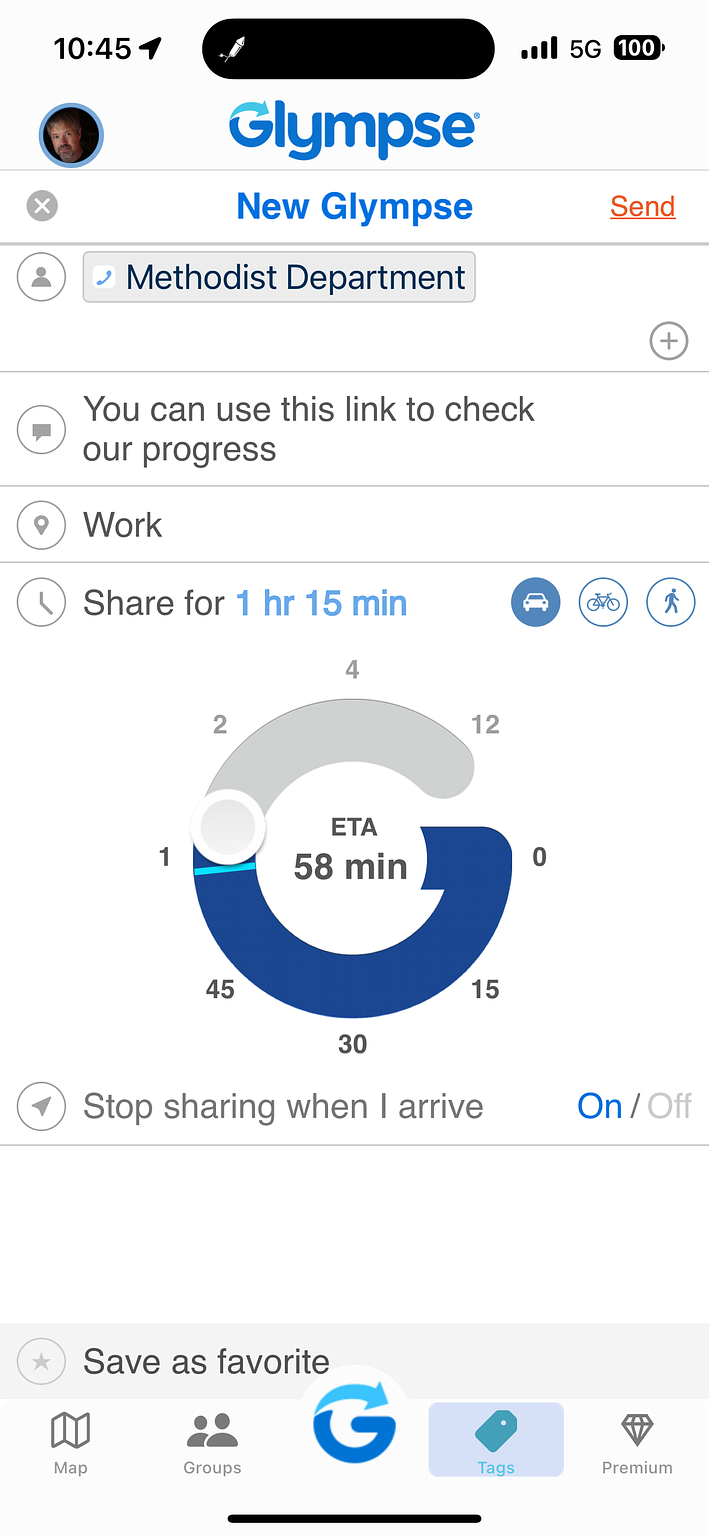
Glympse
Glympse is a helpful iOS app that allows you to temporarily, safely and securely share your location with anyone who can receive text messages, regardless of platform. The message contains a URL to a map with an icon representing the locale of the sender. Although there is a paid option for organizations and commercial enterprises, the basic application is free and sufficient for the typical user.
To use Glympse, you use your contacts or enter a phone number, or multiple numbers. There is a space for a short message, e.g., "On the way". You choose the length of time to share your location and optionally, your destination.
You can save numbers and contacts in the Glympse app if you frequently communicate with the same people. For instance, I have my mom and daughter saved in the app since they both live a few hours away. If contacts both have Glympse installed, they can use the app to request that another user share their location.
Glympse also allows the creation of private groups. "Glympse Private Groups is a feature of the Glympse app that creates a private, invite-only Glympse Group. Members of a Group can share their location to and request the location (within the group) of other members. Any member of the group can see the location of everyone that is actively sharing within the group. They are perfect for sharing with family, carpool, teams, or a group of friends. The Group is private and not accessible by others, unless they are signed in to Glympse, and have received an invite from an existing member."
Then there are public groups. "Glympse Public Tags is a feature of the Glympse app that allows you to quickly view and share your location with multiple people on a single, shared Glympse map. Anyone who knows your Glympse Public Tag name can view the tag map and add themselves to the map. When you view a tag map, what you are seeing is a map of people who have chosen to join the Glympse Public Tag map."
I've used Glympse for years. I find it simple and easy to use for even technically challenged folks.
Orange Card - Get Info Easily for Free
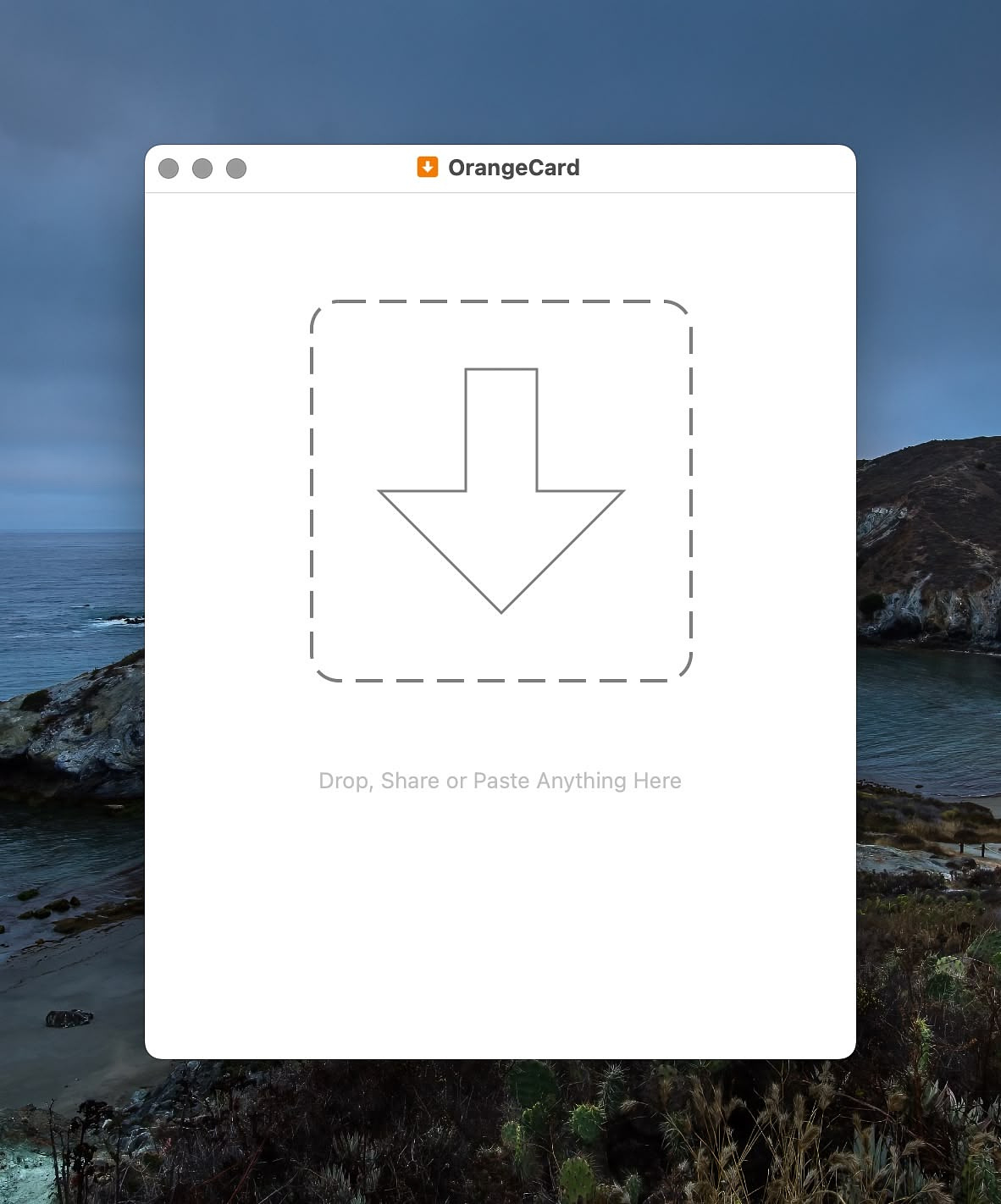
Orange card is a tiny (less than 1MB) free utility, available on
the Mac
App Store. It has a simple drag and drop (or paste) interface. It's
used to get extended metadata information from the objects you provide
it.
Orange Card presents you with several small reports to copy out of the program. Choose the one you want