Writing
- Starbucks for supposedly Satanic coffee cups
- Nike because they made a Colin Kaepernick commercial
- Carhartt because they required their workers to get COVID-19
- AT SOME POINT IN TIME, CLAIM THE OTHER PERSON IS A NAZI. Every, and I repeat EVERY Internet argument should involve at least one comparison to either Hitler or the Nazis. This is one of the most basic requirements of an average Internet debate, and although ignorant outsiders may find it silly to compare a person arguing on the Internet with an individual responsible for the execution of millions, this action represents one of the most traditional pillars of every online debate
- You don’t have to be right. You just have to make your opponent feel like they’ve lost.
- Never argue with an eloquent debater.
- Never argue in a room where the crowd is already dead set against you, and is allowed to be as loud as they want to be, and whenever they want to be.
- Never argue with someone who’s a certified expert on the topic you’re about to argue about.
- Never argue with someone who is knowledgeable but never gets flustered.
- When trying to appeal to a crowd. Don’t worry about the facts. Appeal to their basest emotions, and their deepest fears. Remember, it’s not a lie if it’s 20% true.
- Make the crowd chuckle at your opponent. Make sure the crowd doesn’t perceive your opponent as a human being with feelings, care, and emotions.
- If you get the slightest of feeling you are being attacked by your opponent for whatever reasons. Make sure you make personal attacks that sound like zingers even though they have absolutely nothing whatsoever to do with the current argument. But you have to use this as a tactical weapon to divert from the topic of discussion. And not overdo it, or seem desperate when you do it.
- Don’t ever allow your opponent to get inside your skin. You might be losing your shit inside. But you have to be absolutely calm on the exterior.
- If they catch you in a lie. Use false equivalence. Use it as often as you can.
- Liked YouTube videos
- Posts from all three of my blogs
- Articles I save to Pocket
- Mastodon posts
- Every TV show and movie I watch
- Daily weather reports
- Books I add to Goodreads
- Time of Day Trigger - an hour before I get up, Keyboard Maestro ejects my backup drive from my laptop so all I have to do is unplug it when I start the day - no more error messages because I was bleary-eyed and forgot to go through the procedure.
- Time of Day Trigger - at 2AM,Keyboard Maestro launches a file synchronization appthat backs up my Obsidian vault to Google Drive and then quits.
- Login Trigger - At work, whenever I log into my computer, all of my open apps are hidden so that if people are standing around my desk, they don't get to see what web pages I had opened when I left to go get a cup of coffee. It's none of their business.
- When I left Evernote, I missed being able to send emails to my my new notes app,Obsidian, so I created a workflow that gives me that non-native capability.
- Add images I download from the Internet to the Mac photos app - without even opening Photos
- With the help off a 99-cent app from the app store, Hazel automatically mounts downloaded DMG archives, extracts the program contained within, moves it to my Applications folder and dismounts the archive.
- Download the full text of all the articles I send to my read-it-later service, Pocket.
- Download the highlights I make on any of the 1300 bookmarks I have saved in Raindrop
- Keep a centralized recordof my daily schedule and tasks completed using the data from my calendar and task manager.
Enjoyed it? Please upvote 👇
Strategies for Preserving Digital Memories
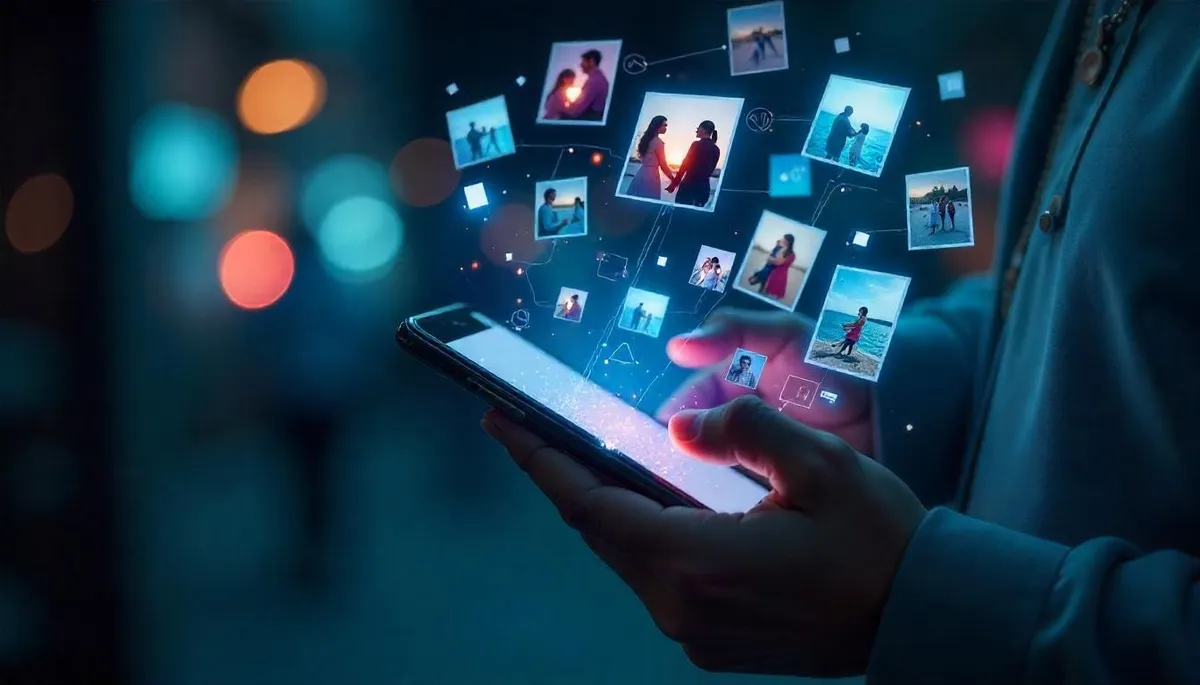
I have copies of blog posts I wrote in the 1990s for my first blog posts on GeoCities. I've lost count of how many computers I've accessed them on. I have copies of digital photos I took using a Sony Mavica camera, which used a 3.5 inch floppy to save the images. All of those songs I downloaded using Napster during its brief moment in the sun, I have all of them too. In fact, I have multiple copies of all of those memories. It's not hard to do and if you don't have a system, you should create one.
Tips for Saving Documents
The two best formats for saving text based documents are as plain text/Markdown or as PDFs. Microsoft Word might be ubiquitous, but the format changes and you are never guaranteed to be able to open old Word documents in new versions of the application and across platforms. Luckily, the ability to convert a Word document into a PDF is bulit right into macOS and Windows.
How I do convert a Microsoft Word document to PDF format? - Ask A Librarian
Use Plain Text to Future-Proof Your Writing | Writing Pursuits
Tips for Saving Photos
I have copies of my photos on an external hard drive and on three different cloud services. It's easy to set up a modern computer or phone to automatically save photos to multiple cloud services. If your photos are valuable to you, and I consider mine to be priceless, make an investment in having multiple copies.
Set up and use iCloud Photos - Apple Support
Google Photos: Edit, Organize, Search, and Backup Your Photos
Transfer Photos and Videos to Amazon Photos - Amazon Customer Service
Tips for Saving Music
If you have music your purchased from an artist at a coffee shop or after a bar concert, chances are, it's not going to be on Spotify or Apple Music. If you have bootlegs collected over the years, you want find that on commercial streaming services either. To make sure you keep a copy of those important tunes regardless of what happens to your computer, put a copy of them on an external drive and a cloud drive, like Dropbox, Google Drive or One Drive. If you use Apple Music, you can upload them using a special Apple service and listen to them in the cloud.
Subscribe to iTunes Match - Apple Support
Tips for Saving Memories
If you are a Mac user, I highly recommend the journaling app, Day One. When you pair Day One with the automation service IFTTT, you can use it as a record for your whole life. I save my location history, media consumption, social media entries, blog posts and my own hand written memories in Day One. You can use it to create paper version of your journal and PDF versions.
Day One Is Popular for a Reason | AppAddict
Connect Your Mac Apps with IFTTT | AppAddict
Enjoyed it? Please upvote 👇
When You'd Rather Be Somewhere Else

Lots of Americans are wishing they could spend the next four years anywhere but in the United States. Escapist fantasies are the order of the day. We know the old saw is true,"No matter where you go, there you are." There may not actually be a geographic cure for what ails us, but escapism and fantasy are what we have left. We are fully cognizant of the creeping oligarchy and fascist tendencies popping up all over the world, but we still want to get away.
If you live in one of the places I mention, you can be a spoil sport and leave a comment detailing all the things wrong with my fantasy version of your homeland if you'd like to. I know I am dealing with an idealized creation of my own imagination. I am just wishful, not naive.
First Choice - New Zealand
This is about as far away as I can get from Mar-a-Lago. It's attractive because, like most of my fellow countrymen, I only speak one language and what do you know, it happens to be the same one they speak in New Zealand. If photos tell the truth, it is a drop-dead gorgeous country. Like the US, it has a famous and spectacular long distance hiking trail, the Te Araroa, 3,000 KM of rugged beauty. Another positive factor about the culture there is that white people seem to have taken more responsibility for the historic injustices done to the Maori people than what we have. That's a big plus.
Second Choice - Ireland
I've actually been to the island of Ireland, but not the Republic. I was only able to visit Northern Ireland, the six counties that the UK still holds on to. Still, I know that the Irish Republic has a president who is a gay, half-Indian doctor. I'm giving the country a lot of credit for that. I'm also a fan of the way the Irish police themselves. They don't even call their law enforcement folks "the police." They are referred to as the Garda Síochána and they manage to keep the peace without being armed to the gills and shooting POC every 15 minutes. I don't have Irish heritage, so I hopefully won't annoy anyone with the typical American plastic paddy act. There are a lot of tech companies there, so I'd even be able to contribute to the economy.
Third Choice - Pitcairn Island
My ultimate Fantasy get away is the tiny British Island in the Pacific Ocean where the inhabitants are mostly descendants of nine British HMS Bounty mutineers and twelve Tahitian women. There are about 35 permanent inhabitants. Most of the people who live there are Seventh Day Adventists and while I am not religious, I am well acquainted with the Adventist Church. I like their emphasis on health and I appreciate the way they decided to ignore some of the changes other Christians made to their religion, like arbitrarily changing the day or worship just to make the pagans happy. I'd gladly hang out on a tiny island far away to escape MAGA for four years.
It takes a lot to motivate me to want to leave North Carolina, my lifelong home. We are not looking forward to the continuation of the current timeline. I'm approaching this from a massively privileged position as a straight, white, male, middle-class veteran. My brothers and sisters who are POC, LBGT or poor face all kinds of discrimination, harassment and potentially the loss of health insurance, medical care and the removal of any social safety net. It is going to suck so bad.
Enjoyed it? Please upvote 👇
Accountability is the Grown Up Name for Cancel Culture

Well Snoop Dogg has sure gone and pissed of a bunch of people. Including me. I don't know when holding people accountable for their behavior became something that the self-proclaimed moral majority disagreed with. They made up a pejorative for it, because of course they did. Accountability is now known as cancel culture and it is a certified Bad Thing that the meanies on the left do to people who...what? Oh, they hold people accountable for sexual harassment, assault, racism, hypocrisy, lying and general douche-baggery. Why this upsets right-wingers is obvious. They don't like being held accountable. They truly believe there to be some special quality they hold that should let them blithely escape judgment when what they really need more than anything is a great big dose of it.
Oh, do let me remind you that these opponents of cancel culture have a huge list of people and corporations they's tried to cancel for the stupidest of reasons:
It’s Not “Cancel Culture;” It’s “Accountability Culture”
16 White Celebs Who Made The #Canceled List
List of things Conservatives have "canceled" - TheAlmightyGuru
Enjoyed it? Please upvote 👇
The Problem With Independent Thinking
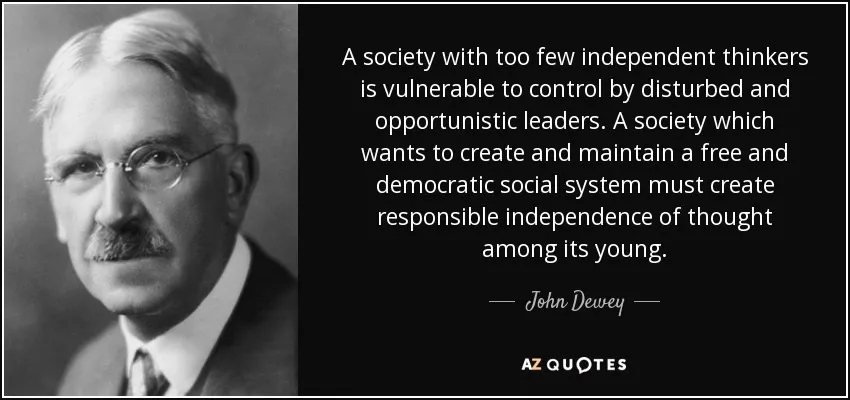
In polite company, independent thinking is frowned upon. The people in charge of an organization like to be the ones who define what things mean. Questioning or analyzing those definitions is frowned up. It's akin to insubordination. The larger the organization is, the more entrenched the official version of the truth becomes, and the sin of asking “why” can be considered radical or unpatriotic. Take the role of the US military, for example. You know you've heard that they "fight for our freedom." After all, freedom isn't free, right?
Now, tell me how exactly rice farmers from Vietnam threatened the freedom of the United States in the 60s and early 70s. How they threatened it so much that the US had to sacrifice the lives of 58,220 service members. The majority of them were draftees forced to fight under penalty of law. Or, tell me how Iraq threatened our freedom because 19 Saudi Arabians flew planes into buildings in the US. If you ask those questions out loud, you are going to get labeled. If you teach US history in a public school, you will get fired. The safest thing to do is accept the narrative and wave the flag.
There is a sizable portion of white people in the US who believe we don't need programs to encourage diversity, equity, and inclusion. They believe racism is a thing of the past, that there is no need for the voting rights act and that Dr. Martin Luther King, Jr. himself would be against affirmative action. They believe this in the face of overwhelming evidence to the contrary. In my home state of North Carolina, as soon as part of the voting rights act was overturned by Supreme Court conservatives, the Republican Party crafted a bill. That bill, said the judge who overturned it, was designed with surgical precision to keep as many black people from voting as possible.
We should know, given quantifiable numbers like the achievement gap in public schools, the pay gap between white workers and their non-white counterparts and the incarceration rates for different races, all of which favor white people, harming everyone else, that a problem exists. Unfortunately, most white people, as indicated by the way they vote, believe the issue isn't racism, but that POC are...what? Well, they won't come out and say it unless they know you are a member of their club, but obviously, they think the issue is inferiority, laziness and entitlement. The fault doesn't lie with the in-group who've run this country for over 400 years. It lies with the people who only got something close to equal rights in my lifetime.
Once again, don't go into the company of powerful people, particularly white ones, and point out the obviousness of systemic racism. They have a label for that, “identity politics.” When you think independently of the narrative that people are comfortable with, you make them uncomfortable and based on my experience, that is a grave sin. It's certainly not polite. It's "discussing politics." It's frowned upon. Furthermore, it will get you fired. They'll say it was because of something else, but in the end, speaking truth to power is risky business.
Of course, today's majority reserves a spectacularly evil brand of groupthink to demonize their favorite victims, the people in the LGBT community. It's not a new community. They've been with us for all of recorded history, but only in the past few years have they come close to having the rights they deserve. There is no logic in denying them rights. In fact, society harms itself by persecuting them. One of the greatest minds of the 20th century, Alan Turing, credited with saving 20 million lives in World War Two by cracking Nazi codes that gave the allies the information they needed to defeat Germany, died by suicide. He was chemically castrated by the British government for being homosexual. If you are capable of thinking independently of popular opinion, you see bullshit for what it is.
To be anti-war, anti-racist and anti-hate you have to ask questions that make people uncomfortable because humanity in the 21st century is so warped that being a war - loving hate filled bigot is normal and opposing it is radical.
Enjoyed it? Please upvote 👇
The Assassination of Fred Hampton and The Truth in 2025

Because of the abdication of corporate media like the New York Times, Washington Post, ABC News and others, many people fear that the traditional role of the free press in the US to hold the power structure accountable is coming to an end. Additionally, the end of fact checking on the largest social media sites portends a future where the truth is undervalued.Elon Musk and the Heritage Foundation are attacking Wikipedia and even individual contributors. If you have the disk space, I encourage you to download the entire Wikipedia archive before the right wing destroys it.
One of the articles I'm afraid of losing to the fascists is about Fred Hampton, a 21-year old African-American organizer from Chicago who was assassinated in his bed by the Chicago Police Department, who fired more than 100 unanswered shots into the apartment where Hampton and other so called radicals were sleeping. The police were photographed grinning as they brought his bullet riddled body out to the street.
The raid was encouraged by J. Edgar Hoover, the FBI director who feared that Hampton was so intelligent, so charismatic and such a natural leader that he was capable of organizing a multi-racial movement to overthrow the government of the United States. Remember, this was a 21-year old man. In a 1982 trial, Hampton's family sued the Chicago PD and the FBI. They won the equivalent of a multi-million dollar judgment. It was revealed during the trial from COINTELPRO documents and other sources that Hampton's death at the hands of the police department was a planned assassination at the urging of the FBI.
Fred Hampton considered fascism the greatest threat, saying "nothing is more important than stopping fascism, because fascism will stop us all." This is as true in 2025 as it was in 1969. It was revealed this week that the first mass roundup of undocumented immigrants is scheduled to happen the day after Trump in inaugurated. The location is Chicago.
Enjoyed it? Please upvote 👇
This Week's Bookmarks: 1000 Greatest Movies, Dinosaurs, An Epic Story, Terms of Service Nightmares, Worst Healthcare Ripoffs, What the Japanese Get Right, Amazing Fire Pictures

TSPDT - The 1,000 Greatest Films (by Ranking 1-1000) - I don't know why this site, They Shoot Pictures Don't They, wasn't on my radar. It is now, but be warned. It's a rabit hole if you like movies.
What Dinosaurs Were Really Like - YouTube - Take it from me, if you have access to any kids between. the ages of 4-10, show them this short video. Get ready for an outraged reaction and a lot of questions.
The Passengers a Norwegian Cruise Ship Left Behind - Do you like epic stories? Read this then. It's an epic story
ToS about - We all just click through those terms of service screens on apps and websites to get to where we want to go, but someone actually read them all and graded them. Unsurprisingly they found that we routinely give up our rights for the sake of convenience.
2024 Shkreli Awards - Welcome to the 8th annual Shkreli Awards, the Lown Institute's top ten list of the worst examples of profiteering and dysfunction in healthcare, named for the infamous "pharma bro" Martin Shkreli.
Lifestyle: 33 Ways To Improve Your Life, Japanese Style | The Journal | MR PORTER - Here, a few Japanese experts (and experts on Japan) divulge some ideas on what we can learn from life in the Japanese capital, and beyond.
Los Angeles wildfires: in pictures - BBC News - I'm not one to watch television news, but I do love to see good photojournalism. I've got nothing but praise for the BBC photographers.
Enjoyed it? Please upvote 👇
Would You Change Anything If You Could Live Life Over?
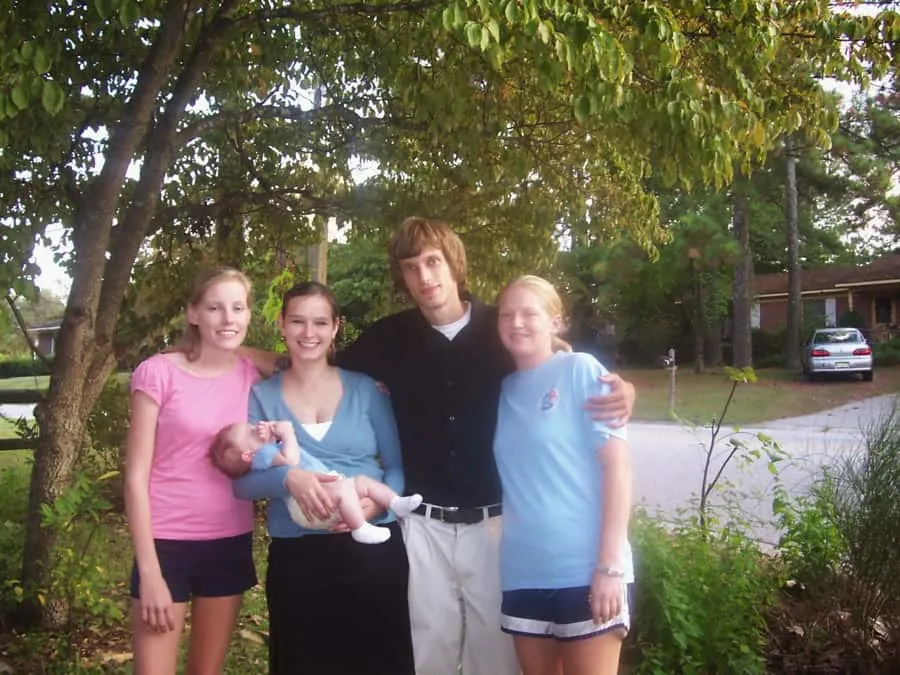
When playing the old parlor game, "Would You Change Anything If You Could Live Life Over," I always emphatically stress that I like the way my life is now, so I wouldn't change a thing. I fear the butterfly effect might get me. It could cause me to miss meeting Wonder Woman or have me choose a career in some other field that I might have loved less than the mostly great time I've had working in technology. That's a pretty boring answer when you are trying to kill time on a camping trip or a long car ride, so for the sake of not being a killjoy, I'll come up with a few "maybes".
That one time I voted for a Republican
When I lived with my Mom and step-dad in the early to mid-70s, politics was discussed with some frequency, mostly registering disgust with Richard Nixon and NC senator Jess Helms. During my freshman years of high school, I moved to my uncle's farm. Politics was never discussed there — ever. We discussed the likelihood of rain, who shot J.R on Dallas and what time the next football game was coming on. I turned 18 in 1983 and the following year I was eligible to vote in the election. I'd joined the military, and although I read the paper, I still didn't have strong political feelings, so when I went to the polls, I cast my ballot carelessly. When I finally did get some political sensibility, I wanted a time machine ride to go recast that vote, but it was too late.
The time I married a woman I met in rehab
I was never a successful drinker. The first time I tried to quit, I was 22. I'd been convicted of drinking and driving and to keep my job working for the state, I volunteered to go to rehab (at a place that is now a funeral home.) While I was there, I met a woman ten years older than me who was also in treatment. She liked me, and I liked being liked. I moved in with her after spending a single weekend together. Look, this woman was so evil, that when we were together, we refinanced our house. She was a legal secretary and did all the paperwork. When we inevitably split up, I found out that while I had signed the mortgage and was responsible for the loan, she'd left my name off the deed to the house. I had no leverage to make her take my name off the mortgage. My name stayed on it for over 20 years — until the bank finally foreclosed and gave me a big old frowny face on my credit report.
School Stuff
Although my mother probably is still holding on to hope, I never went to college. I never wanted to, and I'm not sorry one bit that I didn't. That is my story, and I am sticking to it. For the sake of contributing to the conversation though, I suppose if I had to pick a major, with the benefit of hindsight, I'd have probably gone with journalism. It's a low paying job with long hours. The people who practice it get little respect. Still, I've always loved writing. Crafting informative, well-researched blog posts on subjects I'm passionate about takes me to my happy place. I did work as a technical writer and editor for a few years at the same time my brother and sister, both graduates of our state's flagship university, were doing the same thing. Funny how life works.
Dad Stuff
I raised three kids. I'll spare you the details because it gets confusing, but if you really want to put the puzzle together, read The Fourth Time is a Charm. The kids were all different, as people tend to be. My parents were 17 when I was born. I was 18 when my son was born. My daughter came along less than two years later. Being a teenage parent didn't ruin anyone's life. I wouldn't change that. What I would change is the number of parent-teacher conferences I went to, the number of soccer games and swimming practices attended and things like that. I wish I'd said “maybe” a lot less to them and “yes” a lot more. My youngest daughter, who I raised from age six into adulthood and I have had a difficult time lately. Her mom died of cancer three years after we were divorced, and it has been hard for her. There is no guidebook for complicated relationships like ours. I don't know exactly what I would do differently with her, if given the chance, but I'd come up with something.
So there you have it. Those are my biggest regrets. None of them are the cause of lifelong trauma. Hopefully, I've made up for that errant vote. I'll count that unfortunate marriage as just practice. I live a comfortable life and I get to write all I want these days, so missing school didn't hurt. The great relationships I have with my two oldest kids and Wonder Woman's two daughters are a true source of happiness. The rocky time with my youngest still has time to heal.
Thanks for reading.
Enjoyed it? Please upvote 👇
Old Fashioned #FollowFriday - ShoutOuts today for a few Micro.bloggers and some others #FollowFriday to @tracydurnell @dansmock @hiro@social.lol @jarunmb@techhub.social @dennyhenke@social.coop
Old Fashioned #FollowFriday Post

One of my favorite activities is reading blog posts every night on my iPad before I go to sleep. I've got a feed built that contains nothing but different writers I've discovered on the IndieWeb. Here are a few to check out. Subscribe to their feeds and follow them on social media.
Beardy Guy Musings: Posts - by Denny Henke aka Beardy Star Stuff - Denny is a deeply principled guy who I appreciate for the times when he's gotten me to look at my own attitudes over privilege and consumption.
The Hiro Report - by Hiro - Hiro is active on the same Mastodon server as I am, social.lol. He also writes a weekly newsletter that comes out every Sunday night exactly at 8:00 PM. I'm usually reading it one minute later. It contains tips on tech, gadgets and more - always thoughtfully described .
jarunmb.com - by mb - This blogger and I have much in common, Gen X tech guys trapped in a Windows world at work, but loving Apple hardware on out own time. He's smart and engaging, a good writer who injects some personality into everything he puts online.
Dan Smock - I first encountered Dan when he commented on a blog post I wrote about the cushy job Army job I had at Ft. Hood back in the 80s. A fellow vet who shares most of my own feelings about the state of the US in 2025, Dan has well thought out insights on a great many things, including tech. I enjoy every encounter with him.
Tracy Durnell's Mind Garden – Thinking and Learning In Public - Tracy Durnell is a writer/blogger/cool person who lives in Seattle. When I was investigating starting a blog, she is one of the people who inspired me through some of her observations on the experience. Every time she's commented on something I've written, I've felt like rookie on a big league ball team.
Enjoyed it? Please upvote 👇
Driving
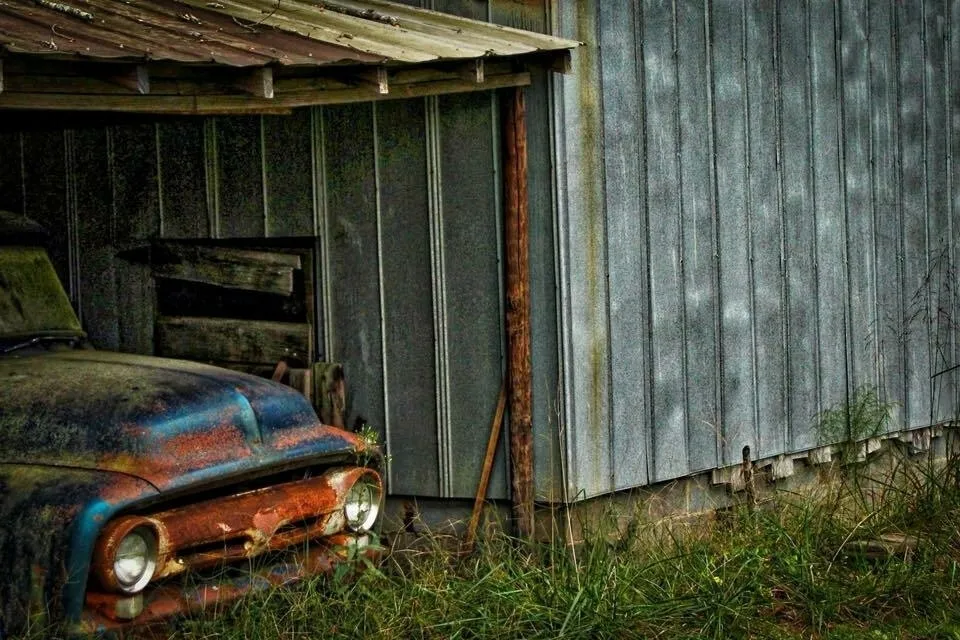
I used to drive for hours a day. My office was 30 miles from my home, much of it over two-lane country roads teeming with school buses. The first year I had that job, I drove through Ft. Bragg but that came to a sudden and scary stop on September 11, 2001. During the day, I often traveled between schools spread out over the large rural county that employed me. I spent a lot of time listening to audiobooks and podcasts. I was once a big NPR fan, but they had a habit of playing clips of Mitch McConnell speaking and by 2008, I couldn't take his voice anymore. Finally, the Obama stimulus package from his first term kicked in and a good portion of my commute happened on multi-lane limited access roads.
I was a farm kid. I learned to drive in a 1976 Ford Ranger pickup on a hog farm in Johnston County, NC. By the time I took driver's education in high school, I could operate several kinds of tractors, including a vintage International Farmall and an even older Allis Chalmers. We had flatbed truck from the fifties named Spot and other vehicles in which we always left the keys. The actual acquisition of my state issued driver's license was delayed by my first run-in with the legal system. I got arrested for drunk driving when I was 15, BEFORE I had a license. That should have been a sign that I wasn't cut out for a relationship with Demon Rum.
In the Army I got to drive lots of things I only dreamed of as a kid. I've driven several different kinds of armored personnel carriers, an M1 tank, a Bradley fighting vehicle and the classic Army Jeep (we called the "Quarter Tons") that were replaced by HUMVEEs by the time my service ended.
The loneliest time of my life was when my first marriage split up. My ex moved from NC to PA with our two children. It was an almost 900-mile round trip that I drove on as many weekends as I could manage in a stick-shift Nissan Sentra with no radio and no AC. I couldn't afford to stop and eat along the way and I often made the drive on Friday night after working the whole day. Traveling on Interstate 95 still brings back those memories. After just a few years, the kids came to live with me and I didn't have to make that horrible lonely trip any more.
After that, the longest drive we made was when I'd take them to see their Nana, my mom, who lives at the coast. We made the trip in a variety of cheap cars over the years ranging from a $500 Chevette to Dodge Caravan I bought with a loan at 18% interest. My youngest was prone to car sickness and we would cheerfully point out to her all the spots where we had to stop for her to get sick over the years. Mom still lives in the same town today and I'm traveling the same roads to see, but Wonder Woman took over the driving a few years ago, so I have it easy now in the passenger where I might occasionally sneak a nap. Fortunately, I don't have to drive disposable cars any more either.
When I go visit my dad, who lives in the next county, I will sometimes accompany him when he takes my step-mother for her daily ride. She has severe memory issues and only gets pleasure from a few things anymore. One of them is riding slowly through the farm country and watching the cycle of the crops grown in our area: cotton, tobacco. corn, soybeans and grain. Occasionally someone will get a wild hair and plant sweet potatoes or peanuts or best of all, a huge field of sunflowers. She announces that it's time for her ride, by picking up her purse and standing in front of Dad, who always just gets his keys and heads with her towards their car. If I'm there, I climb in the back seat and go along.
Enjoyed it? Please upvote 👇
Expert Guide on How To Win an Argument on the Internet
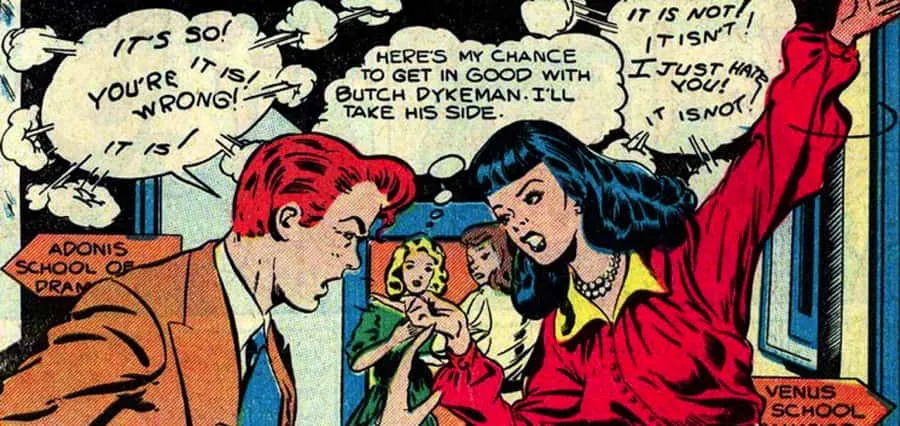
Just for the hell of it today, I searched for "how to win an argument on the Internet." Let me be clear. This is not something I do. Hardly ever. Unless someone really needs correcting. Or I'm grouchy. But only then. For one thing, I simply do not have the emotional energy to argue with anyone over anything, on or off the Internet on most days. I don't know if you've noticed, but being alive in 2025 is exhausting. Come January 20th, it will be even more so.
I conducted this search today strictly for the lolz. I wanted to see if anyone could seriously write an article to answer this question in a studied, calm and professional manner. If I was a reporter who caught an assignment to write a serious article about how to fight with a computer, I would quit on the spot because I have worked for crazy people before, and I did not like it.
Of course, I did find such an article, and I am including it here for you to marvel at.
How to Win an Argument Online: 7 Steps (with Pictures) - wikiHow
I found a much better Reddit thread on the always helpful sub, r/UnethicalProLifeTips containing the kind of help I was envisioning. It advises you to misstate facts when arguing so that your opponent feels obligated to correct you. Let's say you are disputing what level of hell Donald Trump will be assigned to when the syphilis finally kills him. You should mention something about his 36 felony convictions so that the MAGAt you're fighting with has to say, "That's a lie. HE only had 34 felony convictions!"
I can tell the person who wrote this article is a truly experienced Internet debater because they correctly cited Rule Number Four

How to Win Any Argument On the Internet
The final puzzle piece discovered in my research, has an easy to follow 10 point plan
How to win an argument online - Quora
Enjoyed it? Please upvote 👇
What I'm Using on Reddit in 2025
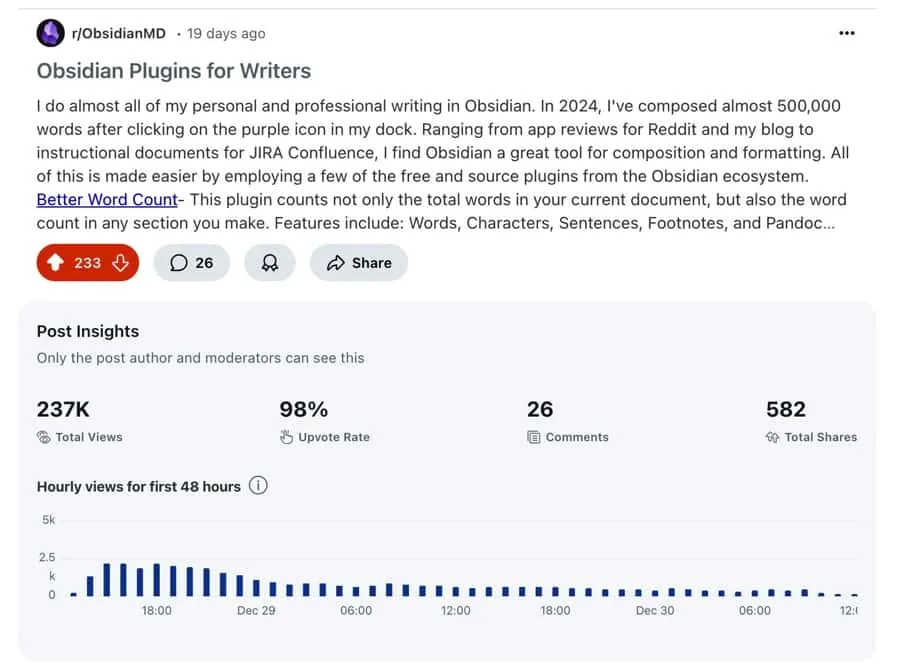 This repost from my Obsidian blog got a lot of play on Reddit
This repost from my Obsidian blog got a lot of play on Reddit
You can absolutely waste some of your wild and precious life if you start doomscrolling in the wrong places on Reddit. Used wisely, however, Reddit can provide you with information on just about anything you are interested in. If you use it wisely and in accordance with the peculiar culture of the site, you can also make people curious enough about what you are up to in your other web endeavors, if you write about topics that Redditors are interested in.
I tend to frequent subreddits that mostly pertain to technology and the federated social media these days. Here are my current favorites.
r/MacApps
This is where I spend the most time. The mods of this sub were cool enough to add a link to AppAddict in the sidebar after I made an effort to cross post my reviews in their entirety every day for a few months. I only link back to my blog in posts I make if I am answering questions about an app or making recommendations.
r/ObsidianMD
Aside from all the meaningless pictures of people's graphs, this sub is an excellent place to find out about new plugins, new workflows and new use cases for what I think is the best app since the invention of the browser
r/macOS
This sub is huge with over 400K members. I am a mod here, but don't post much. It's not the friendliest community. There is a lot of one-upping going on and you can see the neck-beards doing their neck-beard things, but if you overlook all that, you can learn a lot.
r/BlueskySocial
One of the coolest things about Bluesky, is the public APIs it has lend themselves to a lot of neat websites and small software tools being developed. This is the place where you can find out about them. It's also a place where you can get your fill of Twitter hatred whenever you need to re-up, because the folks who post here never tire of putting down the bird site.
Enjoyed it? Please upvote 👇
Celebrate the Victories
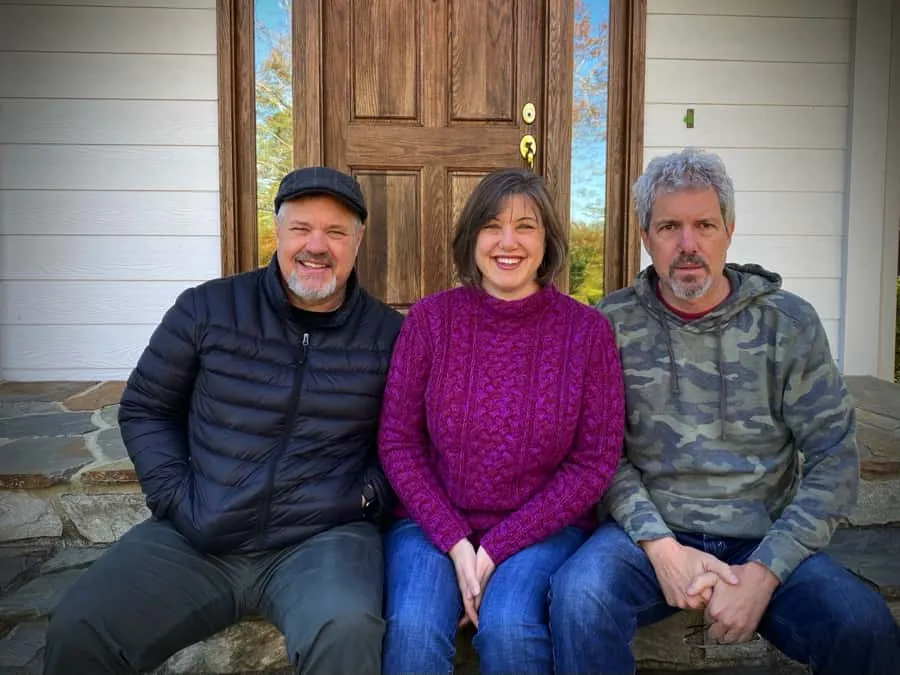 Me, my sister and my brother
Me, my sister and my brother
Last week my sister sent messaged me about a failed drive from which she needed some files recovered. She is pretty savvy with computers. She's pretty savvy with most things. Not only that, but she has never used me for free tech support, so I knew this had to be important. She explained that twenty years worth of files from her career as a Methodist pastor were on the drive, her "whole life" as she put it. I told her she could send me the drive, and I'd see what I could do. I didn't lecture her about backups or anything like that.
Over the years, I've been approached by more than one crying person holding a USB drive or a laptop. I've seen people lose the only copy of their not yet submitted master's thesis, the only copy of their wedding video and twenty years worth of lesson plans by one unfortunate middle school teacher. Sometimes I've been able to rescue files but more frequently, despite my best efforts, I haven't been able to help people who have asked, despite badly wanting to.
My sister's drive arrived by mail tonight. It was a 2TB Western Digital external hard drive with a USB3 connector. I added an adaptor and plugged it into my laptop, and it mounted immediately, a good sign. It was formatted with an NTFS (Windows) file system. Unfortunately, instead of showing me the file system, I just got a message that said, "Drive Not Available." That was not a good sign.
The data recovery application I own is called Disk Drill. I'm a Mac user, but the company that makes it also has a Windows version. Disk Drill scanned the drive, and it was able to see files on it. It wanted me to make a byte for byte copy, but I didn't have another 2TB drive on hand. I had two 1TB hard drives and a dual drive bay, though. I used the Mac disk utility to combine the two physical drives into one logical drive and tried to initiate the copy again, but still got a message that the drive was too small. Since I knew that there was less than 100 GB of actual data on the drive, I was able to adjust the size of the number of bytes to be copied and the backup started. Although data seemed to be moving quickly, the progress indicator said the backup would take 28 hours. Ain't nobody got time for that.
Rather than doing a byte for byte copy, which also includes empty space, I elected to Disk Drill's recovery option instead. I initiated it and began to copy files, sometimes quickly and at other times seeming to stop. I got messages about the disk having physical damage, but the program never quit. After about 90 minutes, I had 86K files recovered.
I called my sister and asked her to identify the most critical files and folders so that we could see if they were among the rescued files. They were. She lives just over 100 miles from me, so we agreed that I would begin to upload the data to my Google Drive and that I'd send her a link when it was done. As gently as humanly possible, I suggested that she start keeping two copies of her files. She explained to me that the situation was complicated.
In the process of being assigned a new church, she discovered that her laptop, which is indeed hers and not the property of her employer, had been set up by the tech folks at the church she was leaving to use their One Drive. She had not been aware of that and didn't discover it until she went to look for her personal files and discovered they weren't available through the user profile she now had access to. She got temporary access to the old account and copied her files onto her external drive and then deleted them. And then, of course, the drive failed.
That's where I entered the story, a story that looks like it is going to have a happy ending. My sister has done a lot for me and my kids over the years. Being able to do this for her is just me repaying some of the karmic debt I've incurred. Always celebrate your victories, like I'm celebrating this one.
Enjoyed it? Please upvote 👇
The "I'm Not a Computer Person" People
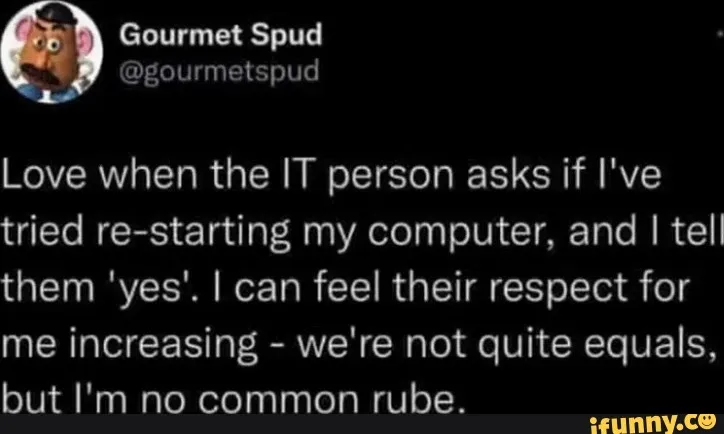
Here at the tail end of a career where I've spent at least some portion of my time providing technical support to the end users of technology in industry, education, medicine, insurance and banking, there isn't much I haven't seen. That includes devious middle school kids getting around security protocols designed by the brightest minds at Apple. It also includes people with multiple advanced degrees who can't read instructions on a screen that tell them to click a button labeled "Next."
I was around when Internet connectivity was introduced to the workplace. I worked with truly lovely and talented teachers at the tale end of long careers who valiantly tried to switch from paper grade books to buggy DOS-based student information systems. They would apologize when asking for help and just about always use the phrase "I am not a computer person." I'd say "That's OK, I don't know how to teach kindergarten." Some learned faster than others. Some, sadly, never learned and retired.
OK, that was a quarter of a century ago. I don't have that attitude any more. According to Consumer Affairs, 91% of adults in the US have a smart phone - which is a hand held computer with an operating system. Computer skills are taught in public schools. Most universities require students to have a laptop. Desktops and laptops have been ubiquitous in business for many years. And yet, and yet - I still get hit with "I'm not a computer person."
Somehow, the decision makers in many workplaces have decided that demonstrating competency with one of the basic tools of a job isn't a requirement. They hire people like me to hold the hands of their employees, enabling them to forego skill development because they can just call IT when they can't find a file they were working on yesterday or they've forgotten their password for the third time this month or they can't figure out how to make PDFs open in Adobe Reader.
We require our employees to figure out how to get to work. When automotive technology changes, we don't hold their hand to show them how to plug in an EV. People buy Smart TVs every day, and they figure out how to watch Monday Night Football. Most of my fellow grandparent types manage to get Candy Crush installed.
It absolutely blows my mind how many people using Windows don't know how to find apps by clicking on the start button. I've spent over 30 years being told by IT managers to put the icons for MS Office and the installed browsers on every user's desktop. I don't expect people to use a hex editor or anything, but come on, why do we work from an expectation that people are stupid? Why isn't learning to use a password manager a basic skill? There's a sizable population who truly refuses to use self-service password resets. If they can't call the help desk to get their password reset, they just sit there, not working. WTF?
I've probably written a version of this post four or five times before. I'll finally retire soon enough and then I won't worry about it anymore. It will be someone else's turn.
Enjoyed it? Please upvote 👇
Personality Tests
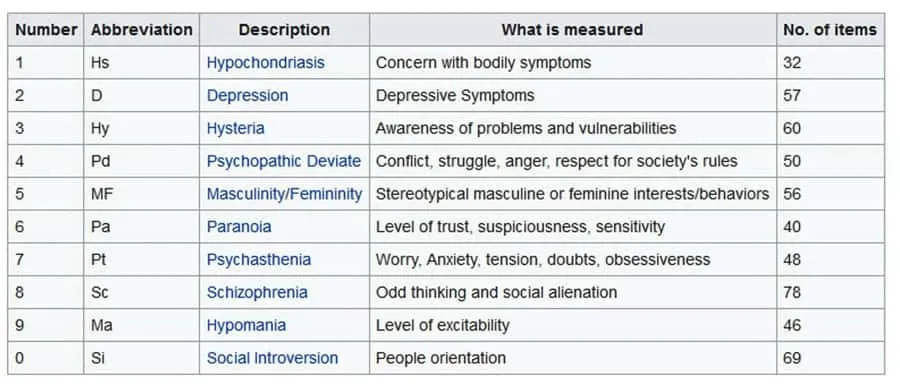
I had a boss once who went to some leadership seminar where he learned about the Meyers Briggs personality. He thought it was the greatest thing since sliced bread and wanted all the technical people in the IT department to take it immediately. I was on vacation because my grandson was visiting from out of state. The boss practically begged me to come in to work anyway for an afternoon to take the test. I acquiesced, against my better judgement, and humored him. After we all took the test, and they were evaluated, all hell broke loose. My departmental nemesis and I got the same assessment, and she was not having it. She was furious. I thought it was funny. I've tried unsuccessfully to find the results from that day. I wish I could tell you. If you're interested, you can take it yourself for free.
I'd love to hear anyone's experience with life after this assessment. Did you find it helpful? Did you agree with it? Did my boss violate my privacy?
One other bit of personal experience - when I was a correctional officer, I worked for a time in an in-processing center where we admitted inmates from jail. There they had to take a battery of tests, medical and psychological tests, including the Minnesota Multiphasic Personality Inventory, a 600 question torture session that they all tried to pencil whip, forcing the staff psychologist to tell them that their answers indicated all sorts of horrible traits, whereupon the inmates would grudgingly try to answer the questions for fear of being labeled as a "bug", prison slang for the mentally ill.
Myers Briggs Type Preferences Perception Judgment
Personality Tests | Psychology Today - 45 different tests, including "Are you a psychopath," "Assertiveness Test" and "Emotional Intelligence" test.
Personality Tests Are Useless (Most Of Them Anyway)
Enjoyed it? Please upvote 👇
How Do You Know When It's Over?
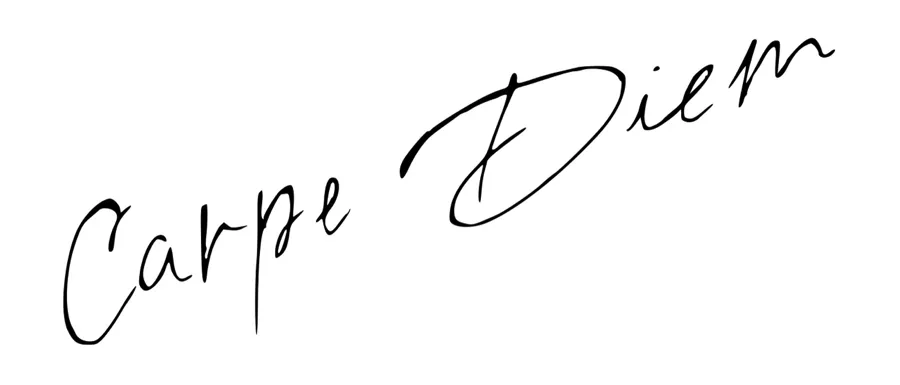
I'm not one you worries about endings that much. In my experience, they are difficult to predict and arrive suddenly. Jobs, marriages, friendships, passions are all here until they are not. Buddhists believe that everything is disintegrating from the moment it is created. So do I. Permanence is an illusion. Thinking back on the giants I've known and how I could not conceive of a world without them and now what do I have? I have a world without them.
I am not implying that my wife or your is going to leave either of us tomorrow, although you never know what's going to happen tomorrow. Because all rules have exceptions, there are cases where things apparently haven't changed over the course of my lifetime. No matter what I've done, and I have certainly done much, my dear Mom has always been there. Always. Always. Always.
Within one month's time, I went from a child walking in a line to the lunchroom, raising my hand when I wanted to speak and asking permission to use the bathroom to being handed a rifle and shooting at human silhouettes representing the enemies of my country. Childhood ended abruptly at the gates of Ft. Benning. More than once, I had a job when I woke up and didn't have one when I went to sleep. It could happen again tomorrow.
Any reunion worth its salt will have a table with pictures of those who could not be there to celebrate. Because they died. In fact they start dying immediately, and they just keep on doing it. The rest of us keep getting up and going to work until we join them and someone puts our picture in the table at the next reunion.
I have a point.
I'm getting to it.
Just live. Do your job and try not to love it or hate it too much. It's just a job. Love your wife today. Don't wait for things to get better or different before you're ready to put in that extra effort. Friendships can wither if you don't water them, so fill up your bucket and make some phone calls or get in your car and go see someone. If you have a passion, and god I hope you do because that's what makes life worth living, then act on it today. Ride your bike, write in your journal, get out your camera, go to the gym. Do it today. It's all you have.
Enjoyed it? Please upvote 👇
What Happens When You Get Used to Evil Companies

It's only human to become used to even the worst of news. When you hear the same types of events reported for the hundredth time though, it's hard to attach any emotion to it. Most people who use social media are at least peripherally aware that the big companies that own Facebook, Twitter, Snapchat and others have been caught doing everything from violating users' privacy and lying about it to undermining a US election by platforming a Russian intelligence agency. Maybe you even know about the resistance these companies have put up to cracking down on child sexual abuse material and bullying that's resulted in teen suicides. I case some of this sounds a little unfamiliar, let me just remind you of a few of the things that users of these platforms are implicitly condoning.
FTC Imposes $5 Billion Penalty and Sweeping New Privacy Restrictions on Facebook | Federal Trade Commission - I case you're wondering, this happened during the first Trump administration, not under the Democrats. Facebook blatantly lied for years to users to lull them into thinking their personal information was protected while selling it to the highest bidder, including personal telephone numbers. It subjected users photographs to illegal facial recognition software.
Anti-Semitic social posts 'not taken down' in 80% of cases - Even when notified of Neo-Nazis posting hateful and derogatory content, the big platforms only take action in one case out of four. On the other hand, I've had posts removed that extolled the French resistance against the Nazis in World War Two removed. I recently posted a cover of Time Magazine's Man of the Year for 1936 (Hitler) to compare it to 2024's MOY (Trump). That post was also removed.
Facebook and Instagram are steering child predators to kids, New Mexico AG alleges - CBS News - An undercover investigation set up phony accounts of fictional teens and preteens, using photographs generated by artificial intelligence. Meta's algorithms recommended sexual content to those accounts, which were also subject to a stream of explicit messages and propositions from adults on the platforms.
Has Social Media Fuelled a Teen-Suicide Crisis? | The New Yorker - A product manager at Facebook named Frances Haugen. Haugen, ...released thousands of the company’s internal documents to the Securities and Exchange Commission and to the Wall Street Journal, claiming that the company knew about the harmful effects of social media on mental health but consistently chose “profit over safety.”
Snapchat brushed aside warnings of child harm, documents show : NPR - An internal email shows the company received around 10,000 reports of sextortion per month. Employees pointed to one account that had 75 complaints against it, and it wasn't taken down. Internally, Snapchat said that addressing child grooming would create privacy issues and be too expensive.
Enjoyed it? Please upvote 👇
A Non-Believer's Appreciation of Religion

Despite having tried mightily for many years, I've never experienced a moment of true belief in God in all my time on planet Earth. I grew up attending church. I took my kids to church. I've been baptized in three different denominations. I owe my life to a program that is riddled through and through with references to God (there are loopholes) and yet I just can't muster up any conviction that there's anything like a deity. I just can't do it.
I'm not angry with religion. I don't think religious people are stupid or always deluded. I think there's a lot of wisdom and practical life advice in many tenets of various faiths, including Christianity, the one with which I am most familiar. If you don't believe the golden rule has practical applications in personal relationships, we probably won't be friends. Unlike a lot of in your face Christians though, I am much more comfortable with the Beatitudes than I am with the 10 Commandments. "Blessed are the peacemakers. Blessed are the merciful" I can get behind that.
My sister is a minister in the Methodist Church. Aside from religion, we share a lot of similar beliefs about the world and about the solutions for its problems. I get angry when someone makes it known how much they love Jesus and yet they vote for a party or politicians who promise to cut food programs for the poor, as an example. My sister explained how some people truly believe that the answer to poverty is the food kitchen at their church, where they donate their time and money, taking a personal interest in the people who show up there. OK. I think that kind of labor and commitment is admirable. I don't think it's a comprehensive answer to poverty, but I don't look down on it.
When there are natural disasters, and I live in hurricane country where they are common, there are organized teams from faith based organizations who show up with boots on the ground to help people. The provide food and other necessities to anyone who needs it. Habitat for Humanity has a great record of helping people achieve home ownership. Mission teams routinely go to Haiti and other impoverished counties in this hemisphere to provide medical care and construction labor. That's real tangible stuff.
Yes, there are massive problems and contradictions with religion worldwide and particularly in my country. Covering up the sexual abuse of children by priests for decades is inexcusable. The church's attitude toward the LGBT community is a direct contradiction to the premise that God is love. The right-wing claim to be the party of God is offensive to anyone, even non-believers, who have ever read the Bible. The persecution of immigrants, the denial of food, shelter and medical care to people in need in a country with so much excess wealth is obscene. I'm not making any excuses for that.
Except for the believing in God part, most of my personal ethical and moral standards would past muster with the church. When I see someone who is comforted by their faith, I am nothing but happy for them. It's a damn cruel world and all of us has to take comfort wherever we can find it.
Enjoyed it? Please upvote 👇
Automations Make Macs Fun - Try These

I use all kinds of apps and services on my Mac and iPhone to make things happen in the background to make my life easier. I like to reserve my headspace for things I enjoy contemplating, like where I'm going to get my next order of tacos. I don't like having to remember to do things, mostly because I'm not that good at it. Here are a few of my favorite "set it and forget it" workflows.
Journaling with Day One
My first Day One entry was in January 2014. Since then, I have over 20,000 separate posts that are backed up online and synced to my iPhone, iPad and Mac. Here are the entry types that get automatically created:
All of these automations are done with IFTTT, may of them with RSS feeds. - Day One Integrations - Connect Your Apps with IFTTT
Time of Day and other Triggers with Keyboard Maestro
Keyboard Maestrohas a long list of triggering events that cause automations to run in the background. Here are a few of my favorites.
File Magic With Hazel
Hazel is a Mac app that watches specified folders on your computer for certain conditions. When those conditions are met, it performs any of a long list of actions on the files.
Obsidian Tricks
At it's core, Obsidian is just a plain text markdown editor. The power comes from it's massive 2000-plus and counting available plug-ins. Here are a few automations they allow me to set up.
How to Internet - 2025 Edition
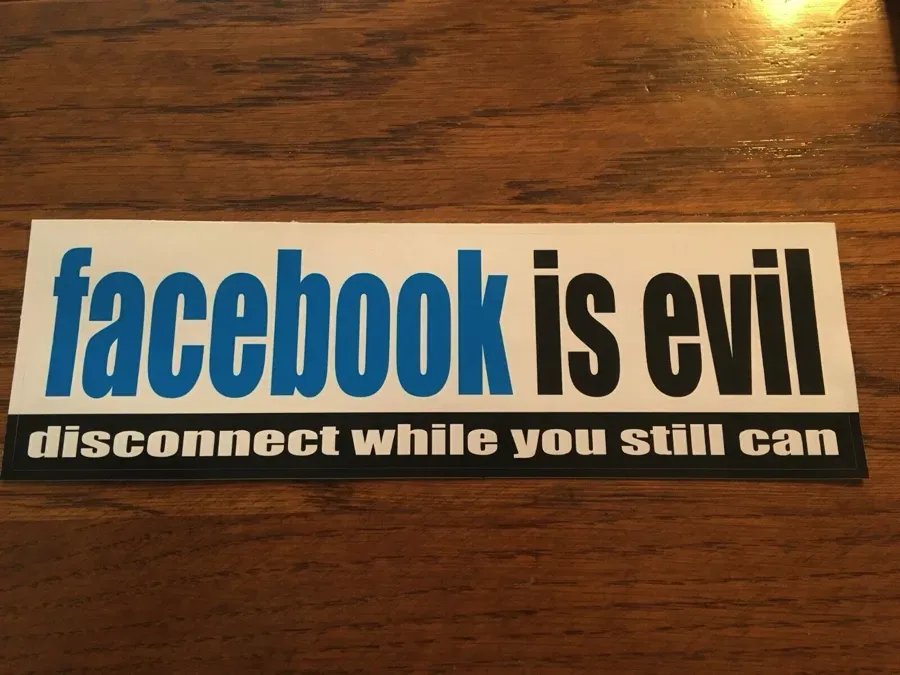
Even after it became obvious that Facebook was an invasive cancer on not just the Internet, but all society, I kept my account. There were too many ways it was ingrained into my life. It was the way my cycling club announced rides and planned events. Friends who moved away years ago kept in touch with me through Facebook. So many people on the job where I worked for 20 years had accounts and I could up with them. I had 16 years of photos from family birthday parties, Christmas get-togethers and I could see my grandchildren's first days of school and their graduations. That's what kept me there. It wasn't for the opportunity to look at and post memes or to preach to the choir or lecture people on how to feel about this or that, although I did do some of all of that too. I'd use it occasionally when I got bored to see clips of the Beatles, old boxing matches and baseball games from my youth. It was good for that.
I had a Twitter account too, but it was never that important to me. I didn't have many real relationships there. I mainly followed hard new journalists and tech people. I liked to follow it during presidential debates, which make my stomach hurt if i try to watch them. I'd much rather read the astonished takes from journos about whatever put-downs the politicians were using on each other. When I started blogging, I used Twitter as just another place to put links to my app reviews and Obsidian how-to articles. I talked to a few people, but all my real interacting was happening on Mastodon. Finally, I decided I just couldn't be someone who hung out at that particular Nazi bar just to get a few more eyeballs on my little personal, n on-monetized blog. I closed my account and didn't have a single emotion as a result. It was just checking something off a to-do list.
When Mark Zuckerberg while wearing a $900,000 watch, announced last week that Meta was going to stop fact checking, I knew the end was near. Then that asshole went on Joe Rogan and lied. He claimed he was bullied by the meanies in the Biden administration who yelled at him for letting Republicans tell people not to wear masks or get vaccinated during the deadliest pandemic in a century. That was followed by an announcement that Meta was going to end its diversity, equity, and inclusion programs. As if that weren't enough, Facebook deleted content it had bragged about creating for trans and non-binary people. I couldn't take it.
I sat down and marked my Threads and Instagram accounts for deletion. I requested an archive of the thousands of pictures and posts I had on Facebook, dating all the way back to the George W. Bush administration. When that comes through, Facebook is gone. Down here in the south we still have plenty of all white organizations ranging from private swimming pools, to country clubs to churches and ceremonial military units. Those are just the organized all white organizations. Lots of ad hoc groups are intensely exclusionary, too. I made a point a long, long time ago to avoid all of that and never, ever willingly participate or endorse all white spaces. I'm not going to participate in fact free or gay free or trans free spaces either. I'm not going to be responsible for a single set of eyes looking at a damn thing Mark Zuckerberg or Elon Musk profit from. I am embarrassed that it took me so long.
It's been a decade since Facebook ran an experiment on the accounts of a whopping 600,000 people to see if it could make them sad by what it exposed them to. Yeah, they really did that and it worked. People found about it. It made the news. Nothing ever came of it because in America, billionaires are like Ricky Bobby's sons. They get to do whatever they want.
You do you. I'm not here to tell you that using Facebook, Instagram, WhatsApp, or Threads makes you a bad person. If you stay, I'll assume that you have a good reason. I just can't think of one that would let me use something that will be a prime means if spreading disinformation to millions of people, disinformation that will hurt and possibly even kill them. Too dramatic? I think not. That's what it comes down to. The people running that company and the politicians they are now supporting don't give a shit if you live or die. They just want to extract as much wealth from you as they can.
Get a Mastodon account. Get a Bluesky account. Just stay away from billionaire owned manipulation machines.
Enjoyed it? Please upvote 👇