MarkDownload - The Browser Extension that Works With #Obsidian
There are a variety of ways to get web content into Obsidian, but the one I find myself using most frequently is the MarkDownload Web Clipper. With this tool, you can clip entire pages, snippets and images from most major browsers straight into your Obsidian vault. There are versions of MarkDownload for Chromium based browsers, Firefox, and Safari.
Customization
You can customize the file properties so that they match the standards you use in your vault. I have the creation date set to YYYY-MM-DD. Instead of “source”, I prefer to use “url”. I also like the URL included in the body of the created note so that it’s clickable. Depending which of the download methods you choose for the note, you have the ability to edit the title and include tags right from the browser. Besides custom front matter, you can also choose the flavor of markdown that you want right down to specific elements.
The default template is:
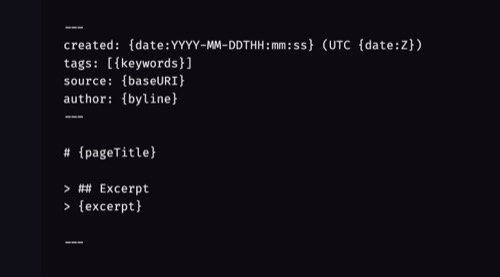
Setup
To use the Obsidian integration, you need to download and enable the Obsidian Advance URIcommunity plugin. Make any changes you want to the front and back templates. Specify the name of your Obsidian vault and the name of the folder where you want downloaded notes to go. You have choices for the download method but using the Downloads API is recommended. Finally make any changes to the markdown syntax that you want.
Usage
According to the developer “Because the website is first passed through a readability process, you won’t get extra content such as website navigation, footers and advertisements. However, please note that not all websites are created equal and as such some sites may not clip the content you expect.” To clip a page, simply click the extension button in your bowser’s toolbar. You’ll be offered a save as dialog box and the opportunity to make edits. An alternative way, one that bypasses the dialog box, is to right-click in the web page and select from the context menu for MarkDownload. Your choices are:
- Download tab as markdown
- Download selection as markdown
- Download all tabs as markdown
- Send tab to Obsidian
You can also use the context menu to copy the page or selection to your clipboard as markdown. The final context menu choice is to download images. Image Management in Obsidian - A Workflow