Apps
- Advanced tree view - can show cumulative totals for CPU, Memory and Threads.
- Javascript filters - create complex filters with multiple conditions.
- Version information - shows the version information of the process right in the main table.
- Context menu actions - Show in Finder, copy path, search process online and more
- Advanced process info (paid) - view advanced information like entitlements, Info.plist, and bundle ID and more
- Environmental variables (paid) - view environment variables of the process.
- 1-courier.push.apple.com - Apple Push Notification Service
- 1-courier.sandbox.push.apple.com - Apple Push Notification Service
- api.apple-cloudkit.com - CloudKit, Apple's backend service for developers to store and sync app data
- api.apple-cloudkit.fe2.apple-dns.net - DNS/gateway services for Apple's infrastructure
- app-site-association.cdn-apple.com - Used for Universal Links
- apple-relay.cloudflare.com
- apple.com - Core Apple websites
- bag.itunes.apple.com - iTunes/App Store purchase container
- configuration.apple.com - for fetching various system configurations, including location services
- configuration.ls.apple.com - for fetching various system configurations, including location services
- cts.cdn-apple.com - CDN for network content
- entitlements.itunes.apple.com - Checks your entitlements for apps and content
- fbs.smoot.apple.com - for crash reports, analytics, or user feedback.
- fpinit.itunes.apple.com - Initialization for iTunes/App Store services
- gateway.fe2.apple-dns.net - DNS/gateway services for Apple's infrastructure
- gdmf.apple.com - Device Management Framework
- gsa.apple.com - Apple ID (IDMS) and Game Center Services (GSAS)
- gsa.idms-apple.com.akadns.net - Apple ID (IDMS) and Game Center Services (GSAS)
- gsas.apple.com - Apple ID (IDMS) and Game Center Services (GSAS)
- gsas.idms-apple.com.akadns.net - Apple ID (IDMS) and Game Center Services (GSAS)
- gspe1-ssl.ls.apple.com - related to Location Services (LS) and certificate validation (SSL)
- gspe35-ssl.ls.apple.com - related to Location Services (LS) and certificate validation (SSL)
- iadsdk.apple.com - Apple's iAd advertising network SDK
- init-p01md.apple.com
- init.ess.apple.com - Apple's Entitlement Services
- init.itunes.apple.com - Initialization for iTunes/App Store services
- kt-prod.ess.apple.com - Apple's Entitlement Services
- lcdn-registration.apple.com - related to Software Update and (CDN) registration
- musicstatus.itunes.apple.com - For checking the status of Apple Music or iTunes Match
- ocsp2.apple.com - Online Certificate Status Protocol
- p44-buy-lb.itunes-apple.com.akadns.net - related to the iTunes Store and App Store purchase
- p44-buy.itunes.apple.com - related to the iTunes Store and App Store purchase
- pancake.apple.com - telemetry
- pd.itunes.apple.com - related to the iTunes Store and App Store purchase
- proxy.safeBrowse.apple - for Apple's Safari Fraudulent Website Warning (Safe Browse)
- sandbox.itunes-apple.com.akadns.net - used by developers for testing in-app purchases
- sandbox.itunes.apple.com - used by developers for testing in-app purchases
- sas-uw2-pcms.apple.com - related to purchase or content management systems within Apple's retail or media ecosystem.
- sas.pcms.apple.com - related to purchase or content management systems within Apple's retail or media ecosystem.
- setup.fe2.apple-dns.net - DNS/gateway services for Apple's infrastructure
- st11p01su-lcdnreg.isu.apple.com.akadns.net - related to Software Update and (CDN) registration
- suconfig.apple.com - related to Software Update and (CDN) registration
- swallow-apple-com.v.aaplimg.com - related to content delivery or image services
- swallow.apple.com - related to content delivery or image services
- testflight.apple.com - for TestFlight, Apple's platform for beta testing apps
- time.apple.com - Network Time Protocol
- token.safeBrowse.apple - for Apple's Safari Fraudulent Website Warning (Safe Browse)
- us-ne-courier-4.push-apple.com.akadns.net - Apple Push Notification Service
- us-sandbox-courier-4.push-apple.com.akadns.net - Apple Push Notification Service
- use1-wps-prod.apple.com
- weatherkit.apple.com
- wps.apple.com
- www.apple.com - Core Apple websites
- xp.apple.com - telemetry
- gateway.icloud.com
- p177-content.icloud.com
- edge-062.usatl5.icloud-content.com
- p104-content.icloud.com
- setup.icloud.com
- p150-content.icloud.com
- p176-content.icloud.com
- p101-content.icloud.com
- mask-api.icloud.com
- apple.news
- apple.tv
- podcasts.apple.com
- siri.apple.com
- caldav.icloud.com
- contacts.icloud.com
- mask.apple-dns.net
- mask-api.icloud.com
- doh.dns.apple.com.v.aaplimg.com
- doh.dns.apple.com
- apple-relay.cloudflare.com
- mask-canary.icloud.com
- mask-h2.icloud.com
- mask.icloud.com
- p120-caldav.icloud.com
- Trakt - an online database of movies and television shows (Freemium)
- Nord VPN - a privacy protecting virtual private network to shield my Internet traffic from my ISP and others. Other VPNs using the OpenVPN or Wireguard standard with P2P capabilities can also be used. (paid)
- Prowlarr - an app that facilitates public and private torrent sites and adds them to other apps from the same developer to search for media (FOSS)
- Radarr - imports my movie watchlist from Trakt, searched the Internet for movies in English, that are at least 1080p and that do not exceed 10GB . It adds those movies to my BitTorrent client. It renames them using the Plex naming standard and adds them to the folder where my media library is located. (FOSS)
- Sonarr- imports my television watchlist from Trakt, searched the Internet for shows in English, that are at least 1080p and that do not exceed 10GB . It adds those movies to my BitTorrent client. It renames them using the Plex naming standard and adds them to the folder where my media library is located. (FOSS)
- Deluge - a BitTorrent download client with built in VPN integration and a highly configurable interface (FOSS)
- Plex - a media server that lets you watch movies and TV shows stored on your computers hard drive on your television through your Apple TV, Roku, Amazon Firestick or other streaming mechanisms
- A Privacy and Security Toolkit AppAddict
- Privacy Badger Extension from the Electronic Freedom Foundation AppAddict
- Pareto Security - Quick and Easy AppAddict
- Opting for Mac Apps That Are Immune to Changes in US Privacy Laws | AppAddict
- Librewolf for Security and Privacy | AppAddict
- Lingon X Finds All the Junk AppAddict
- A Different App for Managing Background Items AppAddict
- Fmail2 for Fastmail AppAddict
- Koofr - European Based Cloud Storage Provider with a Generous Free Tier AppAddict
- Using Kagi Search Engine on a Mac - Software and Tips AppAddict
- How to Internet - 2025 Edition Living Out Loud
- NextDNS for Mac AppAddict
- Mac Firewall Apps AppAddict
Enjoyed it? Please upvote 👇 -
Go through your security and privacy settings with a fine tooth comb and remove access from everything you are not using regularly.
- Location services
- Contacts, Calendars, Reminders, Photos, etc
- Analytics & Improvements: (turn them all off
- Screen recording camera and microphone access
- Full disk access
-
Go through everything with iCloud access
- I had over with 100 apps with access to iCloud Drive. Not anymore.
- Consider an alternative to iCloud photos
- Turn off Passwords/Keychain syncing if you use 1Password or another password manager
-
Turn off automatic services
- You don't need your computer to ask Apple every day if updates are available. Set that to manual.
- You don't need the app store to install all those iPhone apps on your Mac. Turn off automatic updates.
- Go through the apps that are listed beneath your login items and turn off access to anything you don't use regularly or that you don't recognize. Use Lingon or StartupManager to do an even more thorough job.
- Changed email providers from Gmail to a company located outside the US. I use my own domain for email and have unlimited email addresses. My primary address doesn't get handed out repeatedly to people I would rather not have it.
- Moved the majority of my cloud storage to European providers and removed everything from Google Drive and Google Photos
- Stoped using Google search entirely in favor of Kagi
- Canceled Amazon Prime and stopped backing up photos to Amazon servers
- Uninstalled all Microsoft products and removed all files from OneDrive
- Canceled all Meta accounts and blocked Facebook at the DNS level
- I use NextDNS which allows granular control over Internet traffic. With the right settings, you can stop ads and trackers from passing through your router, speeding up your connection and increasing your privacy. It also provides encrypted DNS to block third parties from having a record of your Internet habits.
- I rotate between five browsers to cut down on fingerprinting. On browsers that support it, I use uBlock Origin, still the Mack Daddy of ad and tracker blockers.
- I use a VPN almost all the time, especially away from home
- I use a third-party firewall to block certain outgoing traffic, since the Mac firewall is only for inbound traffic. You should still turn it on, though.
- Make Reddit links open in Old Reddit
- Open Twitter links in Xcancel to avoid adding any traffic to the official site
- Open Wikipedia links in Wikiwand for a more pleasant reading experience
- Open Google Map links in Apple Maps if you're trying to de-Google as much as possible
- Since Safari doesn't offer Kagi as a default search engines, you can use this extension to redirect all your searches to Kagi, skipping a trip to Google completely. There are other ways to do this, so if you have something that is already working, stick with it.
- You can also redirect any searched from Google to Brave Search or Startpage
- There are other rules to improve the user experience for Figma, Notion, Facebook, Google Search and multiple tweaks for YouTube
- Nextcloud - a personal alternative to Dropbox, Google Drive, One Drive etc.
- Self-hosted Calibre ebook server
- Paperlessngx - a document management system
- Build a Big Collection: Add or edit up to 999 command snippets (each can be up to 4K in size)
- Save Time: Automatically insert the selected command or query directly into your Terminal. Command Keeper works with your choice of the macOS Terminal or iTerm, Warp, and Ghostty (if installed)
- Always Ready: Runs in the background, so its always available and you can even pin your favorite snippets to always appear first
- Powerful Filtering and Search: Filter your snippets by category and search your snippets by command, description, and even notes contents
- Keyboard Friendly: Use keyboard shortcuts to create snippets and browse through snippets efficiently
- Preserve Your Data: Export your snippets to a CSV or JSON file and backup your snippet database
- Fast and Lightweight: Its simple and minimalist design ensures it’s light on resources
- Wide Compatibility: Works on macOS Ventura, Sonoma, and Sequoia; optimized for Intel and Apple Silicon CPUs
- Archive, mark as favorite, add labels to your content so you can find it later.
- Search anything in your growing content and create dynamic collections. Highlight What Matters
- Highlight the key parts of any text content and come back to it later.
- Browse and find the highlights from all your content. Save Video Transcripts
- Save a video link and Readeck will retrieve the transcript when available.
- Read, export, highlight and search the save transcript as if it were an article. Export to E-Books
- Take an article with you on the ride home or a full collection for a weekend.
- Readeck lets you export articles and collections as a single ebook. It provides a standard catalog on supported e-readers. Adjust to Your Needs
- Read your way; set a different font, text size and line height.
- Readeck lets you do all that and remembers your preferred settings for your next read. Browser Extension
- Save while browsing with the browser extension.
- This includes the content on websites you can access but Readeck can't.
- Duplicates - Finds duplicates based on file name, size or hash
- Empty Folders - Finds empty folders with the help of an advanced algorithm
- Big Files - Finds the provided number of the biggest files in given location
- Empty Files - Looks for empty files across the drive
- Temporary Files - Finds temporary files
- Similar Images - Finds images which are not exactly the same (different resolution, watermarks)
- Similar Videos - Looks for visually similar videos
- Same Music - Searches for similar music by tags or by reading content and comparing it
- Invalid Symbolic Links - Shows symbolic links which point to non-existent files/directories
- Broken Files - Finds files that are invalid or corrupted
- Bad Extensions - Lists files whose content not match with their extension
- Uses a new lightweight electron framework
- Built-in game detection tools
- Very hackable for you developer types
- Made for privacy - Legcord automatically blocks all of Discord's trackers; even without any client mods, you can feel safe and secure! They also don't collect any data from you.
- Designed for Mac - Legcord is optimized for macOS, with a native screen sharing and a more Mac-like experience. It's optimized for both Apple Silicon and Intel macs! No more spinning fan when opening Discord.
- The script finds all .app directories in /Applications and ~/Applications.
- It extracts the application name.
- It performs basic sanitization of the name to make it more suitable for a Homebrew search.
- It uses brew search and brew search --cask to look for matches in both Homebrew formulae (command-line tools and libraries) and casks (GUI applications).
- The grep -i "^$search_term$" part tries to find exact matches (case-insensitive).
- Save the script to a file (e.g., check_brew_availability.sh).
- Make it executable: chmod +x check_brew_availability.sh.
- Run it from your terminal: ./check_brew_availability.sh.
- Naming variations: Homebrew package names might be significantly different from the application bundle names.
- False positives/negatives: The simple name sanitization might lead to incorrect matches or miss potential ones.
- Manual review needed: You'll likely need to manually inspect the output to confirm if the Homebrew package is indeed the same application you have installed.
ProcessSpy
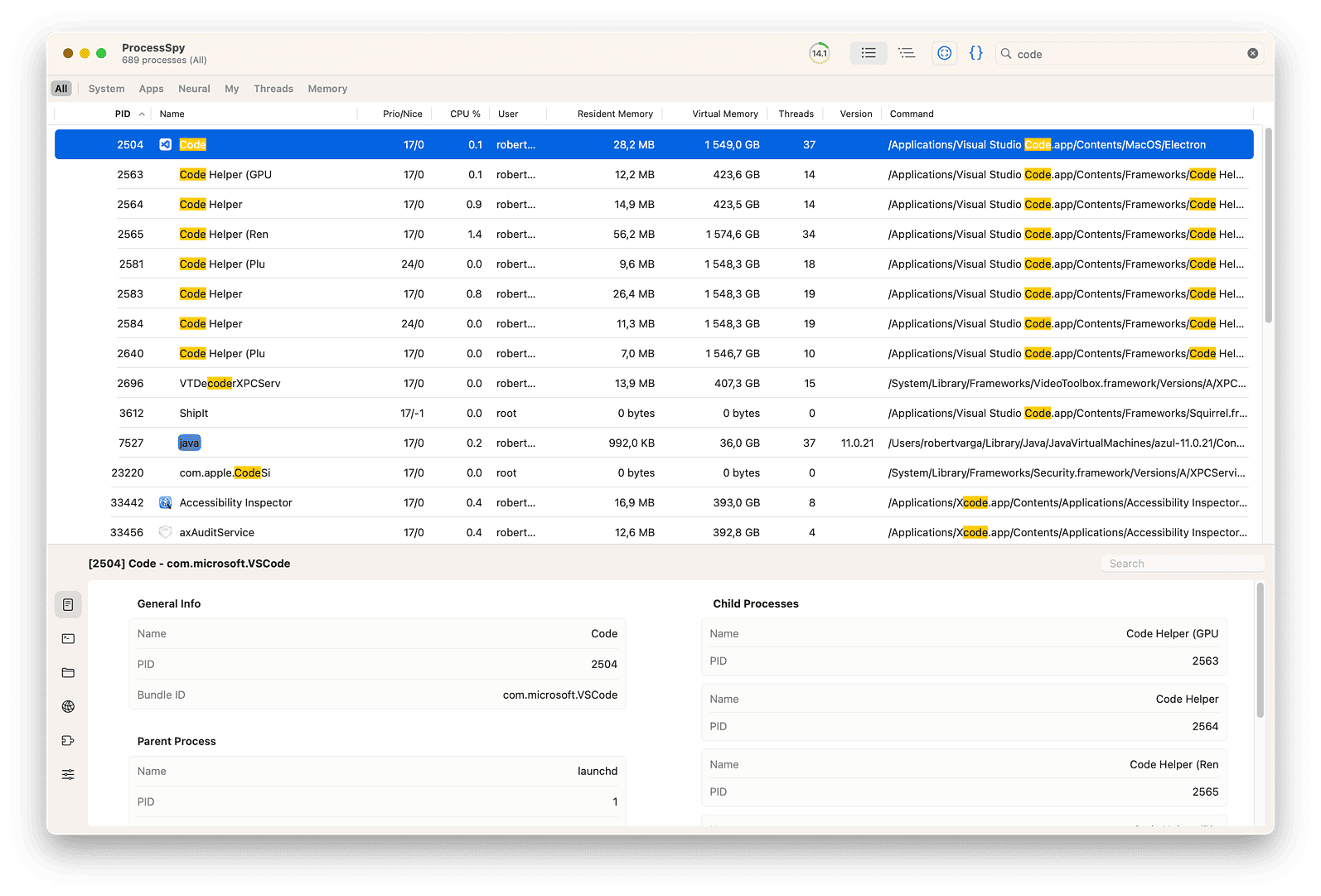
When troubleshooting system issues or thoroughly evaluating a piece of software, experienced and knowledgable Mac users often turn to activity monitor to get information on memory, CPU usage, power consumption and more. It's often helpful but at times it can be cryptic. The developer of Process Spy has an example. "I was juggling several Java apps, each using a different JDK version — and I couldn’t tell which process was which in Activity Monitor. All I saw was “java”. No version, no path, no details. So I built ProcessSpy — a developer-focused tool that shows full command-line info, version details, environment variables, and more."
ProcessSpy has quite a few free features and even more in the inexpensive ($6.99) paid version.
Features of ProcessSpy
ProcessSpy iis distributed as a signed app in a DMG or through Homebrew. It runs on Intel and Apple Silicon Macs using macOS 14 or higher. In the free version, there is a 10-second wait screen before the program loads. Buying a license gets rid of that and offers extra functionality as described above.
You can purchase a license for ProcessSpy on Gumroad.
To install with Homebrew
brew install --cask processspy
MountMate - A Tool I Didn't Know I Needed
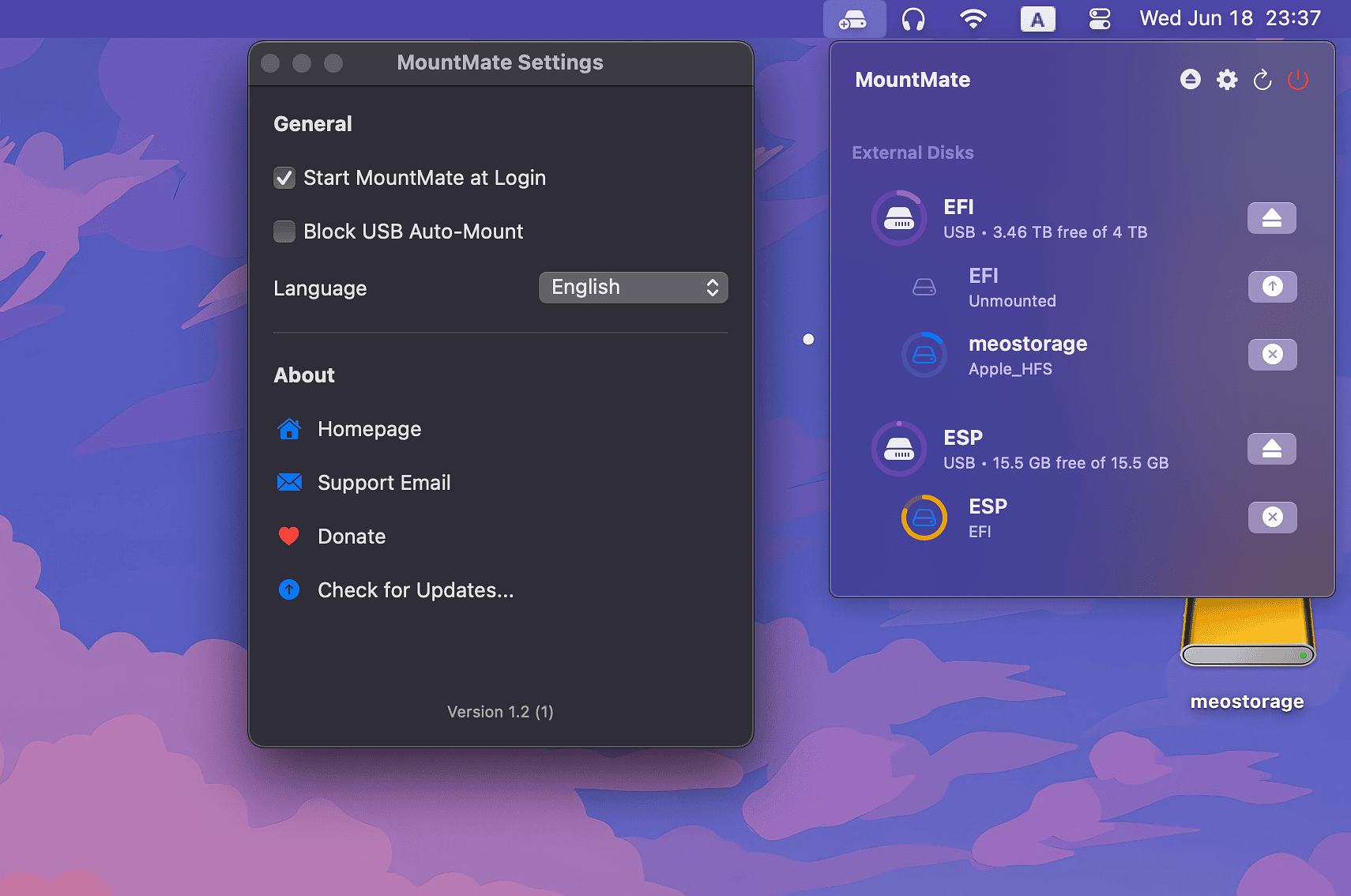
I have an "always on" Mac on my desk with several external drives
connected to it, drives I need frequently, but not continuously. I'd
been putting up with a cluttered Finder and needless spin-ups for months
when I discovered MountMate this week. MountMate is a menu bar app that
mounts and unmounts external drives. Without MountMate, after a drive is
ejected, I'd have to go into Disk Utility to mount it back, or more
likely I'd just unplug and replug the drive, not a small task on a desk
with three computers and eight external drives. Some people use shell
scripts and other fancy methods to accomplish this, but that's a notch
above my comfort level.
With MountMate, those days are over. When I need to add or access files on one of my drives, I can do so with just a couple of clicks. MountMate has a lot going for it. It's a native app, not electron, and it has no dependencies. It doesn't require Internet access or root permissions and it doesn't access your files. It even has a bonus feature - reporting used/free space.
The developer, Homielab, is very responsive. The original release of MountMate didn't have Intel support, and he added it in just a couple of days when I requested it. He's also working on a solution that will display the authentication prompt in MountMate when encrypted drives (e.g., Time Machine) are mounted.
MountMate can be downloaded from the HomieLabs website or GitHub. It's free/donationware.
Five Recent Finds at MacMenuBar
MacMenuBar.com is the best place on the Internet to find apps with that particular interface. Its recently added section is always worth checking out for new free, freemium and paid apps. Here are five recently added apps that are worth checking out.
Always on Top
Always on Top lets
you choose any window on your Mac to pin above all other windows. It's
got a nice menu-driven interface and is a nice addition to your
multi-tasking routine. (Free)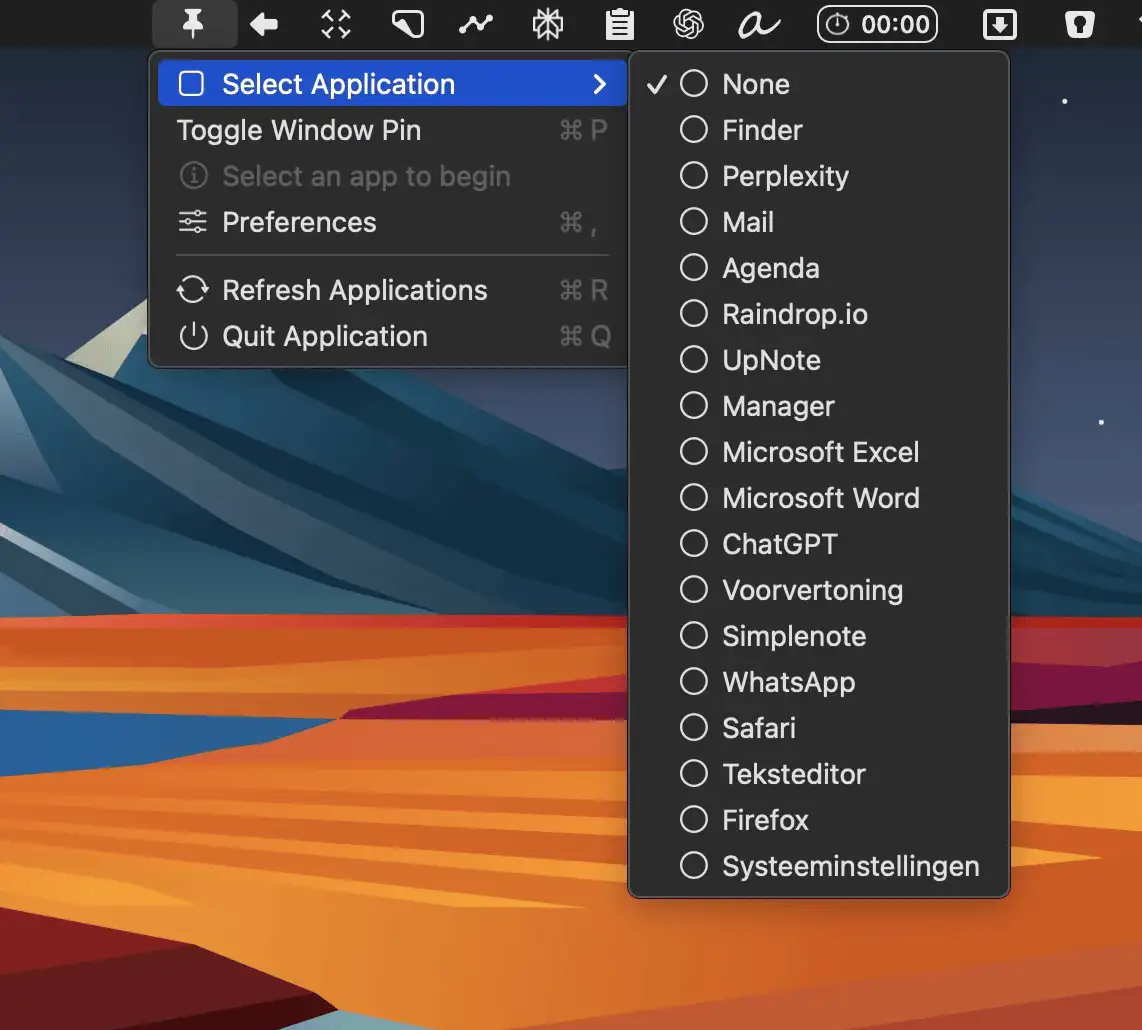
Signal Shifter
Signal Shifter
gives you a convenient location to control the inputs, outputs,
Bluetooth devices and volume control right from your Menu Bar.
(Free)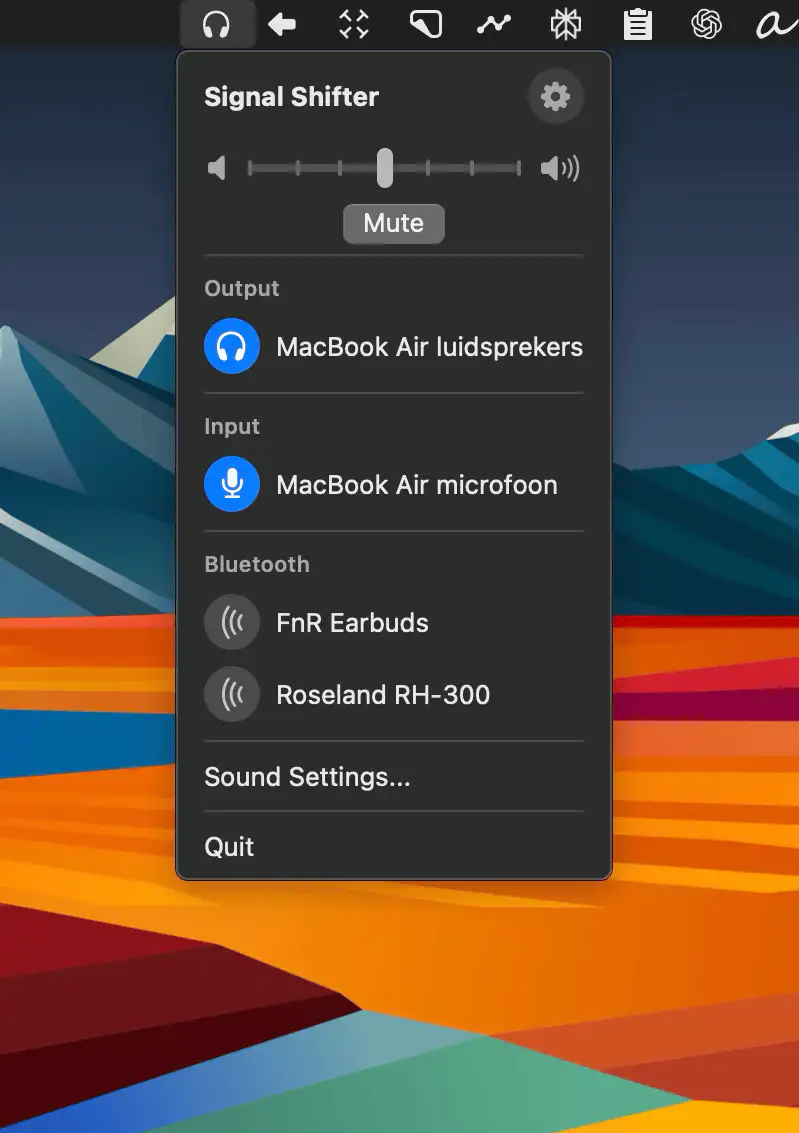
QuickGif
QuickGif provides a searchable Gif menu for use in any app. Drop GIFs into Slack, iMessage, Discord, and more. Save your favorites. (freemuim)
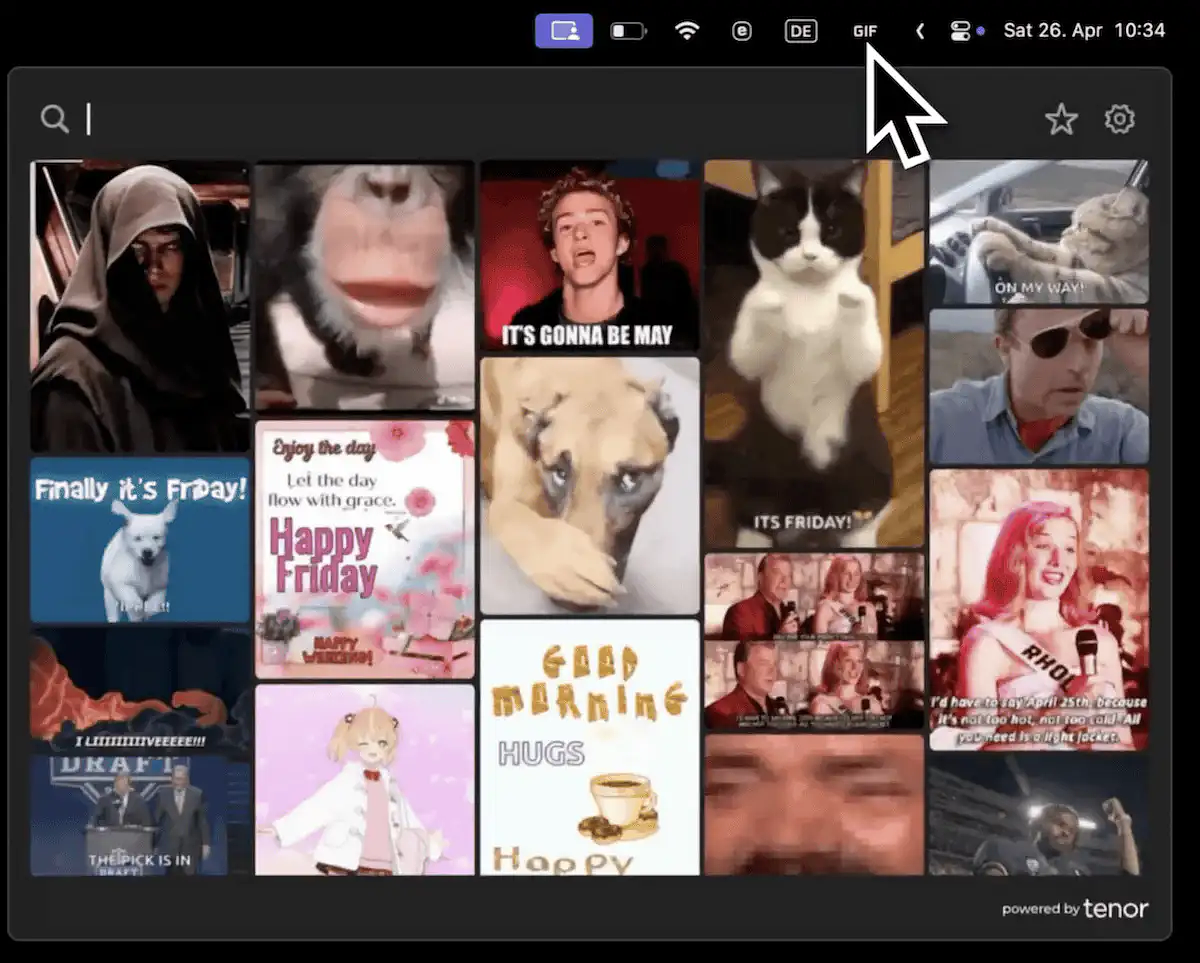
AppLockr
Applockr allows you to password protect any app on your Mac to prevent it being opened by anyone who should not access it. it's better suited for apps like Apple Notes that have an internal database rather than apps that create separately accessible documents. You should also lock Terminal and Activity Monitor to prevent unauthorized users from using those apps to force quit AppLockr itself. (one time payment)
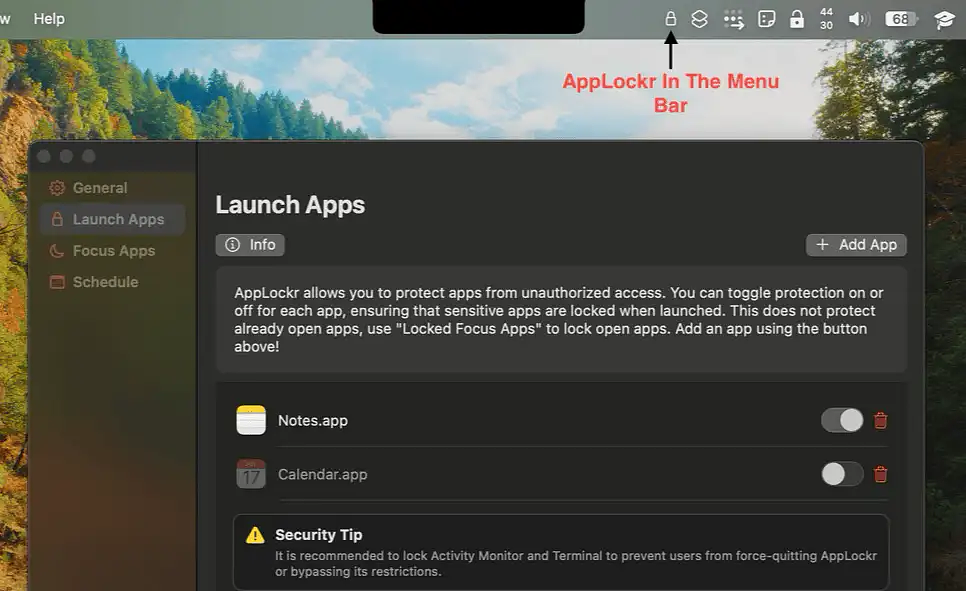
Calendr
Calendr provides quick calendar access from your menu bar, complete with reminders. it has 1600 stars on Github, so plenty of people find it useful.
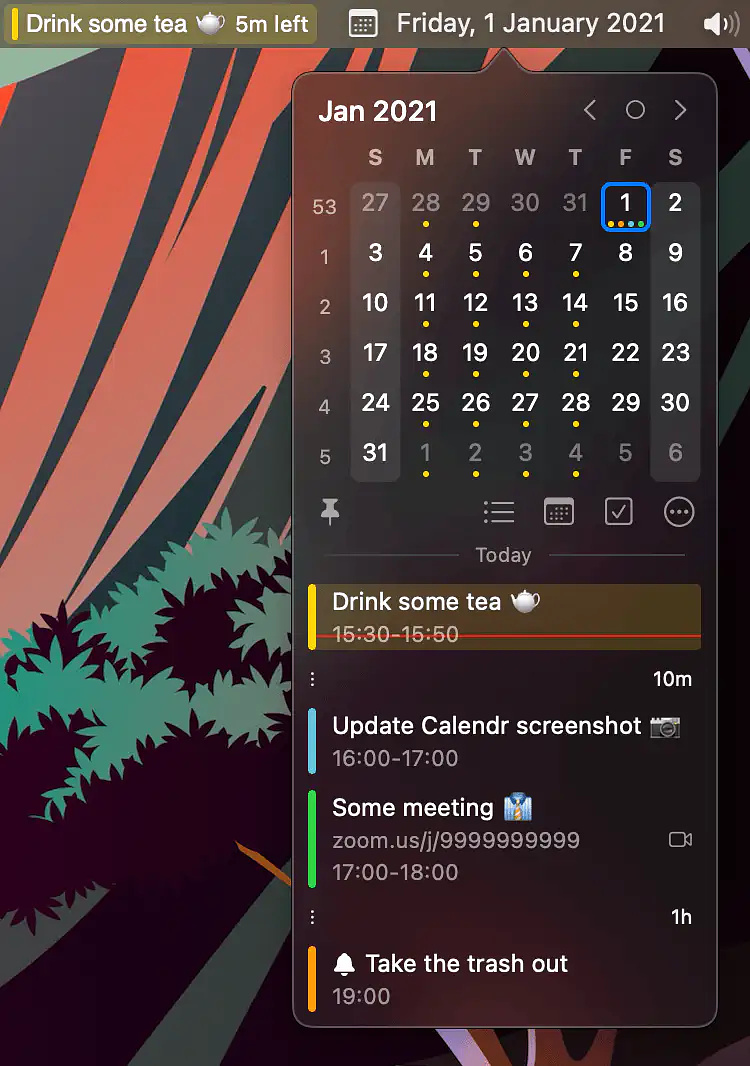
My Mac Contacted 63 Different Apple Owned Domains in One Hour - While Not is Use
During a one hour period today, my computer contacted 63 different Apple domains while i was not logged on and using it.
I have been trying to minimize to the extent possible the reach of big
tech into my life. A full 25% of the DNS queries from one of my
computers (M2 MBA with macOS 15.4) are to Apple owned domains - even
though my DNS provider (NextDNS) blocks Apple's native telemetry.
Additionally, since I do not use Apple for my mail, contacts, calendars,
podcasts or news, I already have the routes to those Apple services
blacklisted.
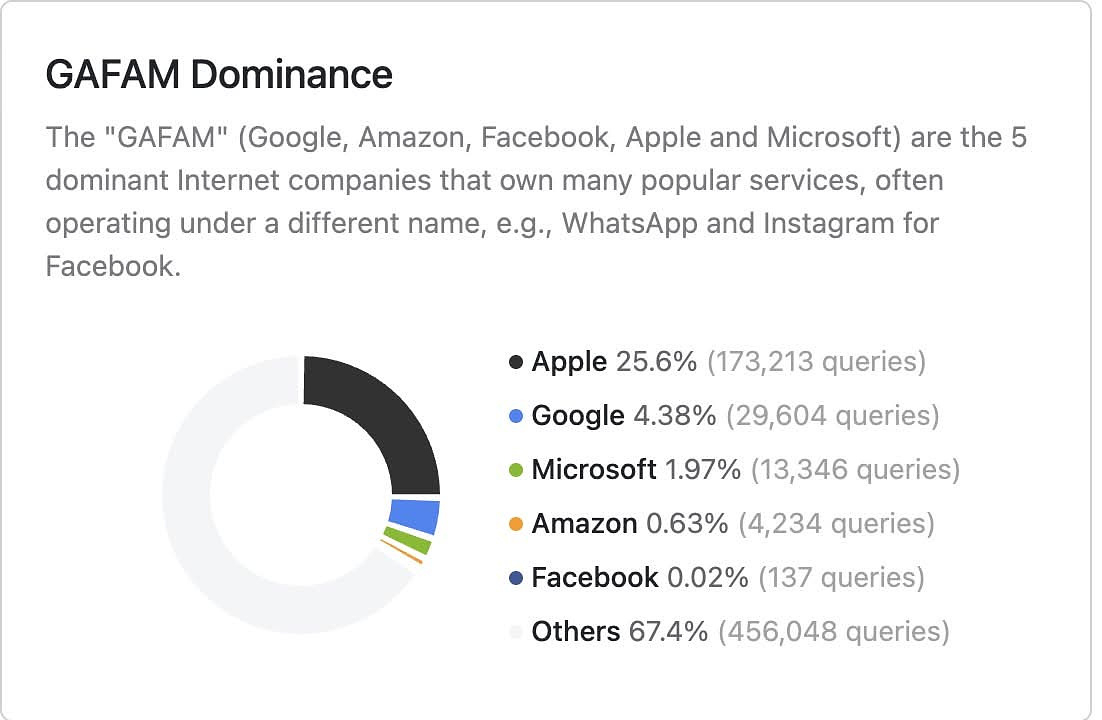
Interestingly, my 2019 Intel MBP with the same DNS settings has
less than 3% of it's DNS queries hitting Apple domains.
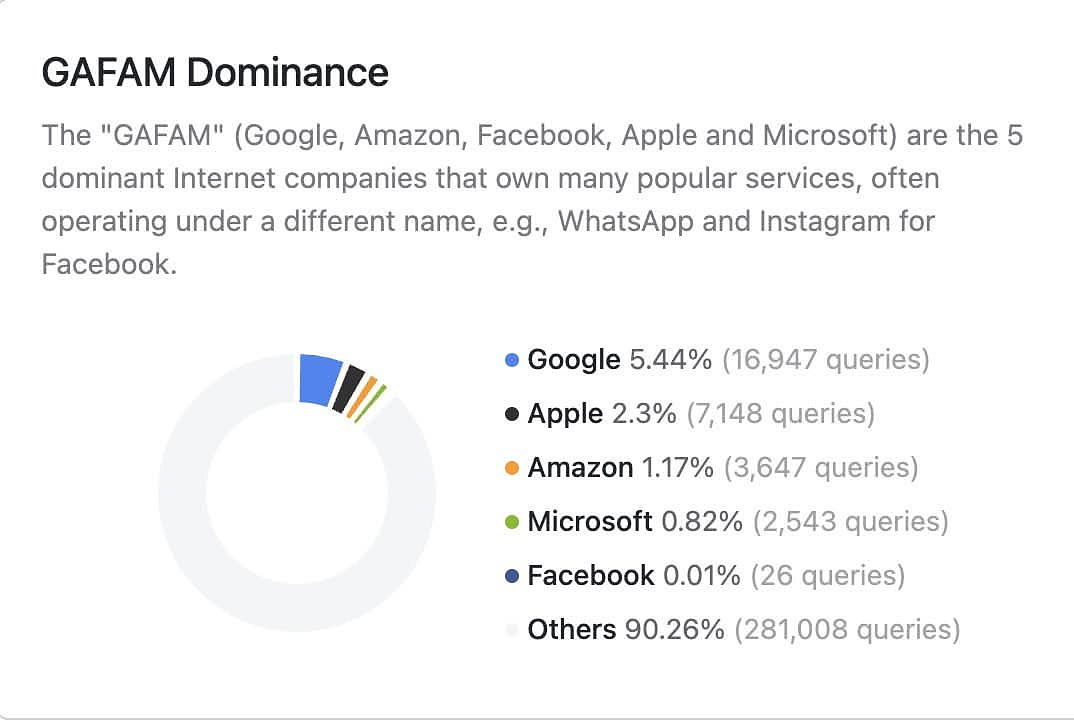
Here are the domains Apple contacted during one 60-Minute Period When I Was Not Using My Computer
One Hour - 63 Apple Domains
Apple Domains I Already Block
A Photo Management Workflow Without Big Tech
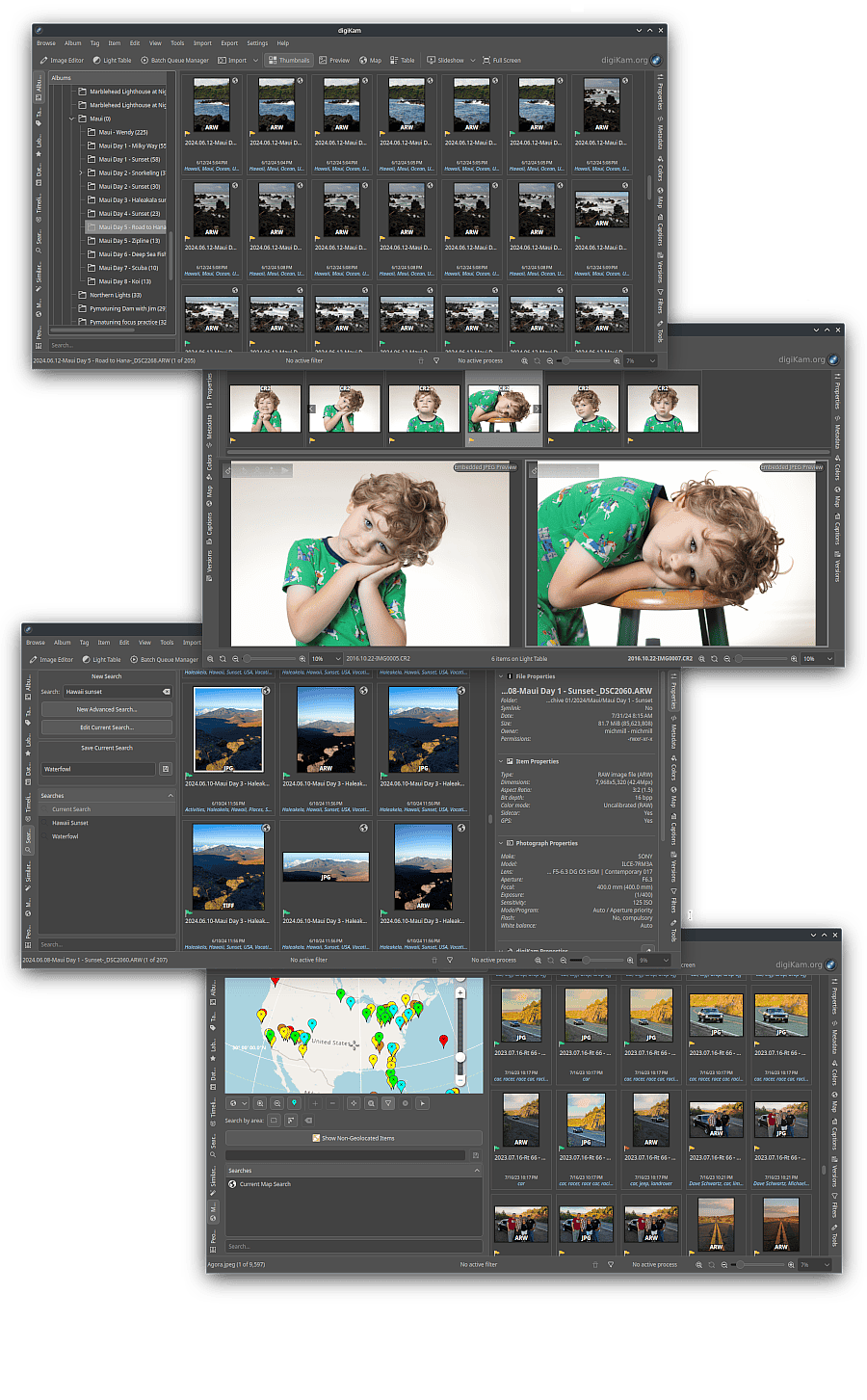
One of the things that make the tools of Big Tech so seductive to
use are their rich feature sets. Photo management apps from Google,
Amazon, and Apple require little more than flipping a toggle switch to
begin uploading photographs from your phone. Each company provides you a
ready-made website with the ability to create albums, share photographs,
and do basic editing. All you have to do is to give them your data, your
privacy, and I suspect your soul.
This year I opted to remove all of my personal photographs from the servers of the big tech companies and to manage them on a self-hosted server in my home. My challenge was to automate the process as much as possible for both me and my wife and to get the same benefits: iOS access, backup and sharing.
The canonical location of our photos is located on the hard drive of an always on Mac which has multiple backups including Time Machine, two different European based cloud storage companies (Koofr and kDrive)and multiple external hard drives. The iOS app of my cloud service, kDrive by Infomaniak automatically uploads all images added to the phones library to their server and those are synced to to the Mac in our home. I created an Apple shortcut that runs once a day when triggered by a Keyboard Maestro macro that copies all of the photos added in the past 24 hours from the upload location to the canonical photo location. Then Hazel moves those photos to a folder corresponding to the current year and month. During this process, images are converted from HEIC to JPG.
I use the powerful and full featured open-source photo management app, Digikam, to rename and tag my photos and to make any adjustments to the geolocation. Digikam also does editing and duplicate detection. I have Syncthing running on the Mac to two other computers. One is my server which uses Unraid. The other computer is a 16-year-old iMac with Xubuntu, a good distro for old hardware, that serves as a 24 inch digital picture frame to rotate our photo collection in a never ending loop. On my server, the synced photo library is used by the photo management application, Immich. I have Immich connected to the Internet through a secure Cloudflare tunnel. It allows us to view our photo collection on the Immich iOS app and to create shareable albums with our friends and family.
Hopefully, if you are interested in removing your photos from the clutches of big tech, this will give you some ideas on how to use some of the software I've reviewed to create your own solution. Feel free to hit me up with questions.
Use Obsidian in a Browser from Anywhere, Without Installation
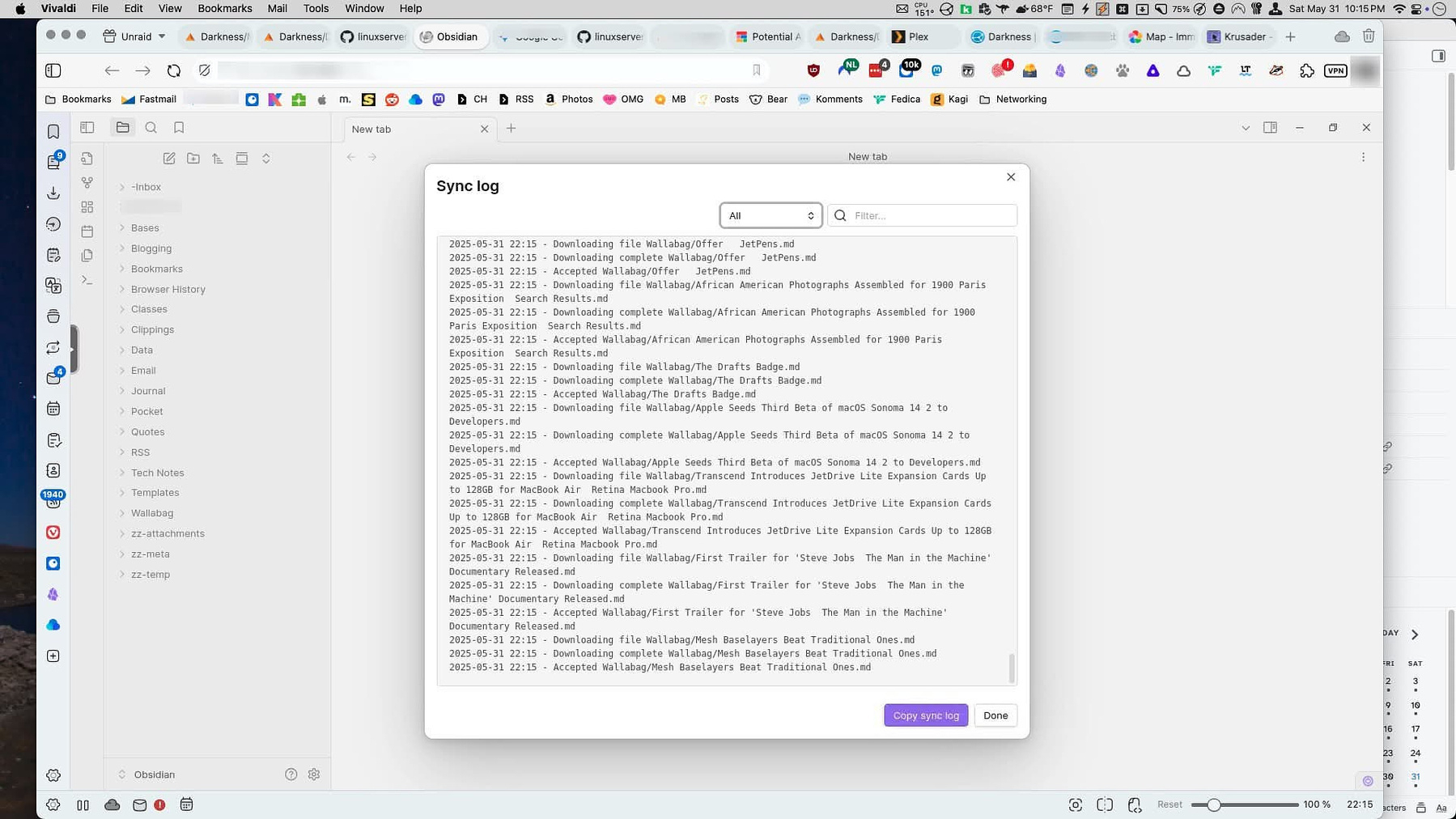
I just got into self hosting about a month ago with an old Lenovo
Thinkpad I pulled out of the recycling pile at work and a couple of big
external hard drives. Tonight I discovered that there is a Docker version of
Obsidian that works on my server. In a couple of hours, I had an
https connection to a test vault, accessible over the Internet via a URL
through a CloudFlare Zero Trust tunnel (which is a free service that
does secure routing for you). You can password protect the vault to keep
out intruders. You should also use a cryptic subdomain and not
obsidian.mydomain.com
All the people who want to use Obsidian at work but are prohibited from installing anything could surely find use in this. Additionally, folks with one of those big ass iPad Pros can now use the desktop version of Obsidian and the plugins that don't work on iOS. Any time you don't have access to your own device, you can jump on anything with a web connection to access your data.
This is probably old news to old school self hosters, but to this neophyte, it was a cool-as-hell discovery.
BlockBlock and KnockKnock from Objective-See
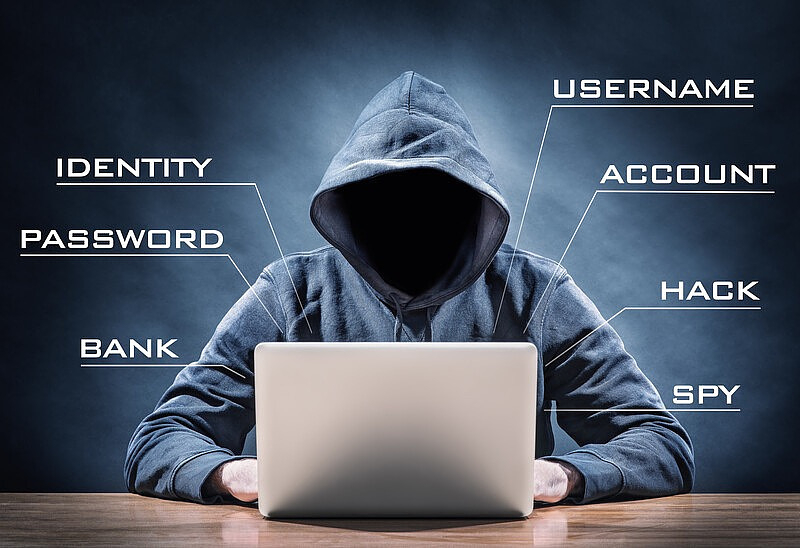
Anyone who tells you that Macs don't get viruses is misinformed,
and you shouldn't rely on that person for computing advice. Mac malware
exists. Having said that, the average Mac user is in much better shape
than the average Windows user because the bad actors of the world tend
to concentrate on the platform with the largest market share.
Additionally, those who have a modern Mac running an up-to-date OS have
built-in
behind the scenes protection that requires them to very little to be
safe. If that's you, and you get all your software from the App Store,
move along and have a nice day. But, if you download software from
developer web sites, Github or if you are living the Pirate's life (you
gangster, you), it's probably a good idea to take the extra step to
protect yourself.
The Objective-See Foundation is a non-profit 501©(3) corporation that has been around since 2015. It provides free, open-source security software for the Mac platform.
BlockBlock
BlockBlock is a utility that loads at login and monitors your Mac for the installation of any persistent program, a category that includes most malware. When BlockBlock encounters a new persistent installation, it alerts you and asks for your input. Do you want to allow this or forbid it? "If the process and the persisted item is trusted, simply click 'Allow'. If not, click 'Block'. Both actions will create a rule to remember your selection (unless you selected the 'temporarily' checkbox). If you decide to block an item, BlockBlock will remove the item from the file system, blocking the persistence."
KnockKnock
KnockKnock serves as an on-demand file scanning utility. "Press the 'Start Scan' button to instruct KnockKnock to scan known locations where persistent software or malware may be installed. By design, KnockKnock simply lists persistently installed software. Although by default signed-Apple binaries are filtered out, legitimate 3rd-party software will likely be displayed.
"If the item is an executable binary, KnockKnock automatically queries VirusTotal with a hash of the binary to retrieve any information. While VirusTotal is being queried, this button displays '■ ■ ■'. Once the query is complete, the title of the button is automatically updated with either the detection ratio, or a '?' if the binary is not known to VirusTotal."
"With the query complete, the button can be clicked to reveal a popup containing VirusTotal-specific information about the file. If the file is unknown, clicking the 'submit?' button will submit the file for analysis. Known files contain a link to the full analysis report and a 'rescan?' button that will rescan the file."
Other Options
Objective-See makes other security products including LuLu, an open-source free firewall and ReiKey, which detects keyboard trackers.
If your primary security concerns center around places you go online vs. the software you install, I would also suggest running a periodic scan with the commercial product, Malwarebytes. It has a free version for manual scans and a paid version for more extensive real-time protection.
For more on security - see this post for information on my personal toolkit.
Minimalism - Not for Me
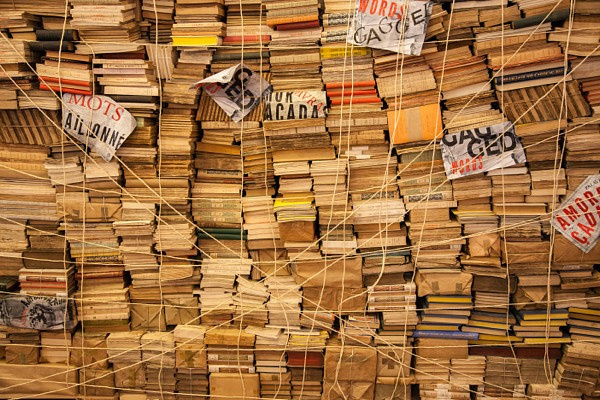
I don't consider myself materialistic. I drive 2005 Toyota Camry. I've lived in the same house for 30 years. I wear one kind of pants and just about all my shirts are the same color. In the past six months I've upgraded all my tech except my Apple Watch, but before that I had an iPhone 11, an Intel MacBook and a five-year old iPad. Having said all that, I am not a minimalist anywhere in my life except in my backpacking setup because carrying heavy shit up and down mountains gets real old real fast.
My current software girlfriend is Obsidian, a note taking app with 2,000+ available plugins. I'm active on Reddit in the sub pertaining to the app where there is an ongoing war between two factions. There is the crowd I'm with who are very much about seeing what they can configure the program to do using scripts and plugins and ingenuity. Then there is the other side who eschew anything more than the vanilla version and accuse the rest of us of not being productive enough because we spend too much time fiddling with things. What? That's where the fun is. It's a note taking app, perhaps the least sexy kind of software this side of scientific calculators. To just install it and start taking notes without trying to automate or quantify things is just weird to me.
The same goes with phones. I buy the biggest amount of storage space I can afford and I do my level best to use it all. I install all the apps and download all the videos, Kindle books, Audible books, PDFs . I think I have six Mastodon clients installed right now and that's OK. It's my phone. I enjoy software evaluation a lot and I manage to have a busy ass phone as well as a wife, a job and good relations with my offspring. I know that a lot of the default apps people are just normies who get zero enjoyment out of seeing what cool things third party apps can do and don't want to spend the money anyway. That's cool. It's just not me.
When I was at the height of my cycling passion, unlike some more well off folks, I only had one bike because those damn things are crazy expensive. But, I had dozens of water bottles, an entire closet of cycling clothes, multiple pumps, bottles of chain lube, extra helmets and so forth until I finally had to dedicate an entire room of the house to my cycling hobby. To be fair, by that point I'd married another cyclist and we put her bike stuff in that room too. Not a minimalist. Like I said.
Other things I probably have too much of include books, coffee cups, clothes that I'm sure will fit again one day and computer cables because I think there is a law that says nerds like me are obligated to have Firewire 400 connectors at the ready in case Apple brings back the standard. I just want to be prepared.
Things you won't find at my house include jewelry, extra watches, a boat, a fancy riding lawn mower dishes I don't eat off of regularly and televisions scattered around everywhere.
Enjoyed it? Please upvote 👇
Guilt Free Digital Media Pipeline Automation

After a nearly twenty year break from using peer-to-peer
technology (torrents) to download movies and TV shows, I have decided
that it's more ethically pure in 2025 to once again fly the skull and
crossbones than it is to put money in the hands of the fascist
billionaires who monopolize the entertainment industry. To be clear, I'm
not advocating doing this to software from independent developers. It's
the collaborating big tech companies that don't deserve your money any
more.
Don't do this without a VPN. Just to show you how easy it is for your ISP or anyone who has your router's IP address to see what you download, you can use I Know What You Download
With minimal effort, using mostly free or freemium software. you can cobble together a secure, integrated system capable of importing my watchlist from Trakt into a an app that will search torrent web sites for the media that you want, download it and add it to a Plex media server.
The tools needed for creating this system are:
Jeff Bezos owns Amazon Prime Video, The Washington Post , and a hobby space exploration company among many other things. When the de facto head of Saudi Arabia's government ordered the murder of the Washington Post columnist Jamal Khashoggi, Bezos protested loudly and had a PR photo taken at the man's grave. Yesterday, Bezos proudly announced a new business partnership with the same government that committed the murder.
Apple has been in active collaboration with MAGA since the CEO, Tom Cook, donated $1 million to the president's inauguration. The company was just found to have committed perjury and ignoring a court order to end abusive business practices that unfairly rob developers of revenue and inflate the price of software and services.
The Real Apple
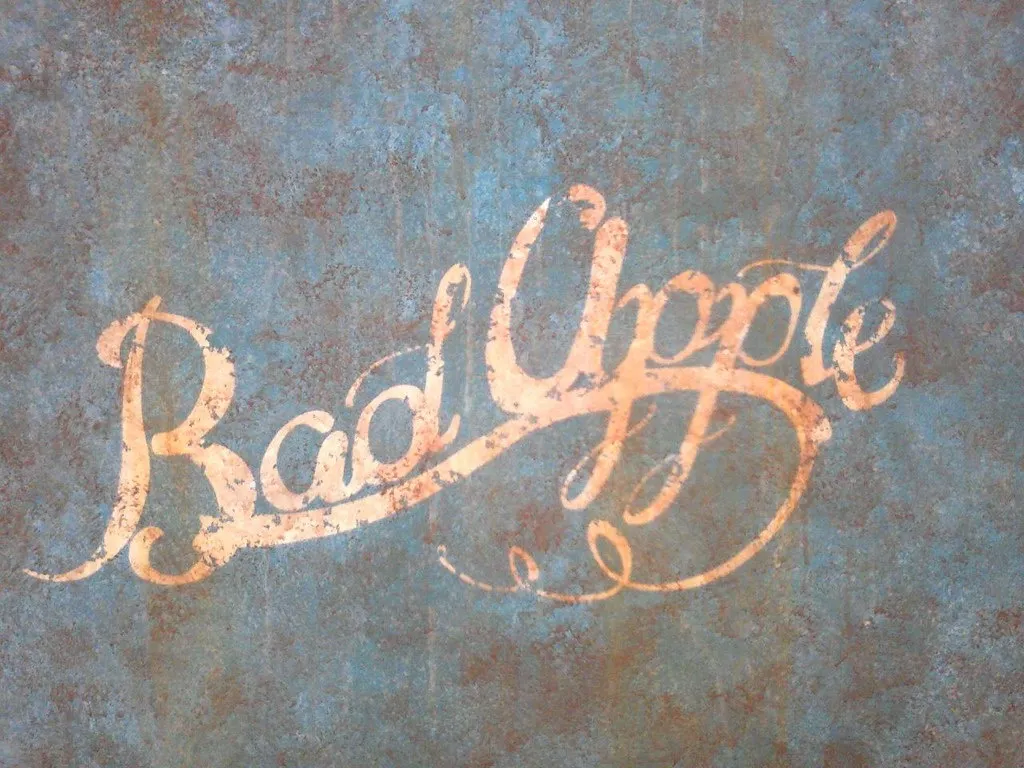
Today, after many years of being a devout user of Apple's online services, going all the way back to the days of .Mac, I took steps to reduce the company's access to my data in as many ways as possible.
If I told you that Apple gives up user data to law enforcement data a higher percentage of the time than Facebook does, would you believe me? What if I told you that Apple turns over user data 90% of the time? That doesn't quite square with the image the company has cultivated, does it?
Did you know that you can continue to use Apple's default products like contacts, calendars, and reminders without using iCloud at all? You can still enjoy the great design and functionality without putting all your eggs in one basket. If you use every Apple default app with the default settings, and you lose access to that one account, your digital life is just about over. It happens every single day.
Over 40% of the average Internet user's traffic goes to just five big tech companies: Google, Apple, Microsoft, Facebook (Meta) and Amazon. The leaders of those companies are trying to curry favor with an authoritarian US government. That government is arguing that not all people in the US are entitled to due process. Protecting yourself and your data is more important than it has ever been.
I urge the people I care about to spread their digital life around so that a single compromised account won't ruin their lives. I also urge them to use companies outside the US so that what they have online can't be used against them.
I've written a mega-post about privacy for Mac users with links to the sources of the information about Apple's real privacy record. It's too long and covers too much ground to be appropriate here. For anyone looking for Mac apps that help break GAFAM dominance and reduce dependence on Apple and other companies, here are resources and information to use.
Mega Post: Protect Yourself Like Your Freedom Depends On It

Today was the day that I finally went through a comprehensive checklist to cut down my dependency on Apple web services to the fullest extent possible. I'm still a fan of their software and hardware, but despite their PR campaign to pose as a privacy first company, they cooperate with law enforcement a higher percentage of the time than Facebook does. Let that sink in. In a time when our right to due process in America is under question, I'm not letting any US big tech companies have any more access to my life than is absolutely needed.
All of you who are big fans of using Apple default apps with their default settings, take note.
The "GAFAM" (Google, Amazon, Facebook, Apple, and Microsoft) are the 5 dominant Internet companies that own many popular services, often operating under a different name, e.g., WhatsApp and Instagram for Facebook. Collectively, about 40% of the average computer and smartphone traffic goes to just these five companies. All of them have been fined by governments around the world for illegal invasion of privacy and other infractions.
Apple makes headlines occasionally for refusing to cooperate with government demands for access to customer data. According to their own transparency reports, though, the company gives the government what it wants in 90% of cases.
“iCloud content, as it exists in the customer’s account” can be handed over to law enforcement in response to a search warrant, Apple’s law enforcement guidelines read. That includes everything from detailed logs of the time, date and recipient of emails sent in the previous 25 days, to “stored photos, documents, contacts, calendars, bookmarks, Safari browsing history, maps search history, messages and iOS device backups.” The device backup on its own may include “photos and videos in the camera roll, device settings, app data, iMessage, business chat, SMS, and MMS [multimedia messaging service] messages and voicemail”, according to Apple.
I only recently arrived at the conclusion that I no longer wanted
to store things like my calendars, contacts, and reminders with Apple.
For one thing, it's always a bad idea to have too much data tied into a
single account. People lose access to the iCloud and Google accounts all
the time. Spend some time on Reddit or do a quick Internet search for
examples. Many people don't fully understand that you do not have to
store your contacts, calendars, and reminders in iCloud to be able to
use those apps on your Mac and Phone. I've blocked all three services at
the DNS level and am happily accessing my data from third-party
providers that aren't in GAFAM.
Reducing Your Apple Connections
You can take the following steps to cut down on the traffic between your computer and Apple.
Since January 20, 2025, I've taken the following steps to
leave GOFAM:
Other Privacy Related Practices
Related Posts
Tiny Little Acts of Resistance
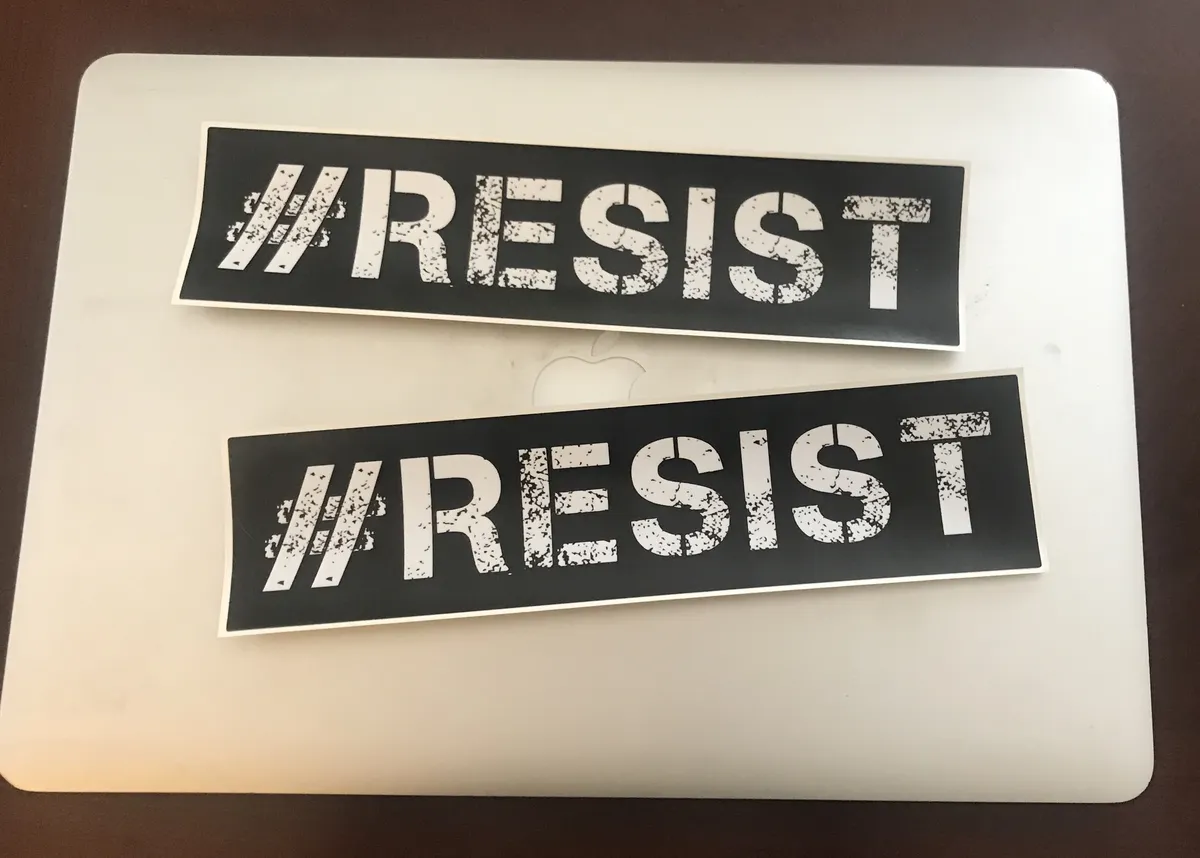
As a certified, card carrying, paid up member of the resistance, my days are spent with an eye towards doing something, anything to retain my sanity in a world seemingly going mad. I am always on the lookout for whatever I can do to bolster my faith in humanity and to connect with those who feel much the same way about the world as I do.
Here are a few of the things I've done recently.
Reaching Out
In 2010, on my 45th birthday, I went on a long bike ride with a group from my cycling club with a selection of much younger military guys and one civilian woman who was an elite road bike racer. I met my friend AJ that day. A couple of years later, when they got out of the Air Force, they left straight away for Springer Mountain, Georgia to hike the Appalachian Trail. AJ was the first person I'd ever known to start that journey. Years later, when I set out to do the same thing, they provided me advice and even met Wonder Woman and I in Maryland, bought us lunch, took us to the grocery store and offered up a variety of gear to us in case we needed it. Later on , AJ came out as non-binary. I've followed their life for a long time now and seen them complete an education, write and direct plays, complete unbelievable bike rides (like the Tour Divide), get married, parent two boys and joyously become an English professor.
I sent them a letter recently to let them know that I'm still a fan. We used to keep up with one another on Facebook, but since I left, connecting on Bluesky has not been as easy. Unfortunately, AJ's return letter bore the news that their boss at the college was trying to get them fired. The college is in an area that voted MAGA by a 3 to 1 margin, so you can guess why they want o part ways with my friend. It just goes to show that staying connected with the vulnerable people in our lives is something we have to do in times like this. We all need one another.
Speaking Out
If there has ever been a time to be loud and proud, 2025 is that time. I try not to let an opportunity to advocate for resistance pass me by. Just tonight on my App Review blog, I suggested a tool that lets people access information without putting money in the pockets of billionaires and fascists. If you need to see something from the Wall Street Journal, The Washington Post or The New York Times, I've got you covered. And, if for some reason, you need to look at something from Twitter, I can show you how to do that without going to the Nazi bar. If I see someone with a Kamal bumper sticker or an anti-MAGA one, I go out of my way to praise them for their sanity.
Staying Informed
I refuse to doom scroll the news on my phone or computer. I haven't watched TV news since before Obama and the only thing I listen to these days is old music and the occasional audiobook. Still, I spend about 30 minutes every morning going through the headlines from the sources I trust. Here's a list. I don't have to wallow in self-pity and frothing anger. I just need to know what kind of damage the Fascists are doing. I take the time to celebrate victories, like the recent decision to stop the GOP from stealing an election here in NC that they lost by 70K votes. I'm also happy to see that the Catholic Church has a Pope who can help stifle the reactionary conservatism of the Americans. Go Leo!
Being Honest
I know that I speak to the current situation from a position of privilege. I'm a cisgender, heterosexual middle class white guy who gets to play the game of life on easy mode. I know this. I keep that in mind. I celebrate the others of my kind who are keeping things as radical as they can, like Adam from OMG.LOL who makes accountability his brand. Another OMG.LOL member @bbq just put up $10K of his dough to match donations to progressive causes and people have stepped up to support The Trevor Project , Prison Literacy, support for the neurodivergent, medical research and more. These role models give me hope for the future.
Resist!
Enjoyed it? Please upvote 👇
Redirect Web for Safari
I've recently been using Safari much more regularly than I have in years. I found quite a few helpful extensions that improve the experience. One that I didn't find on my own, but that I am grateful to have discovered through a tip from a reader, is Redirect Web for Safari, which allows you to define how your computer handles links from certain sources. You can use predefined rules or build your own.
Predefined Rules
I have long supported ethical journalism sources financially. For years, the New York Times was the most expensive of my subscriptions, including TV, software. I was also a Washington Post subscriber for more than a decade. Last year, after the owners of the publications introduced changes to their editorial policies, I elected to quit supporting them financially. On the occasion that I want to read a story from either of them, I created simple rules that take their URLs and redirects them to the Internet Archive. The same rule works for other paywalled sites owned by billionaires, such as The Wall Street Journal and Bloomburg. You can do the same thing manually and with various other extensions, but this method has less friction than any that I've found. For that reason, it is the one I recommend using.
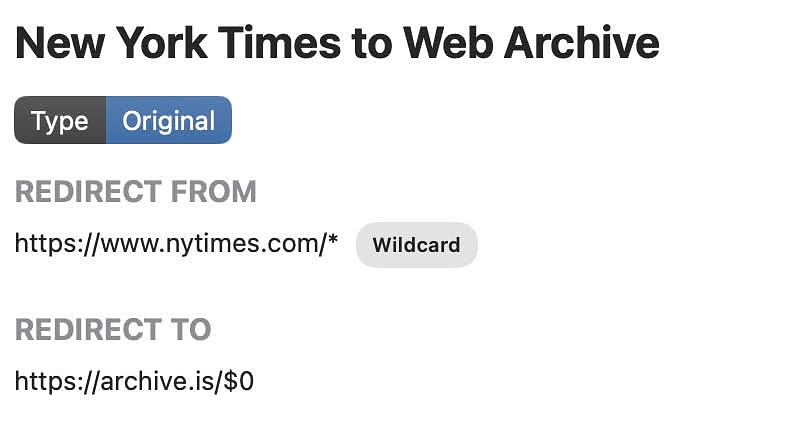
The extension costs $3.99 for a lifetime use or $1.99 for one year with a seven-day free trial. It has no ads and no tracking. It just makes the Internet better.
BarCuts Brings Order to Your Shortcuts Menu
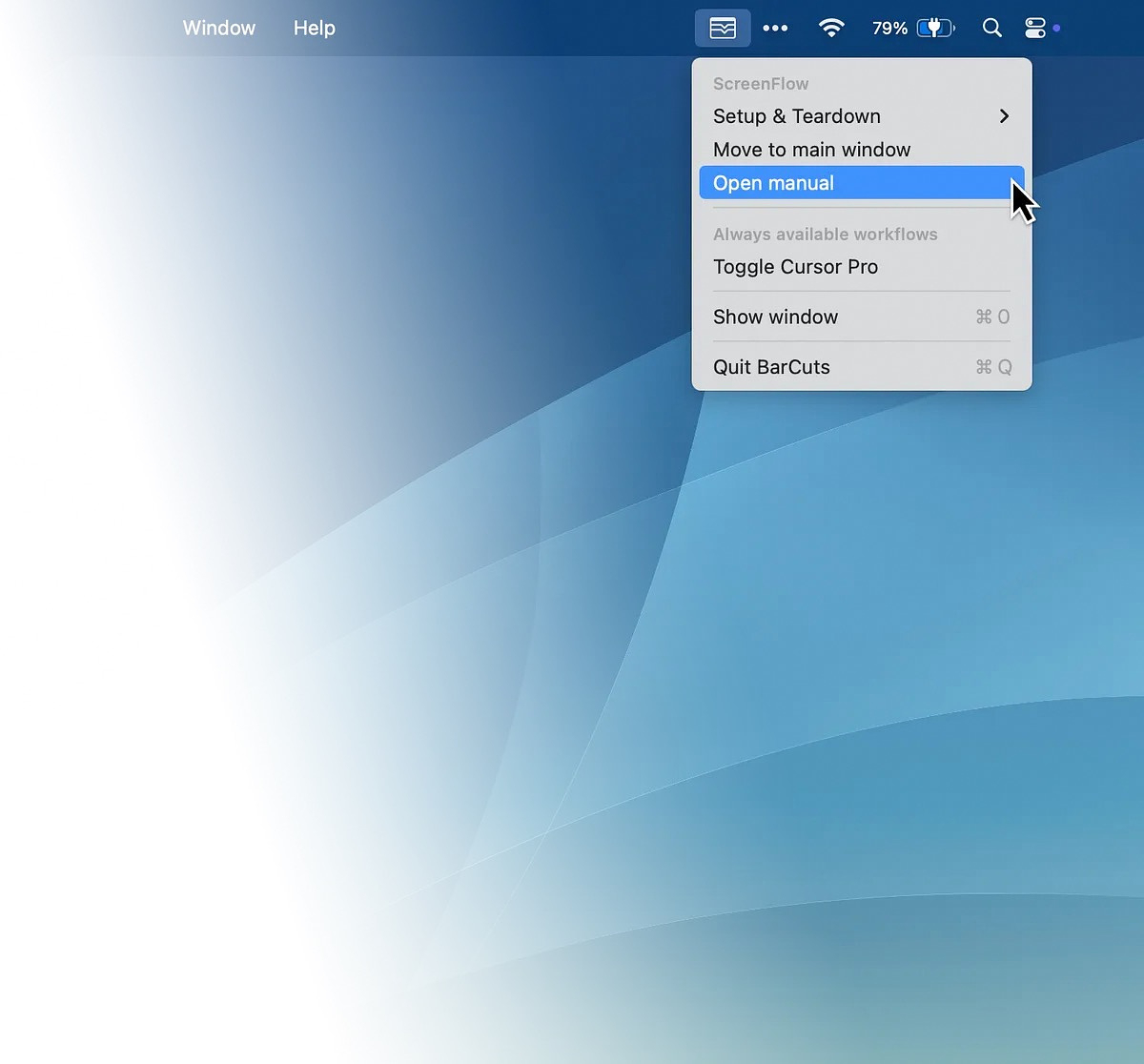
I make extensive use of shortcuts all day long on my Mac. I use
them to import data into Obsidian, generate alt-text for images I post
on my blog or social media, query Open.AI, dismiss notifications, quit
all apps, launch multiple apps at once, perform backups and so much
more. In the past, I've made extensive use of the option to add
shortcuts to a native menu running from the Mac menu bar, but over time
the list grew long and more difficult to mage.
Just in the nick of time, one of the friendliest and most helpful developers on the planet, Germany's own Carlo Zottman, released a small app called BarCuts. It also runs from the menu bar, but only shows shortcuts that work in the currently active app, plus ones that you decided you always want to have available.
This means that when I am in Obsidian, I see shortcuts to import a weather report and copy the day's appointments into my daily note. When I use any other app, I don't see those shortcuts. When I am in Safari, I see the shortcut I use to open paywalled site at the Internet Archive.
I always see the shortcuts for emptying my trash and dismissing all the notifications from the Notification Center. All you have to do to configure your options is to add a single Shortcuts action at the end of your existing shortcuts.
Because Carlo is good at what he does, "the menu can also be opened by a global keyboard shortcut, you can put your workflows in sub menus, and there's a separate section for all those important always-available workflows.
Naturally, BarCuts comes with scripting support, and you can also hook it up to Alfred or plug it into Raycast."
BarCuts has a two-week fully functional free trial. Licenses are €12 personal/€24 business and include updates for one year. You retain ownership and use of the app as long as it is compatible with macOS. There is no subscription.
For more shortcuts add-ons, see this review. Enhance Apple Shortcuts with These Apps | AppAddict
A Mac Guy Gets Into Self-Hosting

Before 2025, my self-hosting experience had been limited to
running the media server software, Plex, on a 2009 iMac. When I retired
that machine, I didn't resurrect Plex on my new Mac, although I did hang
on to all the media files. I retired myself this year and resolved to
start self-hosting some services as a learning experience. My home
network consists of three Mac laptops, a Lenovo ThinkPad, that 2009 iMac
I mentioned, plus five iOS devices and an Amazon Kindle Fire (Android).
I elected to use the ThinkPad as a server, although the platform I chose, Unraid, will also run on a Mac. Many of the services it hosts are fully accessible on Mac and iOS devices. I picked Unraid because I have contacts who use it. It is not FOSS. A license that allows you to connect six hard drives in a RAID array is $49.
Unraid Benefits
• 1 year of free OS updates
• All Unraid OS features
•
Perpetual Starter license
• Access to Community Apps
• VM
and Docker Management
• Integrated Tailscale + VPN Support
•
Network-Attached Storage Dual Parity Protected Array, ZFS, BTRFS, XFS
Pools
In the two weeks I've been using it, I have installed a media server (Plex), a photo management server (Digikam), file sharing (Syncthing), and the Mac compatible VPN, Tailscale that allows geographically distant devices to interact as if they were on a LAN.
Other services I plan to investigate are:
In seeking advice from experienced self-hosting folks, I
received this detailed answer from a friend on Mastodon, @phillip@omg.lol
Unraid
"Unraid is probably the easiest turnkey solution if you have the cash to
throw at it. Easy App Store, Docker, VMs, NAS, etc. It stays easy while
leaving you tons of headroom to grow. There’s also a huge community with
tons of resources and docs behind it. The main con here imo is money.
Some have complained about performance issues, but afaik that’s only in
larger NAS setups."
yunohost
yunohost.org is pretty slick and even has its own App Store to make
downloading new apps dead simple. However, it doesn’t use Docker
containers (harder to switch to another platform later like Unraid) and
seems to prefer opening ports publicly. That not may be a con if you
were already planning on doing that anyways.
Yacht
For free + docker, I’d recommend a dashboard app like Yacht (or Dockge for even simpler). You’ll need to manually configure your apps, but it’s generally pretty straightforward and a “set it and forget it” kind of thing.
Five New to Me Apps for a New Week
iDrive Cloud Backup
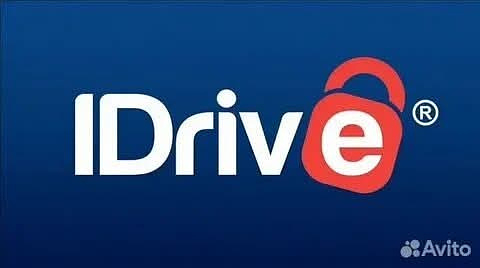
From Assaf at Labnotes - IDrive Cloud Backup I started looking into Backblaze alternatives, and so far iDrive is a strong contender. I chose the mini plan, 500GB of backup for $9.95 a year (it’s somewhere in the UI, look it up). It does have continuous backup, but so far I’m happy just running on a schedule. Can’t figure out how to get it to ignore repeat directories like every node_modules, or limit by file type/size (eg don’t backup large videos). And the UI is not pleasant, but neither is Backblaze (their restore is overly complicated), so just trading one deficiency for another. Oh, but they do give you 100GB of space to sync files between your devices.
Command Keeper
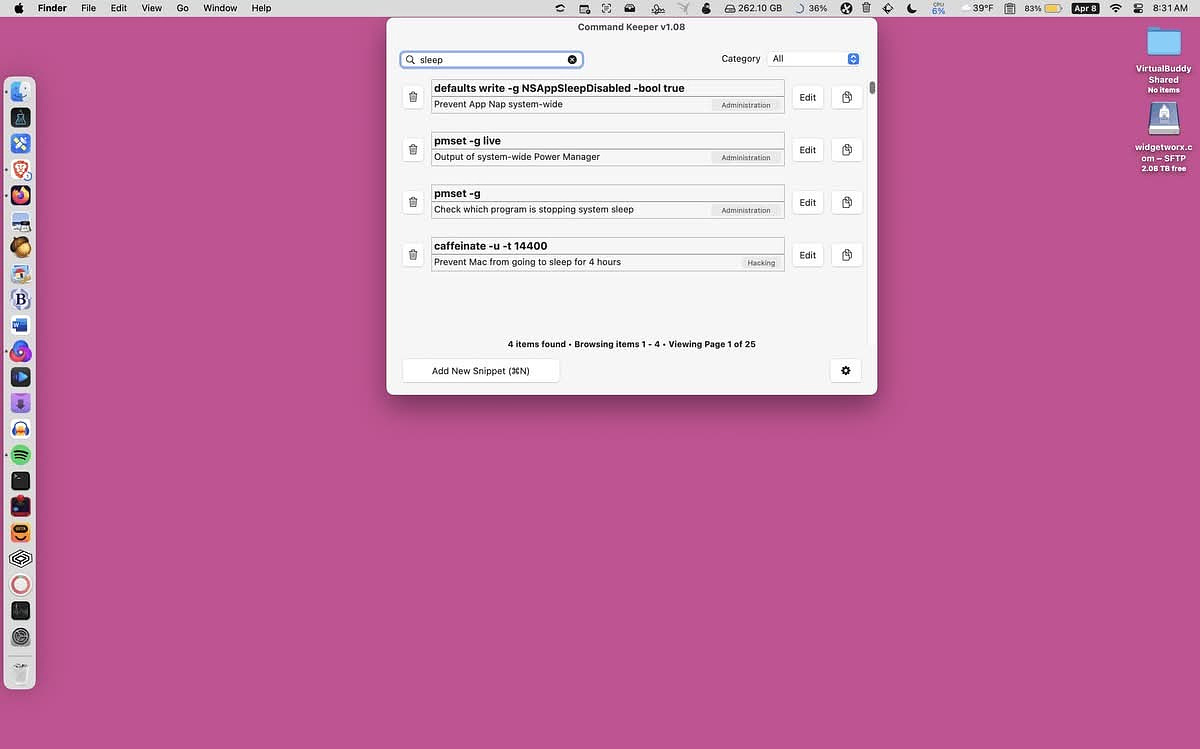
Command Keeper by Ari Feldman - Use Command Keeper (Free) to easily organize and access your command line snippets, shell scripts, and even SQL queries. It's ideal for app developers, web developers, or just anyone who needs to spend time working with command line interfaces.
Readeck
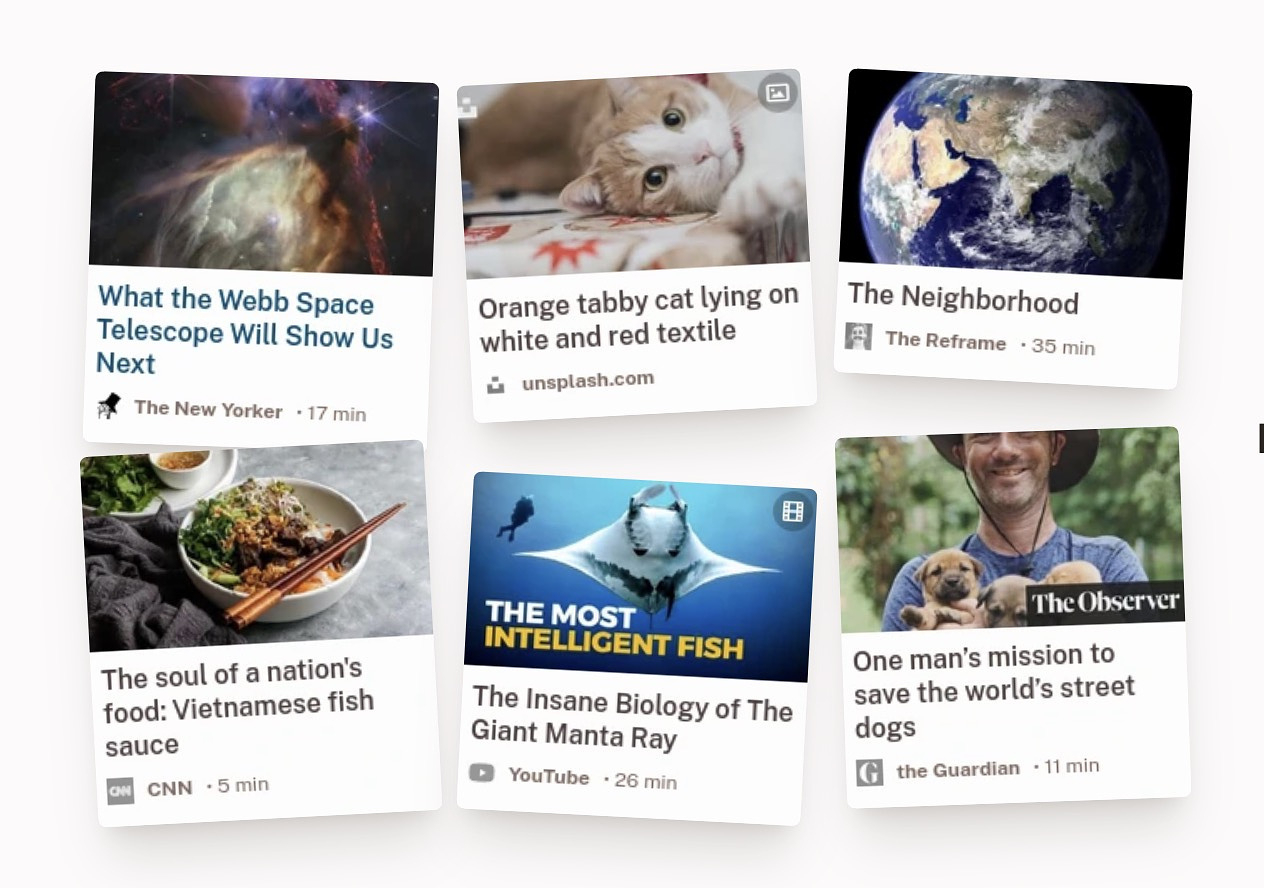
Readeck - (Free)a
web app that runs as PWA on a Mac with self hosting available this year.
It's an open source read it later application
Curate
Your World
Czkawka
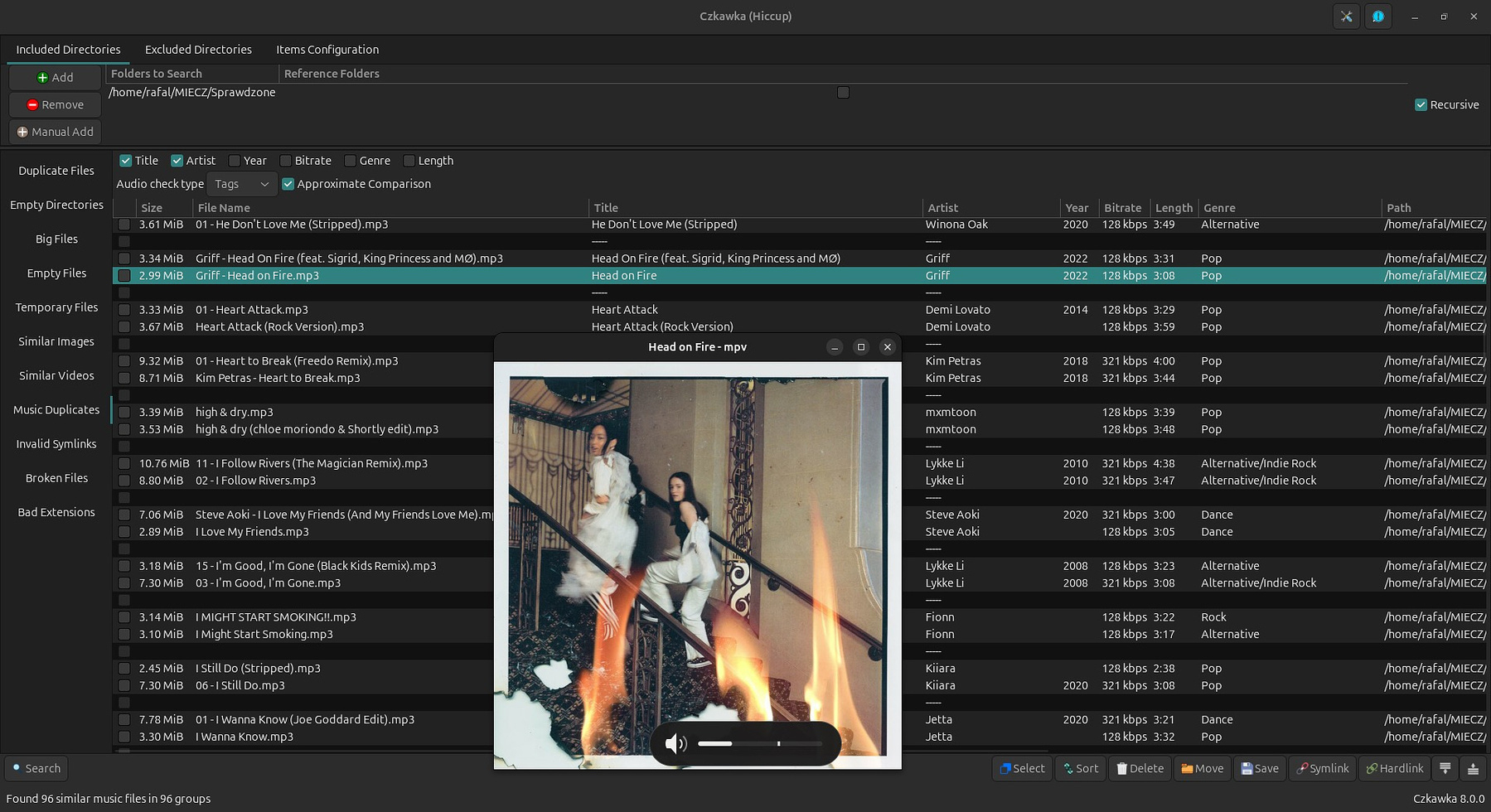
Czkawka
- (Free) - An open source app with multiple tools to
cut down on accumulated cruft on your Mac.
Multiple
tools to use:
Legcord
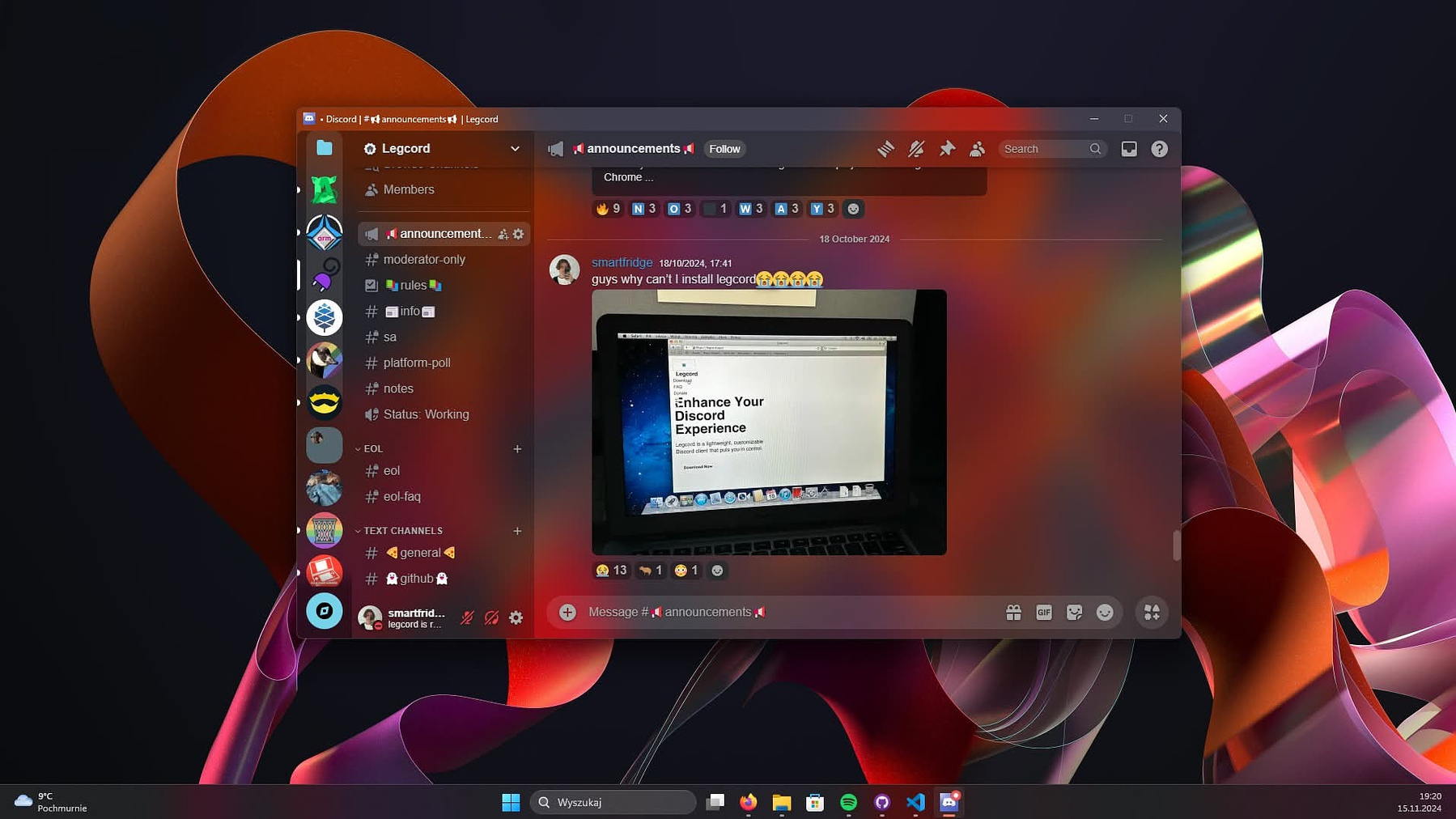
Legcord - is here to help you hate
Discord less. It's a lightweight, free and open-source Discord
client.
Highlights
How to Check All Your Apps for Homebrew Availability

I don't think there is any question on how useful the free Mac
package manager, Homebrew, can be. You
can download and install an app with just one simple terminal command,
something like:
brew install bbedit
After it's installed, there is no ZIP archive or DMG file to clean up or manage. To update you apps installed with Homebrew, you don't need a special app or a subscription to anything. You just open a terminal windows and run:
brew upgrade
Your apps will be upgraded in place with nothing for you to clean up. To back up your configuration, you just run
brew bundle dump
and a custom brewfile will be created at the root of your home directory. If you get a new Mac od do a fresh install on your current machine, you can use that brewfile to download all your apps and packages with one command.
If you are late to the party and already have an /Applications folder full of your favorite apps, don't worry, you can use a simple shell script to compare what you have installed with what is available for the Homebrew catalog. It won't take long to replace your manually installed apps with their Homebrew counterparts.
How To Check Your Applications Folder
Here is the script. It isn't 100% foolproof, so read the explanation and don't empty your trash until you've verified that the app you got from Homebrew is the same as the app you replaced.
\# List all applications in /Applications and ~/Applications find /Applications -maxdepth 1 -type d -name "*.app" -print0 | while IFS= read -r -d $'\0' app_path; do app_name=$(basename "$app_path" .app) echo "Checking: $app_name" \# Sanitize the app name for Homebrew search (replace spaces with hyphens, etc.) search_term=$(echo "$app_name" | sed -e 's/ /-/g' -e 's/\./-/g' -e 's/@.*//') \# Basic sanitization, might need more \# Search Homebrew formulae brew search "$search_term" | grep -i "^$search_term$" && echo " Found in Homebrew formulae" \# Search Homebrew casks brew search --cask "$search_term" | grep -i "^$search_term$" && echo " Found in Homebrew casks" done
Explanation:
How to use:
Limitations of this script:
In case you are wondering, this script and the instructions were written with the help of an LLM coding GPT. I've tested it on several different Intel and Apple Silicon Macs with solid results.
This Week's Bookmarks - Classic Marketing, LBJ, Goodbye Google, No WoW for 1yr, Best Books, Holocaust Survivors on Freedom, Photographers in Vietnam
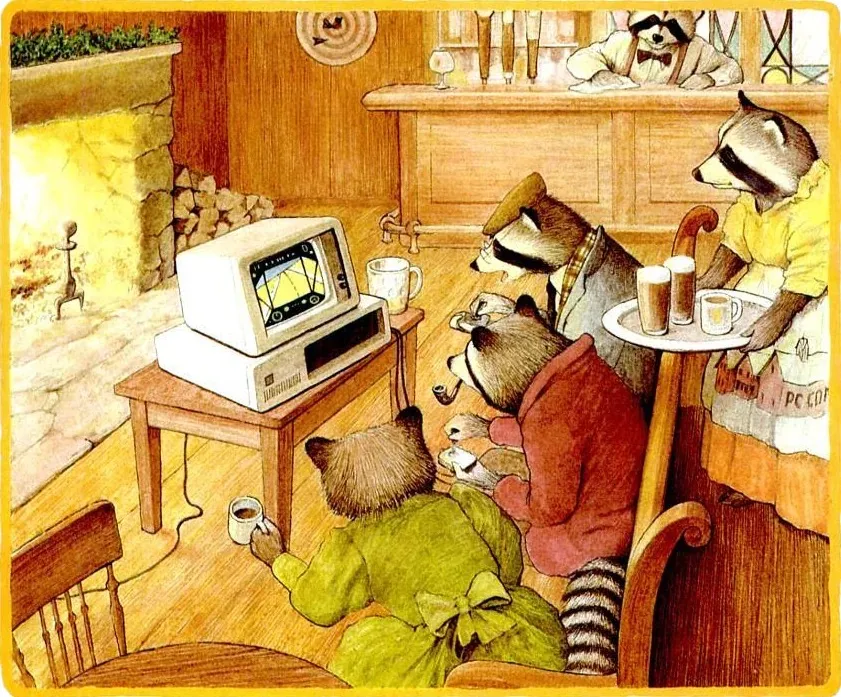
The raccoons who made computer magazine ads great - In the 1980s and 1990s, PC Connection built its brand on a campaign starring folksy small-town critters. They'll still charm your socks off.
LBJ & the Great Society - Ken Burns - LBJ "voted against every civil rights bill during his tenure as congressman, then spearheaded the greatest civil rights measures since Reconstruction".
Why I abandoned Google search after 27 years — and what I’m using instead - Google = a once dependable search engine that has lately become nearly unrecognizable to anyone who remembers the days of 10 blue links and the motto "don't be evil."
Netigen A Year Without Azeroth - This feels entirely too dramatic, but yesterday marked the one year anniversary of my quitting World of Warcraft—an event that feels both overwrought and consequential.
Best Books of the 21st Century (So Far) | Kirkus Reviews - Warning! If you are a compulsive book buyer, like me, this might get expensive.
Our Freedom is Fragile: Lessons From the Jewish Children Who Fled Nazi Germany ‹ Literary Hub - "America is no longer a country of refuge but one that is preying upon its most vulnerable inhabitants, including children, who stand to suffer the most…"
How Photography From the Vietnam War Changed America - The New York Times This week marked the 50th anniversary of the end of the Vietnam War. The images in this article are some of the most influential works of photojournalism ever taken.
Enjoyed it? Please upvote 👇
30 Years of Web Communities
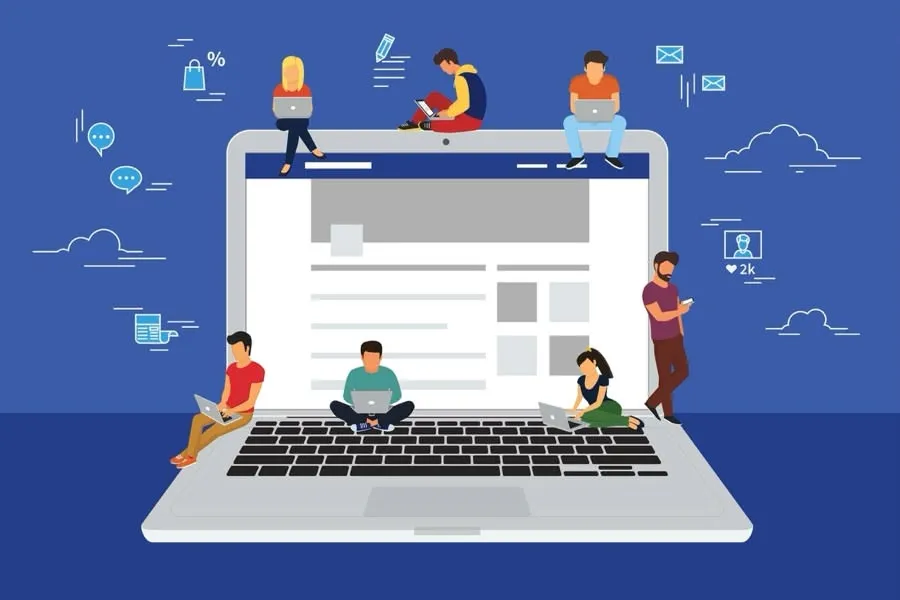
This is my contribution to the May IndieWeb Carnival.
Although I used a local BBS and AOL chat rooms back in the day, the first online community I ever found a home in was at [Epinions].(https://en.wikipedia.org/wiki/Epinions) It was a dotcom company that paid you to write reviews of commercial goods, including books and albums. You could use HTML to dress up what you wrote, so there was a small but satisfying thrill in learning how to be good at that. As usual, they had an off-topic category too, where you could write about whatever you wanted, and I contributed there all the time. People could follow you and send you private messages. I eventually outgrew it, but I tried to find a guy from there recently, after 28 years, and I succeeded because he's still using the same unique username.
When I had a Geocities website, part of it was dedicated to Vietnam veterans and their kids. I corresponded with quite a few men and women who were eager to have someone to talk to about their experiences. I live near a giant army base, so all the vets I know have comrades-in-arms everywhere they g0. The 18-year-old who got drafted from Iowa in 1967 and did his year in hell didn't always have that, and I was glad to hear them out, publish their stories, and generally just be as supportive as I could.
I was in some great bicycling forums around the turn of the century, one of which still sends me birthday greetings every year. I went as far as Georgia to meet folks from there for an organized ride.
For a few years, believe it or not, I took part in the local newspaper's community forum, which was mostly a cesspool of name-calling and ad hominem attacks on liberals. I'd write outrageously provocative stuff about W. Bush and his wars just to stir up the flag wavers. They doxed me regularly, and the woman I was married to absolutely hated me going on there. After a while, it wasn't fun anymore, so I stopped.
When I hiked the Appalachian Trail, I kept an online journal every single day and posted to a website called Trail Journals. As a result, I had people up and down the East Coast who wrote to us and visited us on the trail. It wasn't unusual to meet trail groupies who knew all kinds of our fellow hikers from reading their journals. More than a decade later, I am still in touch with people I first met through that journal.
Then we enter the long dark winter of the soul—Facebook was all there was. I never really used Twitter for anything besides news, so I didn't find much social about it. My Facebook experience was much the same as many folks. In 2008, it was a place to keep up with friends and family and to reconnect with people from the past. In 2017, I had a viral post that caused me to get literally thousands of friend requests, many of which I accepted for the hell of it. I met plenty of cool people, including a friend I eventually met in Derry, Northern Ireland. I ditched it for good this year after Zuck sucked up to MAGA and fired the fact-checkers.
My experience on the IndieWeb since I joined micro.blog in January 2023 has been my favorite experience out of all of them. In my first 10 months, I' posted more on Mastodon than I did on Twitter in 15 years. I closed my Twitter account soon after joining the Fedi, not wanting to send any traffic to what is essentially the Nazi Bar of the Internet. I am a happy customer of OMG.LOL, Aside from Micro.blog, I also use Scribbles and BearBlog.
There are bloggers who I've come to be exceptionally fond of. Some are just damn good writers, and all are damn good people. Knowing them makes me a better person.
I have an account on Bluesky, but it lacks the community vibe of Mastodon. It's not really decentralized, even though the technology exists for it to act that way. I have to remind myself that it is a billionaire funded corporation and, like all of its ilk, destined for enshitification.
I do love Reddit, where I've had an account for over 19 years, despite its checkered past. Syndicating AppAddict there has driven lots of traffic to my website. Earlier this year, I volunteered to become a moderator of r/macOS, a subreddit with over 300K members. That's been interesting. I get a chance to help out newbies and to stamp out some toxicity, so what it lacks in actual fun, it makes up in satisfaction.
Enjoyed it? Please upvote 👇
Glide — A Reading Aid for Those With Concentration and Perception Challenges
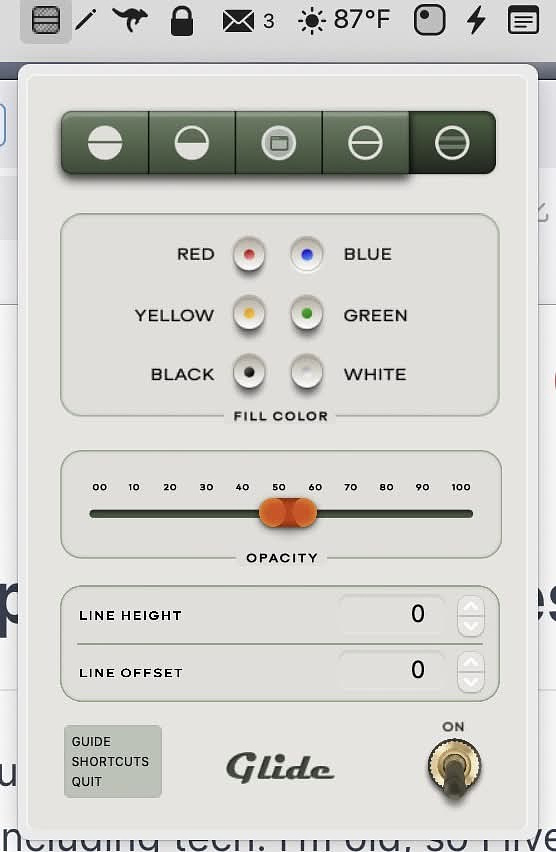
Luckily, I don't have a diagnosis of ADHD or dyslexia, although
anyone who spends much time online quickly becomes aware that those
challenges are common among people of all walks of life, including tech.
I'm old, so I lived a good thirty years before widespread Internet
access arrived in the 90s. In the olden times, I was a voracious reader
of books. Gradually through the years, my ability to concentrate eroded
bit by bit until, like most people these days, I rarely even read all
the way to the end of news articles unless I really force myself.
The developer from Applorium LTD contacted me and asked me to take a look at Glide, an app made especially for people with ADHD and dyslexia. The app has five different tools to isolate text on a page. You can choose one of six different colors to partially color the part of the screen that you are not reading. You control the opacity, and you decide how much of the page you want to highlight. You can narrow it down to just a thin line that moves down the page as you read of you can hide everything but what you are reading. It's harder to describe than it is to use. I got the hang of it in less than a minute.
Everything can be controlled from a menu bar icon or from user-defined hotkeys. There is a well-written guide to get you started, should you need it. It's not long or difficult to understand.
I've got to say, that using the app to read a detailed article on some complicated Linux related material really helped me concentrate in a way that I didn't expect. It has practically no impact on my computers' performance, so I will have no problem toggling it on whenever I have the need to make the extra effort to retain important info.
The app is currently $5.99 in the App Store.It appears that the developer is responsive to user input, as he has made numerous updates since first releasing the app. Almost every element in the interface, from color, to opacity to line height can be adjusted.
Even if you don't feel that you require this app, please suggest it to anyone in your circle with concentration or perception challenges.