Writing
- Liked YouTube videos
- Posts from all three of my blogs
- Articles I save to Pocket
- Mastodon posts
- Every TV show and movie I watch
- Daily weather reports
- Books I add to Goodreads
- Time of Day Trigger - an hour before I get up, Keyboard Maestro ejects my backup drive from my laptop so all I have to do is unplug it when I start the day - no more error messages because I was bleary-eyed and forgot to go through the procedure.
- Time of Day Trigger - at 2AM,Keyboard Maestro launches a file synchronization appthat backs up my Obsidian vault to Google Drive and then quits.
- Login Trigger - At work, whenever I log into my computer, all of my open apps are hidden so that if people are standing around my desk, they don't get to see what web pages I had opened when I left to go get a cup of coffee. It's none of their business.
- When I left Evernote, I missed being able to send emails to my my new notes app,Obsidian, so I created a workflow that gives me that non-native capability.
- Add images I download from the Internet to the Mac photos app - without even opening Photos
- With the help off a 99-cent app from the app store, Hazel automatically mounts downloaded DMG archives, extracts the program contained within, moves it to my Applications folder and dismounts the archive.
- Download the full text of all the articles I send to my read-it-later service, Pocket.
- Download the highlights I make on any of the 1300 bookmarks I have saved in Raindrop
- Keep a centralized recordof my daily schedule and tasks completed using the data from my calendar and task manager.
Enjoyed it? Please upvote 👇 - Adding new movies with a variety of information, such as trailers, ratings, etc.
- Support for major platforms: Windows, Linux, macOS, Raspberry Pi, etc.
- Can watch for better quality of the movies you have and do an automatic upgrade. eg. from DVD to Blu-Ray
- Automatic failed download handling will try another release if one fails
- Manual search so you can pick any release or to see why a release was not downloaded automatically
- Automatically searching for releases as well as RSS Sync
- Automatically importing downloaded movies
- Recognizing Special Editions, Director's Cut, etc.
- Identifying releases with hardcoded subs
- Identifying releases with AKA movie names
- SABnzbd, NZBGet, QBittorrent, Deluge, rTorrent, Transmission, uTorrent, and other download clients are supported and integrated
- Full integration with Kodi and Plex (notifications, library updates)
- Adding metadata such as posters and information for Kodi and others to use
- Advanced customization for profiles, such that Radarr will always download the copy you want
- Original
- Mexican
- Peruvian
- Brazilian
- Decaf (but why?)
- Ground
- K-cups
- Original Nespresso pods
- Instant
- Pre-made cold brew
- Made a searching and fearless moral inventory of ourselves.
- Admitted to God, to ourselves, and to another human being the exact nature of our wrongs.
- Shortcuts Library - HeyDingus - a collection of 36 hand-crafted shortcuts for macOS an iOS, some of which I use every single day. Jarrod also does freelance shortcuts if you need help.
- One a Month Club - If you are a blogger seeking support from your readers, don't reinvent the wheel. The One a Month Club is convenient and easy. I'm supporting six different bloggers with a monthly contribution, including Jarrod.
- 7 Things from HeyDingus - If you like link dumps as much as I do, be on the lookout for this weekly collection, many of which I have re-shared in my own links posts. Sometimes the collection is themed, sometimes it's not.
- Lists - HeyDingus - Some interesting writing on topics including an Apple Wish List, a Blogroll, a Podroll and Favorite Quotes. This page is a fun rabbit hole to fall down.
- The Romans were frequent bathers but they did it for social reasons rather than hygeine.
- The prevalence of the plague during the middle agescaused people to stop bathing for hundreds of yearsbecause they thought it opened up ones pores and let in disease.
- When bathing became popular in the US in the 1860s, baths were relegated to very quick dips in cold water
- In 2021 Ashton Kutcher and Mila Kunis made headlineswhen they admitted to being averse to soap and water and to only bathing their children when they were visibly dirty.
- The world's most expensive bathtubs are generally carved from a single piece of stone, with the record holder coming from a huge piece of petrified wood, valued at $1.9 million.
Enjoyed it? Please upvote 👇
Automations Make Macs Fun - Try These

I use all kinds of apps and services on my Mac and iPhone to make things happen in the background to make my life easier. I like to reserve my headspace for things I enjoy contemplating, like where I'm going to get my next order of tacos. I don't like having to remember to do things, mostly because I'm not that good at it. Here are a few of my favorite "set it and forget it" workflows.
Journaling with Day One
My first Day One entry was in January 2014. Since then, I have over 20,000 separate posts that are backed up online and synced to my iPhone, iPad and Mac. Here are the entry types that get automatically created:
All of these automations are done with IFTTT, may of them with RSS feeds. - Day One Integrations - Connect Your Apps with IFTTT
Time of Day and other Triggers with Keyboard Maestro
Keyboard Maestrohas a long list of triggering events that cause automations to run in the background. Here are a few of my favorites.
File Magic With Hazel
Hazel is a Mac app that watches specified folders on your computer for certain conditions. When those conditions are met, it performs any of a long list of actions on the files.
Obsidian Tricks
At it's core, Obsidian is just a plain text markdown editor. The power comes from it's massive 2000-plus and counting available plug-ins. Here are a few automations they allow me to set up.
How to Internet - 2025 Edition
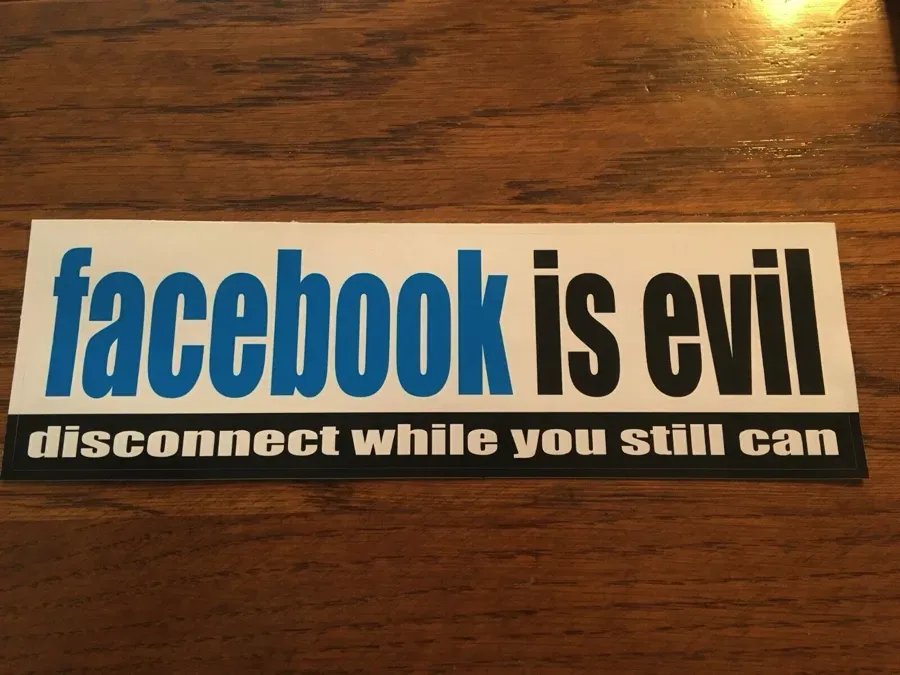
Even after it became obvious that Facebook was an invasive cancer on not just the Internet, but all society, I kept my account. There were too many ways it was ingrained into my life. It was the way my cycling club announced rides and planned events. Friends who moved away years ago kept in touch with me through Facebook. So many people on the job where I worked for 20 years had accounts and I could up with them. I had 16 years of photos from family birthday parties, Christmas get-togethers and I could see my grandchildren's first days of school and their graduations. That's what kept me there. It wasn't for the opportunity to look at and post memes or to preach to the choir or lecture people on how to feel about this or that, although I did do some of all of that too. I'd use it occasionally when I got bored to see clips of the Beatles, old boxing matches and baseball games from my youth. It was good for that.
I had a Twitter account too, but it was never that important to me. I didn't have many real relationships there. I mainly followed hard new journalists and tech people. I liked to follow it during presidential debates, which make my stomach hurt if i try to watch them. I'd much rather read the astonished takes from journos about whatever put-downs the politicians were using on each other. When I started blogging, I used Twitter as just another place to put links to my app reviews and Obsidian how-to articles. I talked to a few people, but all my real interacting was happening on Mastodon. Finally, I decided I just couldn't be someone who hung out at that particular Nazi bar just to get a few more eyeballs on my little personal, n on-monetized blog. I closed my account and didn't have a single emotion as a result. It was just checking something off a to-do list.
When Mark Zuckerberg while wearing a $900,000 watch, announced last week that Meta was going to stop fact checking, I knew the end was near. Then that asshole went on Joe Rogan and lied. He claimed he was bullied by the meanies in the Biden administration who yelled at him for letting Republicans tell people not to wear masks or get vaccinated during the deadliest pandemic in a century. That was followed by an announcement that Meta was going to end its diversity, equity, and inclusion programs. As if that weren't enough, Facebook deleted content it had bragged about creating for trans and non-binary people. I couldn't take it.
I sat down and marked my Threads and Instagram accounts for deletion. I requested an archive of the thousands of pictures and posts I had on Facebook, dating all the way back to the George W. Bush administration. When that comes through, Facebook is gone. Down here in the south we still have plenty of all white organizations ranging from private swimming pools, to country clubs to churches and ceremonial military units. Those are just the organized all white organizations. Lots of ad hoc groups are intensely exclusionary, too. I made a point a long, long time ago to avoid all of that and never, ever willingly participate or endorse all white spaces. I'm not going to participate in fact free or gay free or trans free spaces either. I'm not going to be responsible for a single set of eyes looking at a damn thing Mark Zuckerberg or Elon Musk profit from. I am embarrassed that it took me so long.
It's been a decade since Facebook ran an experiment on the accounts of a whopping 600,000 people to see if it could make them sad by what it exposed them to. Yeah, they really did that and it worked. People found about it. It made the news. Nothing ever came of it because in America, billionaires are like Ricky Bobby's sons. They get to do whatever they want.
You do you. I'm not here to tell you that using Facebook, Instagram, WhatsApp, or Threads makes you a bad person. If you stay, I'll assume that you have a good reason. I just can't think of one that would let me use something that will be a prime means if spreading disinformation to millions of people, disinformation that will hurt and possibly even kill them. Too dramatic? I think not. That's what it comes down to. The people running that company and the politicians they are now supporting don't give a shit if you live or die. They just want to extract as much wealth from you as they can.
Get a Mastodon account. Get a Bluesky account. Just stay away from billionaire owned manipulation machines.
Enjoyed it? Please upvote 👇
The Anonymous Husband's Club
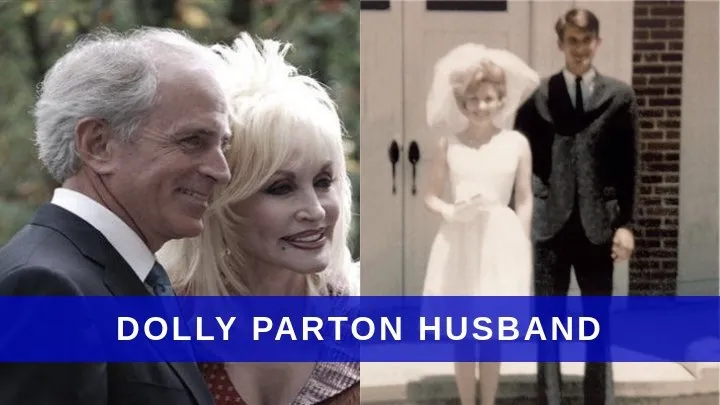
My wife and I work for the same private university. She's been there several years longer than I have, and she's the associate VP for finance and controller in charge of the finance department and some other stuff like the book store and the post office. She goes to meetings, has a corporate credit card, and people have to ask her for permission to do stuff. Me, I am the old guy in the IT department who you ask for a mouse when yours dies. If someone is giving me a hard time, i just casually mention who I am married to and they leave me alone. I have a system.
Of course, in her private life, she's a talented ultramarathon runner, winner of races from distances of 50K to 100 miles. She routinely outruns paratroopers from the 82nd Airborne Division and college athletes. We've been married since 2013. I'm her biggest cheerleader. Standing in her shadow is my favorite place to be.
I, as they say, used to be kinda famous in our circles too. I met her at one of many century (100 mile) bike rides I organized. I traveled all over this country and Europe as an organizer and speaker. Before I retired from my career job, I'd been the senior person in my role for years. These days though, my athletic career is over and I'd quit my job before I let them promote me to a position with more authority or responsibility. There's not even a war for me to protest. I'm fine thanks.
Here are some stories about other guys in the anonymous husbands club.
24 Times Celebrities Married—or Dated—Normal People | Vogue
What the Husbands of Stars Do for a Living
34 Celebrity Spouses You Didn't Know Existed
Enjoyed it? Please upvote 👇
This Week's Bookmarks - Cheapest Destinations, Make Life Easier, Avoiding Huge Medical Bills, Apple Music Features, Infiltrating Militias, Travel Destinations, CES 2025
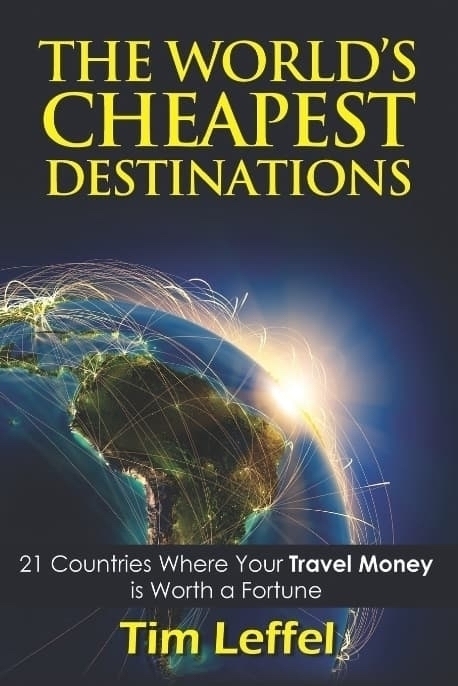
The World's Cheapest Destinations: 21 Countries Where Your Money Is Worth a Fortune - You can travel internationally, and travel well, for less than you spend each month to put a roof over your head. You just need to pick the right places. Places where a fistful of dollars will pay for weeks of hotels, train rides, and meals.
One-off actions that’ll make your life easier. Practical betterments - # A collection of one-off actions that improve your life continuously — however marginally.
Is the doctor overcharging me? How to avoid huge medical bills and lower existing ones. | Vox - Your doctor orders blood work or requests you get a biopsy, or maybe your kid broke a bone and you need to rush to the emergency department. A few months later, a bill arrives in the mail with an astounding figure. Despite the federal No Surprises Act made into law in 2022 — which prevents providers from saddling patients with huge bills for out-of-network services — many Americans have felt the shock of a medical bill.
11 Hidden Features in Apple Music Every User Should Know About | Lifehacker - Apple Music (previously iTunes) is a behemoth of a music manager app for macOS and Windows—and it has changed and developed so much since its launch in 2001 that you may well have not come across everything this piece of software has to offer. It has evolved almost as rapidly as the digital music industry.
How a Mole Infiltrated the Highest Ranks of American Militias — ProPublica - - A Freelance Vigilante: A wilderness survival trainer spent years undercover, climbing the ranks of right-wing militias. He didn't tell police or the FBI. He didn't tell his family or friends.
2025 Travel Destinations: 52 Places to Go This Year - Where will the new year take you? Kick-start your travel plans by selecting favorites from the annual list.
The weirdest tech at CES 2025 - The Verge - From encapsulated anime girls to an air-purifying cat tower, there was something for everyone at this year's Consumer Electronics Show.
Enjoyed it? Please upvote 👇
Life in Adventure Land

Tomorrow is Wonder Woman's birthday. To prove to everyone that age doesn't stop her, she's going on a four-run...but wait, there's more. Today we had a WFH opportunity because of the threat of snow. We decided to take some PTO and make the familiar drive to the Uwharrie National Forest, a couple of hours from where we live. Some call the place the Uwharrie Mountains and they were -- a couple of eons today. Today they are a series of short but steep climbs, although none of them are over 1,000 feet. One of the US National Scenic Trails runs through the forest and this is where she wants to run...in the snow...on her birthday.
We've been coming here for years. It is a fun place to hike and camp. There are also cosy little cabins available, which is where we're staying this weekend. We've tented through a snow and ice storm here before though, just to say we'd done it. In hindsight, it may not have been the most comfortable night's sleep I ever had, but it's a fond memory. The one-room cabin we are in is nice though. It's heated, has a kitchen, shower and wi-fi - just the basic essentials.
At the end of the month, we are going to Florida for a long weekend so Wonder Woman can keep a promise to her cousin to run the Miami Marathon with her. WW's extended family lives in the area. Her grandfather moved there in the fifties when he got out of the Army and my mother-in-laws siblings all stayed in the area. I've only been there once and that was more than thirty years ago on the way to Key West. It's always nice to get away from home and experience something new.
My 60th birthday is next month and we will be getting out of town for that too. There is a lakeside hotel about an hour away where we've been a couple of times. Of course it has easy access to an excellent running trail. There is a Lebanese restaurant there I really like, and it's what I've picked for my birthday dinner. I just want to lounge around for the weekend, do some writing, maybe watch a movie, visit the REI and relax.
I found out today that WW signed up for a race in South Carolina in March that lasts for 10 hours. The participants have to run a 5K every hour on the hour - for a total of 50K by the end of the day. Whoever has the fastest cumulative time will be the winner. The race is called Payton's Wild and Wacky 50K and it's in the low country area near Charleston where there are lots of great events. A few years ago she even got me to do the Bridge Run, which is one of the largest 10Ks in the world with over 40,000 participants. The next day we did a 100K bike ride, fittingly called The After the Bridge Run Ride.
If it weren't for Wonder Woman, I'd lead a pretty uneventful life, being a homebody and just getting out to go see the grandkids once in a while. With her in charge, I'm always riding shotgun, filling up her water bottles when asked, ringing a cowbell and cheering her on. I get to meet interesting people in the ultrarunning community and go to interesting places. I'm not complaining.
Enjoyed it? Please upvote 👇
Isolated Dialects - The Lumbee Indians and the High Tiders

The US is a large country with well-known accents and dialects recognized all over the world. Just about anyone with a knowledge of the English language can distinguish a Southern drawl from a thick Brooklyn accent. What I find fascinating are the tiny, isolated dialects confined to small geographical locations. My home state of North Carolina has 100 counties. Two of them have dialects immediately recognizable.
Robeson County is the home of the Lumbee Native American tribe. You may not be familiar with this tribe, but it is one of the largest in the Eastern US. There are 55,000 tribal members in the county. Most Lumbees have classic English last names like Locklear, Oxendine, Dial and Lowery. Their distinctive dialect is instantly recognizable both for its unique pronunciations and vocabulary.
Do You Speak American . Sea to Shining Sea . American Varieties . Lumbee . Papers
INDIAN BY BIRTH - THE LUMBEE DIALECT
Dare County is the location of North Carolina's Outer Banks, a thin strip of barrier islands. Natives of the region speak with is called the Hoi Toider (High Tider) or Tidewater accent. On Ocracoke Island or at Cape Hatteras, you will hear words like dingbatter, meehonkey and quamished.
What is the High Tider accent?
The Carolina Brogue: Outer Banks Vocabulary
Enjoyed it? Please upvote 👇
The Winds on Mt. Washington
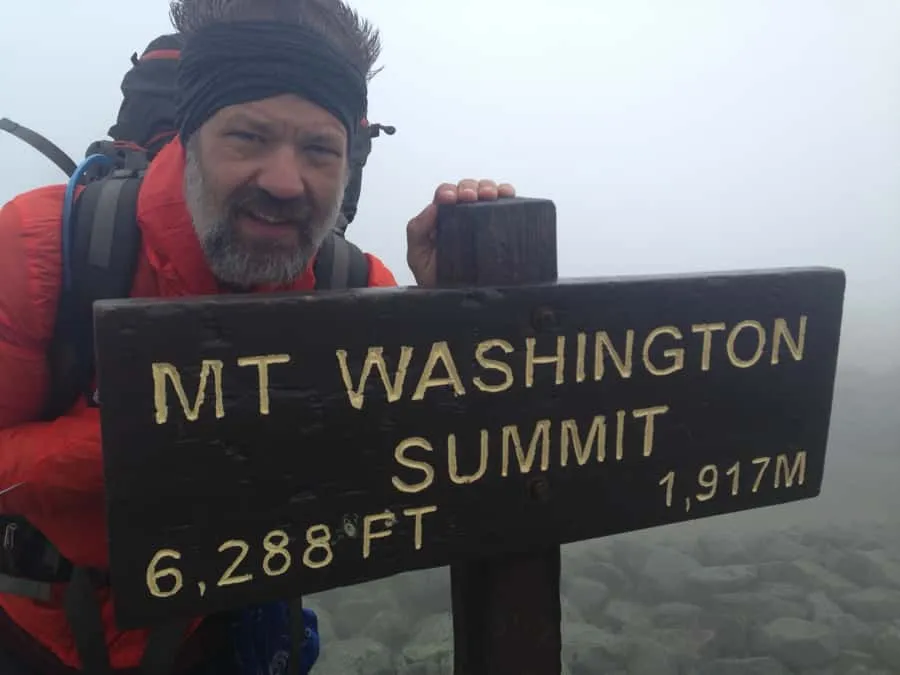
I'm no alpinest, but I've climbed the highest mountains in several states via hiking trails. In July 2013, after spending the night sleeping on the floor of the Lake in the Clouds Hut operated by the Appalachian Mountain Club in New Hampshire's White Mountain National park, Wonder Woman and I climbed the highest mountain in the northeast United States, to the 6,288 ft. peak of Mt. Washington. As we started the long climb, a sign placed by the US Forest Service stood beside the trail with a stark warning proclaiming "THE AREA AHEAD HAS THE WORST WEATHER IN AMERICA. MANY HAVE DIED THERE FROM EXPOSURE, EVEN IN THE SUMMER. TURN BACK NOW IF THE WEATHER IS BAD. WHITE MOUNTAIN NATIONAL FOREST"
Fortunately.the weather on this mid-summer day was cloudy and a little windy, although we could see sunshine down in the valley below. It took a couple of hours to reach the peak. The winds grew increasingly stronger and we were soaked by the moisture in the clouds passing around (not over) us. At the summit, there is a weather station that's been there for decades and is manned 24/7/365. There was a place where you could see the weather conditions, including the wind speed. On our summit day, the steady winds were blowing at 50 MPH with gusts up to 60 MPH. We were both wearing every layer of clothing we carried in our backpacks.
One of the most intimidating things I've ever seen was the plaque for all the people who have lost their lives on the mountain. It was crowded with names, but they'd left room to add more, as if it were some perverse employee of the moth club.
Just to give you an idea why that spot has the worst weather in the US, read below about the April day in 1934 when the wind speed was recorded at 231 MPH on two separate occasions, a record that stood until a higher speed was recorded during a Pacific cyclone during the 1990s.
Remembering the Big Wind - Mount Washington Observatory
Happy ‘Big Wind Day': 90 years since incredible 231 mph gust at Mount Washington | Fox Weather
Wonder Woman Coming Up the Mountain
[Enjoyed it? Please upvote 👇](#upvote-form)
I'm Sorry Ava - Blog Questions
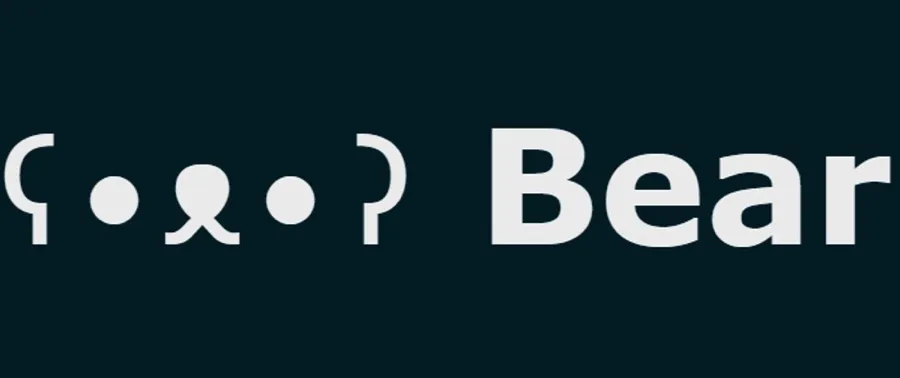
I didn't find out until yesterday that Ava challenged me to answer these questions in her initial post. I'd been kind of sad that no one had invited me to participate, so yeah, I'm a dunce. My apologies to Ava for taking so long.
Why Did You Make the Blog in the First Place?
I retired in 2020 and I spent most of 2021 and 2022 off the Internet and used very little technology. I went months without opening my computer and my phone usage was mostly doom-scrolling Reddit and never posting. To get out of that lethargy, I decided to go back to work at a low stress job at the university where my wife works. I spent my whole carer in IT, so I ended back in front of a computer and it eventually rekindled my interest in the tech I'd always loved. I started reading blogs again for the first time in five or six years. Through my reading, I discovered that Robb Knight had created a page where hundreds of people listed the apps they used in all areas of their lives. I really wanted to participate, but I didn't have a way to post anywhere. I did some looking around and decided to buy a domain for $1 and open an account at Micro.blog, just so I could make that single post and get featured on Robb's page.
Why Did You Choose Bearblog?
Choosing Bear Blog was 100% due to FOMO. I'd become Internet friends with several bloggers who moved to Bear and were singing its praises. I'd expanded my own blogging after a few months from just Micro.Blog to include Scribbles which hosted Living Out Loud and AppAddict. To make use of BearBlog, I transferred Living Out Loud in a marathon session of exporting and importing posts, so that I could join Robert and Jedda. It's funny that we are the very three people that Ava tagged in her original post
Have You Blogged on other Platforms Before?
Aside from Micro.blog and Scribbles, I also blogged at the late great Geo Cities back in the early days of the Internet. I used my own domain, wonderfulmonds.com, named after a minor league baseball player. In 2013, I blogged every one of the 156 days it took to thruhike the Appalachian Trail. That blog is still online at the Trail Journals website. Lefty and Hush's 2013 Appalachian Trail Journal : Part of Trail Journals' Backpacking and Hiking Journals
Do You Write Your Posts Directly in the Editor or in Another Software?
I never write directly in the editor at BearBlog or anywhere else. Almost all of my writing is done in Obsidian or in Drafts on my phone when I am traveling. I use a template in the editor to feature web mentions and for the header to write a meta_description and include a meta_image. I've tried hard over the years to preserve what I've written. I have documents I created in the late 90s on my computer along with the 800 or so posts I've written in the past year.
When Do You Feel Most Inspired to Write?
I usually want to write when I'm supposed to be doing something else. The whole ritual of sitting down at the computer, opening a new document and typing the title gives me a rush. I can write with the world going crazy around me. I like a good quiet early morning when it is still dark outside but I do my best writing later in the day when I have had time to chew on a few ideas. I write three posts a day, so writing is usually on my mind.
Do You Publish Immediately after Writing or Do You Let it Simmer a Bit as a Draft?
LOL - sometimes I don't even have the patience to proofread what I write. I don't use a system of drafts. What people read is what came out of head and onto my computer screen pretty much verbatim. Any rewriting is the "oh shit" variety when I spot typos in what I have already published or when some kind soul writes me and informs me of some egregious mistake.
Your Favorite post on Your Blog?
I wrote a piece in for September's IndieWeb Carnival on the last bottle of bourbon I drank. That was in 2008. I've been sober ever since after a long, long fight with addiction. When I published it, my oldest daughter who was obviously affected by all of that while growing up, sent me a simple "I love you" and it was meaningful in a deep and powerful way.
Any Future Plans for Your Blog? Maybe a Redesign, Changing the Tag System, Etc.?
Blog design is such a rabbit hole. I'm pretty happy with the way things look now, even though it's kind of bland and cookie cutter. I don't know CSS beyond what nice people give to me after I ask them a question. I tend to make small changes, usually leaning towards ease of use stuff for myself over time. I appreciate well-designed personal sites, but I'm more into writing than I am into colors, fonts and graphics.
Enjoyed it? Please upvote 👇
The Guinness Book of World Records
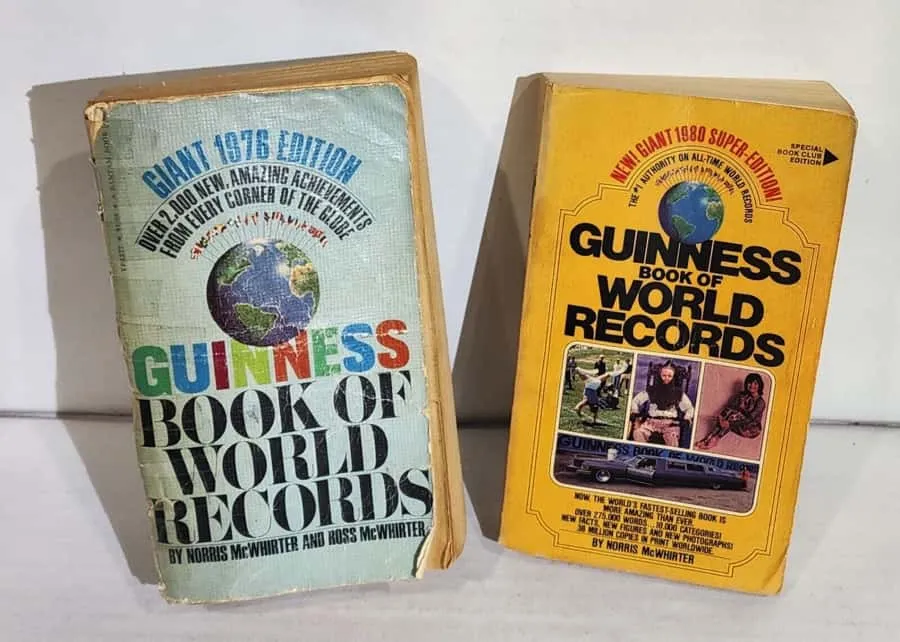
During elementary school trips to the library, if all the books on Bigfoot and the Bermuda Triangle were already checked out by some other kid boning up on life's dangers, my go to source of reading material was the ever fascinating Guinness Book of World Records. I remember pictures of the world's heaviest twins riding motorcycles and the name of the tallest man who ever lived (Robert Wadlow). As it turns out, I am not alone in my appreciation for this unusual record book. Over 150 million copies have been sold in yearly editions. 2025 will mark the 70th time the book is issued.
In 1954, the managing director of the Guinness Brewing Company had the idea to create a book to settle arguments between pub patrons. He planned to give the books away to the owners of public house in the United Kingdon. He hired a pair of brothers to compile the book, sports journalists Norris and Ross McWhirter. The first edition contained about 4,000 records and was so popular that within months more copies were printed and this time for sale. It has been continuously in print ever since.
The Guinness World Records | Description, History, & Facts | Britannica
Our story | Guinness World Records
2025: Guinness World Records $13.98
Enjoyed it? Please upvote 👇
The Difference Between Journaling and Blogging
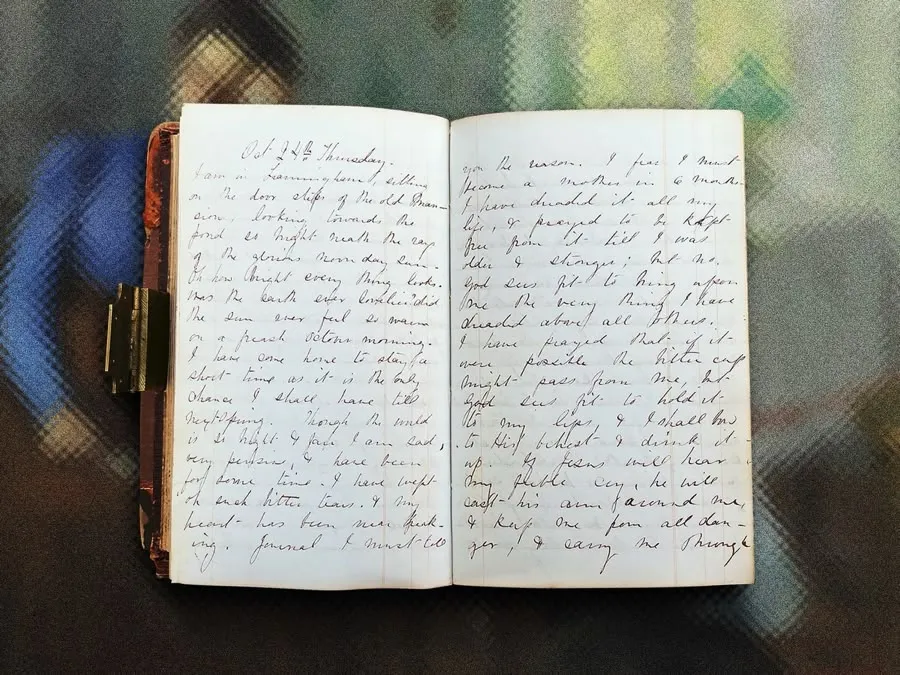
When I look back at my blog, it reveals more about my feelings than any journal I've ever kept. I can tell when I was feeling light-hearted or when politics have had me riled up. When I write about my (grown) kids it is usually a reflection of when I'm missing them. My dear sweet Mom reads every post and I put little messages to her in here and try not to cuss. I'm honest about my mental health. Sometimes I vent my frustrations from work, or you know, people.
Every time I have ever tried to keep a journal, it's quickly devolved into nothing more than just a daily narrative - when I got up, what I did at work, what I did in the evening. I always start off thinking I'll inject some emotion into it, something that future me will read with admiration. It just never happens. I've used the great journaling app, Day One, since 2014, but it is more of a digital scrapbook into which I funnel photographs, social media posts, books, movies and TV shows watched and news stories. It's fun to maintain and look through, but I don't get much of a clue about how past me felt on all those days unless one of the photos conjures up a memory.
Before I started this blog, I'd had two stints of writing for other people behind me. One was back in the 90s before we had social media. I used to write essays and include them in our family email chain. I've republished a couple of them here and here. The email chain petered out and most of the writing I did for the next decade was technical in nature.
In 2013, my wife and I hiked the Appalachian Trail on a five-month honeymoon. I used an iPhone 5 to write a blog entry every night in our tent or whatever hostel we happened to be in with pictures and details from the day's journey. I thought about continuing it when we got home, but going back to work and a lack of spectacular views and adventure extinguished that flame.
These days. I average about 1,000 words a day. I write about anything I feel like for most of that, although I dedicate some time to my hobby of writing app reviews. I went through my first hundred days and created a list of blogging prompts, which several people have amazingly taken and completed 50 or more of their own posts from.
Last week, I celebrated the one-year anniversary of my first blog post in my re-entry into the world of personal bloggers. I didn't start the crazy post something every day thing until March. I've written for my blog during a hurricane. I kept it going through a camping trip with five of my grandchildren. More than a few posts have been pecked out on my phone during road trips and airplane flights. I am much more dedicated to talking to y'all than I ever was writing for myself. Thankfully, I have an open-book personality. I'm not guarded about much. My life has been messy and imperfect, but I've done some fun stuffand some hard stuff and ended up pretty happy for the most part. For me it would be harder not to write about my life than it would be to conceal every wart.
Thanks for reading.
Enjoyed it? Please upvote 👇
When Something Isn't Broken, but Everyone thinks It Is

It's ironic that I've worked in schools for the majority of my adult life. Except for a year here and there, I didn't enjoy the 12 years I spent in public education. It could have something to do with attending 13 schools during that time. The years I liked happened because of special teachers, the kind who know how to engage kids and who treat them like the little humans they are.
It's been popular in the press and in political circles for many years to claim that public education is failing. Standardized test scores are treated like the holy grail in this data-driven age. State legislatures pass laws to do things like mandate that students be taught their multiplication tables, implying that they are not learning that already, when of course they are. In a nod to tradition, people who don't know how to send an email pass laws that force instruction in things like cursive writing while eliminating jobs for people who teach art, music or who work in the library.
Conservatives aren't the only ones who denigrate education, but they're the people who want to take money from the school budget and give to shady for-profit and poorly supervised charter schools. They also favor giving to religious schools teaching that man and dinosaurs walked the earth together. In many southern states, segregation academies get public money for their mostly white student body, while the public schools in the same area are underfunded. Take a look at the study from Pro Publica that I've linked to.
Somehow the right-wingers have convinced people that there are teacher's unions everywhere that care nothing about children and that exist only to extort money from the government. In my home state of North Carolina, a law exists that forbids any public employee from joining a union. There are no negotiated contracts. There is no right to strike. Teachers and every other school employee takes what the state decides they should have, or they go work somewhere else. Many teachers already have a second job. I've seen them waiting tables, behind cash registers and at the plasma center. Our legislators even abolished higher pay grades for advanced degrees, while simultaneously complaining about teacher quality.
Of course, there is a bell curve when it comes to the competence of teachers, just like there is a bell curve in every other profession. Most teachers care a great deal about what their students are learning. I've listened to many, many excited explanations of new ways to teach first-graders addition or high schoolers chemistry. You can see the real passion in so many teachers and the work they put into their lessons. I've seen plenty of them stay at school long after they could have left for the day, just so they could provide extra help to kids who are behind.
The US as a whole is doing pretty damn well for a country that supposedly has a failing educational system. These days I work in higher ed at a private university and I don't hear our professors complaining about unprepared students in their classes. As someone who works in IT, I can also tell you that these young people are learning tech skills somewhere because keeping them on the straight and narrow path and out of places where they shouldn't go is a full-time job.
Next time you hear someone start the old "our schools are failing" routine, stop them and probe a little deeper. The chances are that they've bought into the big lie.
Enjoyed it? Please upvote 👇
Radarr - Movie collection manager for Legal Usenet and BitTorrent users
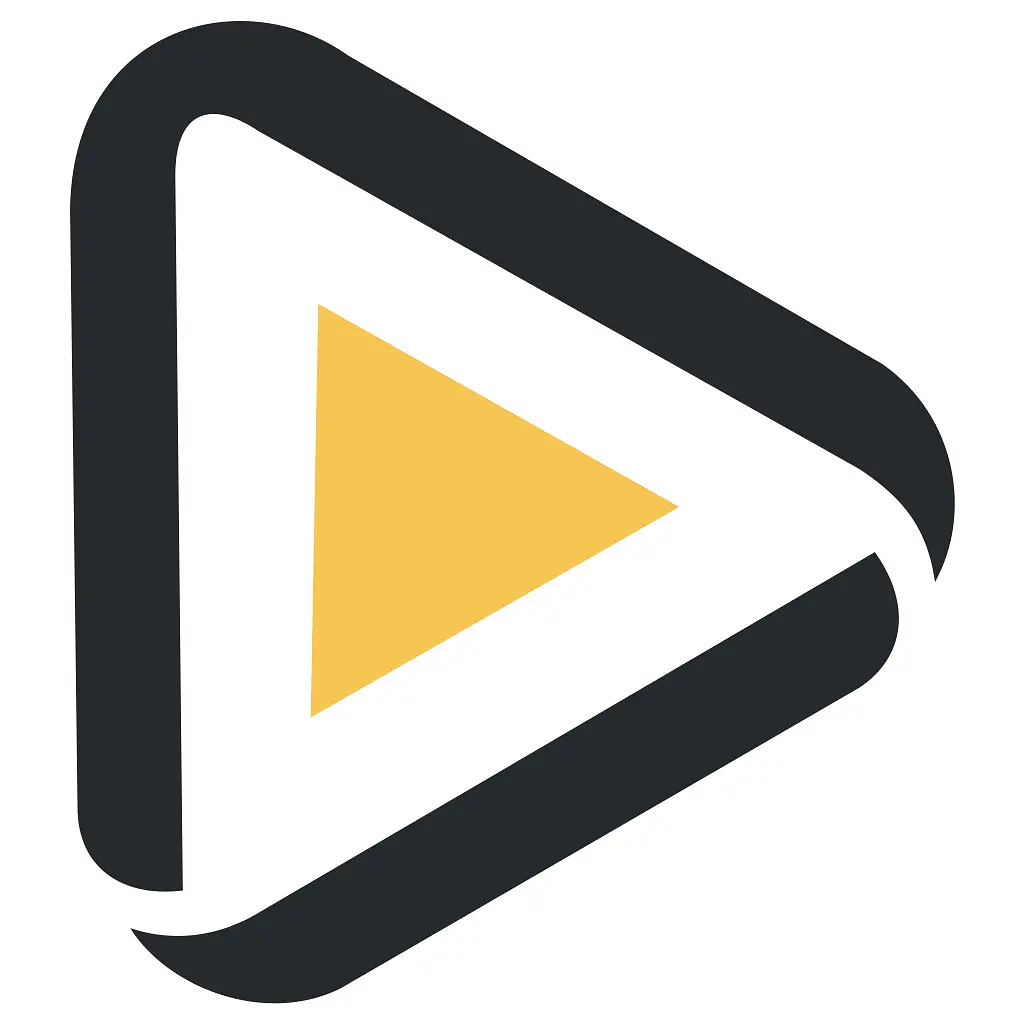
When I was a younger man, I'll admit to living
the pirate life for music and movies. I was around for the original
Napster and the birth of BitTorrent. That all came to a screeching halt
one weekend when I sat down at my computer and couldn't connect to the
internet. I called tech support, and the stern-sounding lady on the
phone told me to go to my computer and read what was on the screen. It
basically said, "If I ever download something illegally again, my
Internet will be turned off forever." There was one checkbox, and it
just said "OK." I had to check it to get my Internet back. That was the
sudden and dramatic end to my life on the high seas. Since then, I have
resisted using a VPN or other methods of accessing content illegally.
For one thing it adds a lot of friction and for another, in the
streaming age you can get just about anything you want without breaking
the bank.
There are legal torrent sites, most notably Archive.org. You can find others with a simple search.
A useful automated too to aid in downloading torrents via an RSS feed is Radarr. It also works on Usenet. Radarr's features include:
It takes some time and some skill to get Radarr set up correctly, but there are good instructions provided.. There is also extensive documentation..
Cafe Bustelo - For the Coffee People

Woah. There is definitely caffeine in here. I think I went overboard with that heaping tablespoon I dumped in my mug. It has flavor… AND THERE’S CAFFEINE. Goes down pretty smooth. Would be great if you needed to stay awake for a week straight and couldn’t afford cocaine.”
I'm not the kind of coffee person who knows the difference between beans or the correct time and temperature for roasting them. I'm the kind of coffee person who counts the first cup of the day as one of life's greatest pleasures. I know what I like. My favorite method for making a cup is the amazing Aeropress. If I have to, though, I'll even drink instant, and I'll enjoy it. Twenty years ago, I used to hang out with a schizophrenic poet who introduced me to the Latino style coffee, Cafe Bustelo. I've been drinking it ever since. It's a very dark, very strong brew that I think tastes exactly like coffee should. My Italian in-laws use it in a moka pot to make what they call "Black Coffee." You can get it in several varieties:
Cafe Bustelo is available in all the usual form factors:
Cafe Bustelo- official website
What's the deal with Cafe Bustelo?? : r/Coffee
[Enjoyed it? Please upvote 👇](#upvote-form)
Secrets and Confessions

If you have any familiarity with 12 Steps groups or if you've seen movies like 28 Days or TV shows like The Wire, then you may be familiar with two of the steps that scare the hell out of newcomers. They are the 4th and 5th Steps of the recovery program first laid out in the 1930s and followed by millions since.
I'm not a believer in a supernatural God, and I've been sober a long time, so don't let the seemingly religious references throw you off. The principals behinds performing these two practices are beneficial. Rather than trying to forget the past, it's better to face up to it. People doing this take the opportunity to look at their resentments and to see what part they may have played in them. Every so often they find that they don't have any responsibility, such as in cases of abuse. Frequently with their beefs with exes, old bosses or family members, they find they did have a part to play. Even just figuring out the why of our relationship issues is helpful. Typically it comes down to fear. We are afraid we are not going to get something we want, or we are afraid we are going to lose something we already have. The most common way to manifest fear is through anger.
After we've taken the time to take a good look at ourselves, comes the next step, where we ask someone, maybe a trusted friend but more typically a respected person in the recovering community to hear us admit, out loud the list of things we've done wrong, that we feel guilty about and the part we have played in all the important difficult relationships in our life.
The first time I did this, I did it with an old-timer named Pete on a weekday afternoon. I was 22, but definitely an alcoholic in need of recovery. I was so scared I was shaking but over the course of an hour or so I laid it all out. Pete laughed at many of my confessions, giving examples from his life where he'd done the same thing, sometimes to a greater degree than I ever had.All my life I'd felt different from other people, terminally unique they call it.I found out that day that I wasn't all that different from I guy I really respected.
Since then, I've had more than one opportunity to hear other people admit their garbage. At the end, I always ask them "What is your deepest darkest secret?" You can see them struggle to let go of that secret, but they always do. It's always a relief not to ever have to carry that around with you anymore.
We are as sick as our secrets. They foster feelings of shame and guilt. They make us feel different and unworthy. People pay a lot of money for therapy to have someone hear them out. That's OK. Whatever it takes. I've been luck over the past 38 years to have a community of people who have listened to me without judgment when I've needed to get stuff off my chest.
I do the very best I can be today to live a life where I can be honest with the people around me. I don't lie to my wife or my boss or my children or my parents. I'd rather tell them something they would rather not hear than carry around a bunch of emotional baggage that secrets cause. You don't have to an alcoholic or an addict to use the principles behind this way of living. People have used this philosophy to get relief from all kinds of destructive behavior from gambling, to over eating to compulsive sexual behavior and co-dependent relationships. There is hope for everyone.
Enjoyed it? Please upvote 👇
What Happened on January 6th?

Many conservative Americans sport a decal on their vehicles of a black and white decal of the US flag with a single blue stripe running through it to symbolize that they "back the blue." That's the police. Despite that, on January 6th, 2021 a mob of Trump supporters attacked the officers guarding the US Capitol, spraying them with bear spray, ramming them with flag poles, hitting them with baseball bats and purposefully crushing them against the building. Approximately 150 officers were injured. One died the nest day. Two more committed suicide within a week. More than 1500 people have been convicted in court with sentences ranging up to 22 years. Despite overwhelming evidence to the contrary, Donald Trump has declared his belief that 1/6.2021 was a day of great love. He's said that he intends to pardon those convicted with minutes of being inaugurated.
January 6 U.S. Capitol Attack | Background, Events, Criminal Charges, & Facts | Britannica
Fact checking Donald Trump's statements about Jan. 6 : NPR
The GOP's collective amnesia on January 6th, four years later - YouTube
Office of Public Affairs | Attorney General Merrick B. Garland Statement on the Fourth Anniversary of the January 6 Attack on the Capitol | United States Department of Justice
Enjoyed it? Please upvote 👇
Celebrities as Heroes

When I was in junior high school, my family frequently went to minor league baseball games at an old brick stadium in Gastonia, NC where we lived at the time. At that age, I lived and breathed the game, memorizing stats, collecting baseball cards and counting down the days until the game of the week came on television. As a promotion, the local team had a Hall of Fame player named Bob Feller appear one night to sign autographs and meet the fans.
Feller was the greatest pitcher of his era. He entered the major leagues when he was 17. Before he turned 21 he already had a 24-win season under his belt. He played the game from 1936-1956, with a four-year break to serve in the navy aboard the USS Alabama where he saw combat and rose to the rank of chief petty officer. He was elected to the Hall of Fame in his first year of eligibility, receiving the highest percentage of votes than any player preceding him.
At the park that night, after he finished signing all the programs and talking to the fans, instead of leaving and going back to his hotel, he surprised me by going into the box seats to stay and watch the game. He was sitting all by himself and I just couldn't help myself. Even though I didn't have a ticket for that section, I went down there anyway and asked him if I could sit with him. He told me that I absolutely could. I talked his ear off. When I mentioned that I knew he was in the Navy, he really became animated, Despite all the accolades he'd gotten for his athletic career, he seemed to be more proud of being a sailor than for anything else. As the game progressed, he commented on the players and their skills, always complementing them. He was just a gem of a human being.
Defining someone as a hero is a curious practice when you think about it. The term gets used loosely. I usually consider a hero to be someone who has displayed some sort of bravery or overcome serious obstacles. In some cases, heroes are people who have gone above and beyond to help other people. There are many musicians, actors, and athletes whose talent I really admire, but I don't consider them to be heroic for that. In some cases, though, the people in the entertainment business have done other things that make them someone to look up to.
Pete Seeger worked to end segregation and performed for striking workers all over the country. When he was brought before Congress and accused of being a communist, he refused to name names when asked about the activities of others, unlike Ronald Reagan who squealed on his fellow actors.
Robin Williams made secret visits to hospitals to visit and entertain children, and was well known for using his connections to help other people. An avid cyclist, he once went out to help a stranger who had a flat on his bike in front of Williams home. When the problem turned out to be more complicated than that, Williams went and got one of his bikes and just gave it to the guy. I don't know if any of that rises to the level of heroism, but he was sure a nice person.
Other than Bob Feller, I haven't had many run-ins with celebrities. Maybe the closes I came was getting a call from Ron Kovic, a paralyzed Vietnam veteran who wrote a book called Born on the Fourth pf July about his post-war experiences. Tom Cruise played him in the movie by the same name. Kovic, who was 100% a hero for numerous reasons, called me to encourage me in the work I was doing to organize veterans and military families in the early days of the Iraq War. I was blown away by his kindness.
We're all entitled to consider anyone we want as a hero. Just choose wisely and put some though into it.
Enjoyed it? Please upvote 👇
HeyDingus! - Blogging as a Public Service

Before I ever bought a domain or opened an account on the modern social web, I discovered HeyDingus! while trying to find some information to solve a problem I was having. I spent the rest of the afternoon just browsing through the archives. When I was done I shot an email to the owner of the blog, Jarrod Blundy to let him know how much I appreciated his writing. Much to my surprise, I got a response. It turned out to be one of many exchanges I've had with Jarrod over the past year. He is a real role model for the ethos of what the IndieWeb should be IMHO - a mix of public service, autobiography and community building.
Here are a few Jarrod's helpful projects"
Follow Jarrod
💌 Email: jarrod@heydingus.net
🦣 Mastodon: @jarrod@micro.blog
📷 Instagram: @heyjb.me
🧵 Threads: @heyjb.me
🦋 Bluesky: @heyjb.me
📺 Trakt: @heyjarrod
🍿 Letterboxd: @jblundy
🎵 Apple Music: @heyjarrod
📚 Goodreads: @heyjarrod
Enjoyed it? Please upvote 👇
What Constitutes Your Perfect Day?

I actually have quite a few days that are very close to perfect. I don't need to win the lottery or be gifted a new car to achieve perfection. All I want is a day filled with things that are already my favorites and I am a happy man.
My perfect day starts early, like 4:30 am. Easing downstairs in a silent house to turn on a single lamp for a little soft lighting before dawn is OK with me. I'll ease into the kitchen to brew a cup of coffee. The first one of the day is always the best. While I drink it, I'll catch up with my personal email and social media. On a perfect day, i'll have messages from a few Internet friends, and definitely have some new pictures of some of my grandkids in my messages. Wonder Woman generally wakes up in a good mood and I'm always happy to see her make her way to the living room where we do most of our hanging out.
She will have a cop of coffee and a small glass of juice or half a banana before she goes for her run. It will be a short one and when she gets back and grabs a shower, we will go to the diner at the end of the street where we are regulars. The waitresses all know us and haven't offered us menus in years. I'll take yet another picture of my wife from across the table. That's part of the ritual. I have a couple hundred from inside that very restaurant.
When we get back home, we will hang out together. She reads or watches something on her iPad. I've got three blog posts to write, so I'll start working on them. After I finish the first one, I'll probably set my computer down for a few minutes and grab a quick nap. We will forage for something to eat in a couple of hours. By then, I will have heard from one or more of the kids or maybe my Mom. I love my family dearly and staying in touch means a lot to me.
After lunch would be a good time to see the three closest grandchildren. It doesn't take much to make them happy. Just a trip to Dairy Queen or going for a walk at the park is enough to satisfy them. The kids are great huggers, both to say hello and goodbye. That makes me happy.
When we get home, Wonder Woman and I will probably watch a movie, which we do in our spare bedroom, reclined on the bed where she rests her head on my chest so I can kiss the top of her head every couple of minutes or so. She will generally watch anything I pick out. I keep a running list and I just pick whatever sounds good at the moment.
Tonight we had a perfect day conversation that went like this:
Lou: You know what would be awesome?
WW: What?
Lou: If you order us some pizza!
WW: That would be awesome!
I don't have to cook AND I get pizza. That's perfect.
After dinner, I'll finish my daily blogging, stopping to watch the videos she plays for me on her iPad from the other end of the couch. Her favorite genre are videos making fun of men for doing typical man things. Tonight it was a guy who answered multiple trivia questions in a row but could not remember the text his wife sent him just hours before with a grocery request that included a picture of what she needed.
We will go to bed early on the perfect day, because unless we are driving back from a trip, we always go to bed early. My preferred ritual is to read blog posts in my RSS reader until I can't keep my eyes open. I sleep pretty good. I have a lot of perfect days.
Enjoyed it? Please upvote 👇
"Ooh Boy, You Nasty!" - Five Facts About Bathing

I've had some interesting bathing experiences in my life. In 1986, I spent a month in the Mojave Desert at Ft. Irwin while in the Army. I got one hot shower during the entire month and most of the cleaning I did was by pouring canteens of water over my head with its GI haircut. Some tankers that were there had a bucket shower they hung off the gun barrel of an M-1 Abrams. I though they were nuts standing under a slow drizzle of cold water buck naked for all the world to see.
In 2013, my wife and I spent five and half months hiking one of the US National Scenic trails. Showers were infrequent , averaging about once a week. No long distance hikers carry deodorant (too heavy) and the phrase "hiker stank" is no exaggeration. When hitch-hiking from the trail into town to buy food, we had more than one person suddenly roll down the windows "to let in some fresh air." Most daily cleaning was done standing beside a creek with a bandana and a few drops of Dr. Bonner's Pure Castile Soap - which some brave souls even used to brush their teeth.
Here are some facts about the history of bathing.
My Computer Had Nice Things to Say About Me Today

You present as highly open to experience, continuously seeking out new technologies and workflows to optimize your productivity. You exhibit strong conscientiousness, meticulously documenting and sharing your findings with others. You are likely introverted, preferring to engage with the community through informative and educational style posts. There is no indication of emotional volatility or negativity, suggesting low neuroticism. You are extremely agreeable, as you are consistently helpful, polite and considerate in all your communications. This combination of traits drives you to discover and share the best tools and techniques for Mac and iOS users. You are likely very organized and detail oriented in all areas of your life. You might benefit from exploring your emotions more and being more tolerant of work flows that are not perfect..
Scanning my email for links to share is a daily habit. I post "This Week's Bookmarks" every weekend. That's a collection of random, but hopefully interesting, web pages I've collected over the preceding seven days. I'll post anything from recipes, to photo exhibits to anything that might someone say "whoa!" Today I found a site that will do a personality analysis of any Reddit user. I couldn't get my name typed in there fast enough. I've been on Reddit since 2006. Since I started blogging I post something there every day.
Your frequent posts and comments across multiple online platforms related to Mac apps, iOS apps, and Obsidian reveal a high level of online activity. The depth and detail of your posts further suggest a dedication to these topics and a proactive approach to sharing information.
As illustrated by the general summary above, my Reddit personality is the non-political, non-autobiographical side of me. That side comes through, I hope, in most places I go. Since the beginning of my interest in technology, dating back to the early 90s, I've enjoyed not just using a computer but finding ways to make computers do what i want them to do. The average person I encounter might be open to hearing an app recommendation or two, but I have seen too many people develop glazed eyes when I get wound up about my current list of cool things to share. That's what makes the Internet the best audience. People can opt in or out at their leisure.
You demonstrate resilience in your responses to dissenting opinions, offering logical explanations and defending your positions. This suggests a good ability to handle pressure and stress.
If you've ever spent much time on Reddit, you know it can be an extremely toxic environment if you feed the trolls. I've weathered my share of nasty comments from weirdos who are upset about software of all things. Examples include being called unethical because I use a VPN that advertises on YouTube (Nord). Anything that interferes with video watching gets vitriol. I regularly get accused of being paid to write positive reviews, as if all these poor indy developers out, there have the money from their 1.99 apps to hire writers. Some trolls call me a racist because I point out the unreasonable hatred faced by a certain Ukrainian software company from Russian provocateurs.
I'm going to disagree with the AI assessment that I am an introvert due to the "informative and educational" style of my posts. My real life personality can be a little outsized at times. I seldom like the things I like just a bit. If I'm into something, I'm really into it. I'd much rather share concrete information than make small talk, perform amateur psychological assessments of people I know or, God forbid, prattle on about the weather or lawn care. If nearby conversations devolve into chit-chat, i usually don't have much to say. When I met Wonder Woman, we spent months asking each other 'What's your favorite X". I think sharing your passions with another person is the best way to spend time with them.
I suppose I am organized and detail oriented in some ways. That doesn't translate into being neat and orderly in general, though. I manage to be a prolific blogger. I try to learn something new every day. Making those things a priority means I don't set aside time for things like washing my 20-year-old car or decluttering my full to bursting closet. Priorities, right?
You share your expertise without overt self-promotion, focusing on providing helpful information rather than boasting or comparing yourself to others.
I try not to use lines like "In my 30 years of experience" or "on the log I write that gets thousands of hits a day" because only an arrogant asshat would play that card on the first hand. I will sneak in humblebrag on a blog post, however. LOL
That last line in the overall summary — "You might benefit from exploring your emotions more and being more tolerant of work flows that are not perfect" stems from my ongoing exasperation at seemingly knowledgeable people who buy high-end computers but refuse to use helpful applications because they might "make my computer run slow." Everyone is entitled to a pet peeve and that's mine. Of course I have a whole rant about that.
This is quite possible the most self-centered blog post I have ever written. I'm just relieved that my computer thinks so highly of me.
Enjoyed it? Please upvote 👇