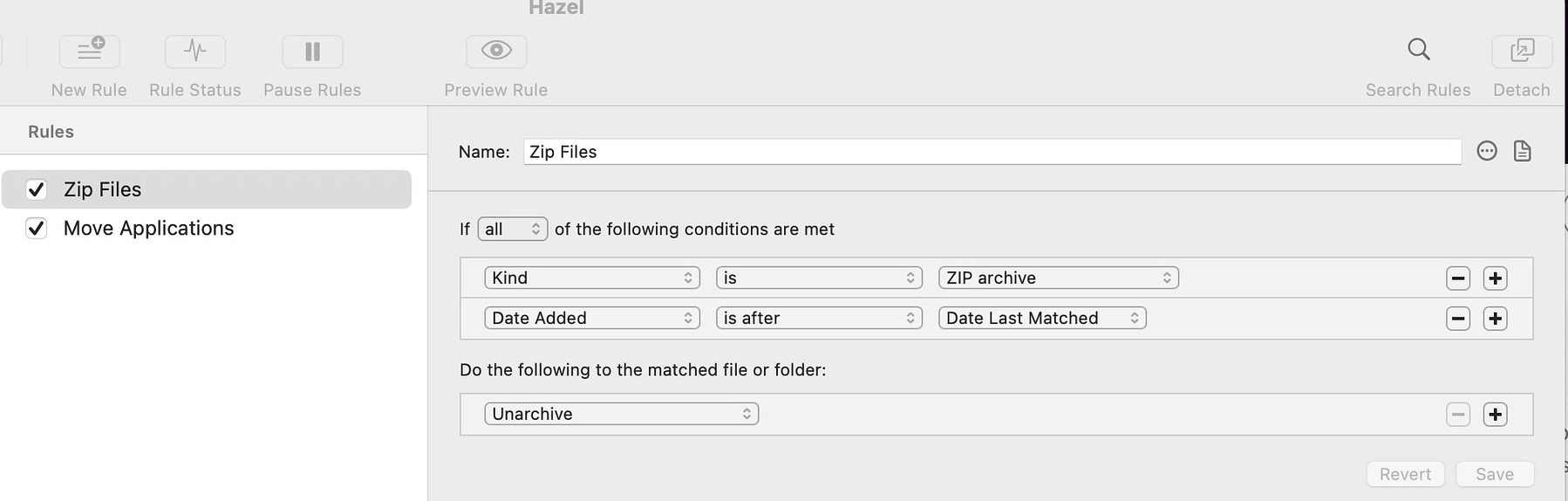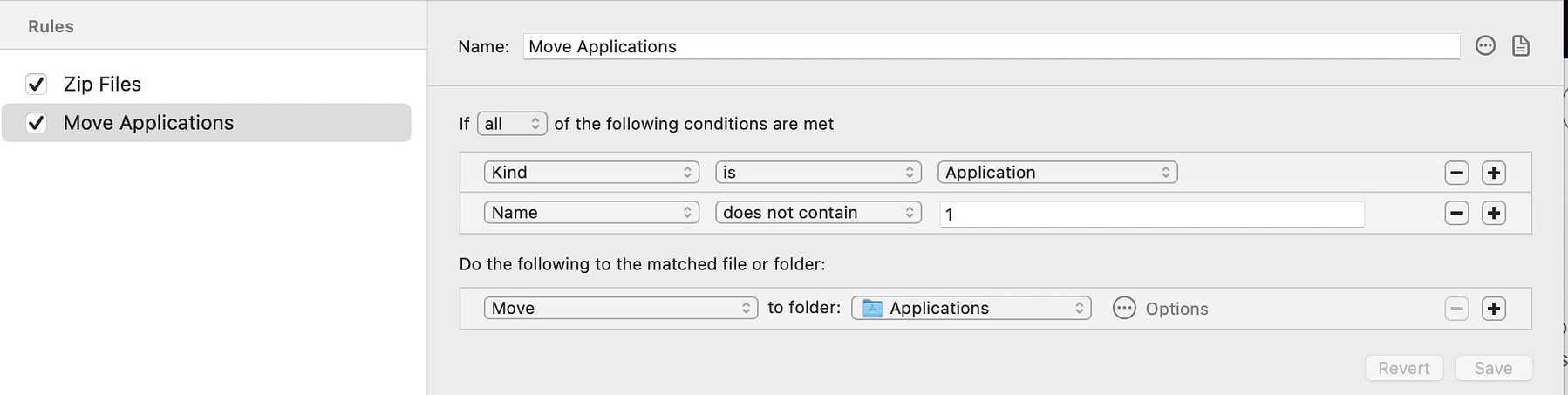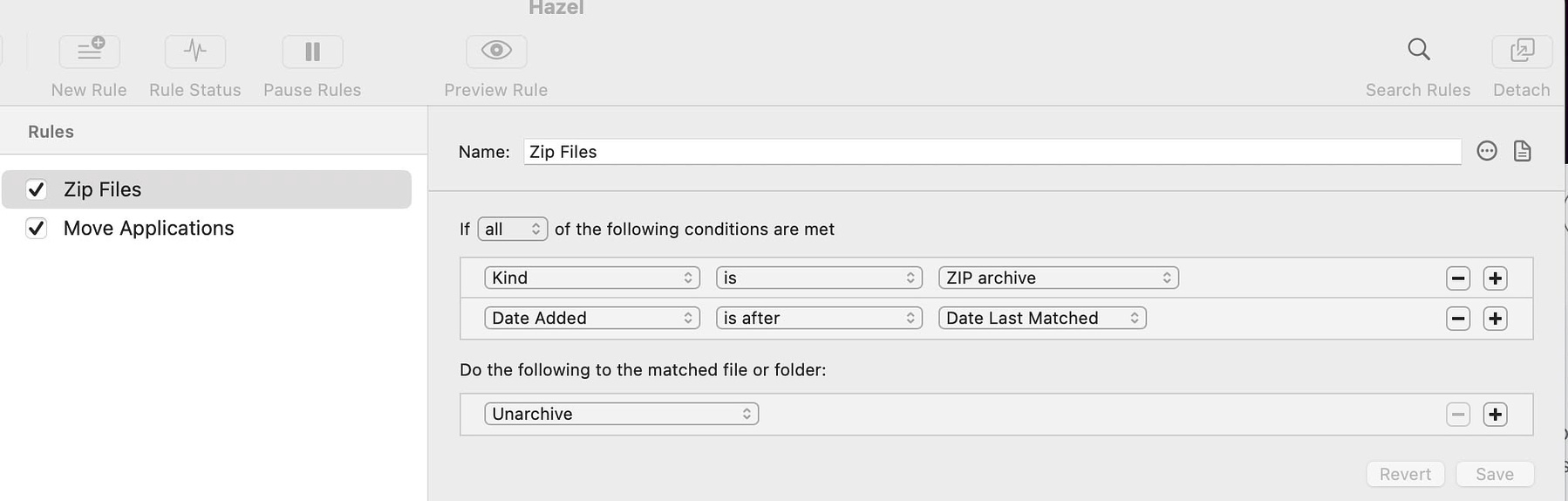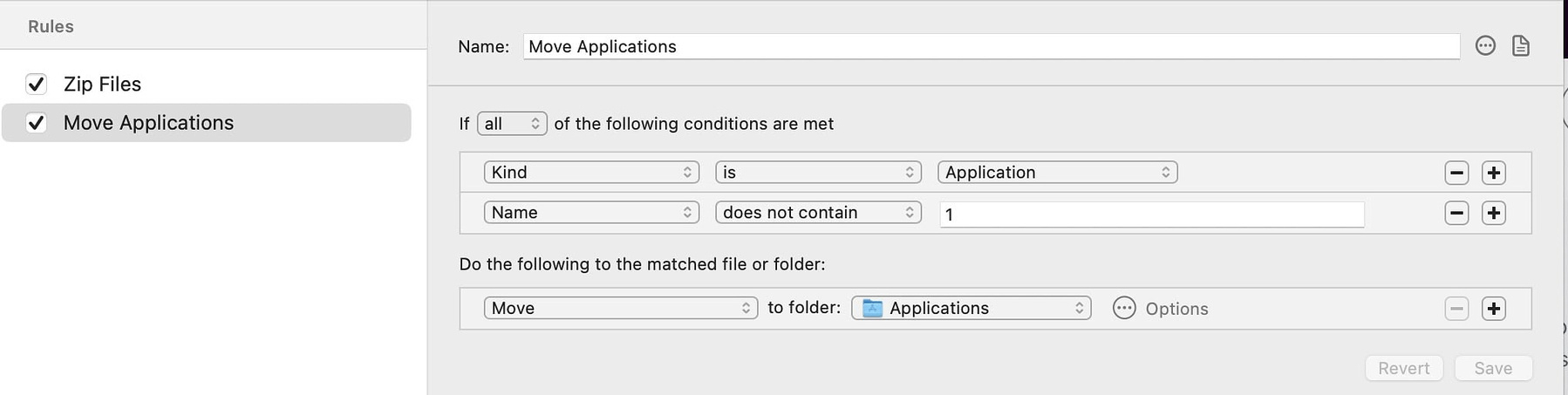Apps
- The editing toolbar
- Better word count
- Reading lever indicator
- Language Tool, a freemium grammar checker
- Paste URL into selection
- The editing toolbar
- Better word count
- Reading lever indicator
- Language Tool, a freemium grammar checker
- Paste URL into selection
- A file on your drive
- A video in your photos library
- A video from a URL, if the site allows it. The promotional material claims that SnapMotion works with YouTube URLs, but in testing, that turned out not to be accurate. Still, You can use an app like Downie to easily download about any video you can access online.
- A file on your drive
- A video in your photos library
- A video from a URL, if the site allows it. The promotional material claims that SnapMotion works with YouTube URLs, but in testing, that turned out not to be accurate. Still, You can use an app like Downie to easily download about any video you can access online.
- ZIP Archive
- DMG Disk Image
- PKG - Package Installer (requires manual installation)
- ZIP Archive
- DMG Disk Image
- PKG - Package Installer (requires manual installation)
- Shape
- Aspect
- Orientation
- Size
- Zoom
- Color
- Mirror option
- Font
- Size
- Color
- Background color
- Radius
- Padding
- Shape
- Aspect
- Orientation
- Size
- Zoom
- Color
- Mirror option
- Font
- Size
- Color
- Background color
- Radius
- Padding
- Click the plus button at the top of the screen
- Then click "Import from other places"
- Select Facebook and when you authenticate, you will be offered the opportunity to import from your Instagram account(s) as well.
- Cross-platform support - if you use both iOS and Android devices, perhaps two different phones or a phone and tablet, Google photos is much easier to access on an iPhone than trying to access iCloud Photos from a browser on Android.
- Automatic Backups - Google photos can upload your iPhone photographs automatically and delete the originals to free up space
- More Free Storage - Apple only provides 5GB of free storage with iCloud, while Google provides 15GB
- Google Lens is baked in - In my experience, Google machine learning does a better job of searching through my photo collection than Apple's tools
- Create Movies and Collages - Google photos also has decent editing tools in the stock app. You get even more if you have a Google One subscription.
- Manage Everything in iOS - With Google Photos, you can do complete management of your library right from your phone: share photos, create albums, editing etc.
- Kleanly - Clean your Mac's keyboard, trackpad and display - With just a tap, Kleanly lets you completely disable your keyboard and trackpad, allowing you to clean them without turning your Mac off.
- Trace - This menu bar app tracks the active apps and websites you visit without requiring any extra plugins or extensions (works with Firefox, Safari, Google Chrome, Arc, Brave, Chromium, and more).
- Onliner on the Mac App Store - Onliner keeps you “online” effortlessly by simulating undetectable mouse activity in the background. Ideal for remote workers and professionals, Onliner ensures uninterrupted focus and avoids idle status notifications. Simple, efficient, and smarter than any mouse jiggler.
- fayazarahawa A simple white noise app which sits in the menubar - Hawa means air/breeze in Hindi. This menubar plays ambient sounds to help you focus on your work or relax. You can choose from a variety of sounds, adjust the volume of each sound individually, or create your own mix.
- Deskeen - Capture your insight! - This menu bar app is designed to efficiently capture your screen. Every feature is accessible through quick keyboard shortcuts. Deskeen can read everything, from symbols to languages.
- RSS Ticker News Feed on the Mac App Store - This menu bar app is an RSS reader designed to mimic the ticker display seen on forex stock exchange boards. News feeds update automatically when their respective RSS feeds are refreshed. The free version is limited to a single RSS feed.
- Sudoku Anyway on the Mac App Store - This menubar app features unlimited puzzles, five difficulty levels, customizable board colors, and helpful hints.
- Learn Flags - Menu Edition on the Mac App Store - Learn world flags and boost your memory with this quick-access menubar game.
- Captain for Mac - Manage Docker containers instantly from your menu bar. See which containers are running and which have stopped.
- RightMenu Master 1.11.0 - This menu bar app is a Finder extension that adds powerful functionality to the right-click menu and toolbar in Finder.
- Overkill-for-mac Stop iTunes from opening when you connect your iPhone - This menu bar app makes sure iTunes never interrupts your work. If you have other apps you don’t want to launch automatically (e.g. Photos app), you can add those apps to the Overkill list as well.
- Let It Snow - A touch of winter with snowflakes that gracefully drift across your screen.
- MenuBarGrid on the Mac App Store - Turn Google Sheets into powerful menu bar apps. Customize layouts, automate updates, and manage projects effortlessly.
- Ping MenuBar - This menu bar app displays ongoing ping (ICMP) results as a compact visualization. The design is similar to Pingr.
- NeverNap in the Mac App Store - NeverNap keeps your Mac awake, preventing sleep or screensaver activation for 5 minutes or indefinitely. It ensures smooth operation without manual system adjustments.
- AI Apps
- Audio Apps
- Audio Apps (Music)
- Audio Apps (Podcast)
- Battery Apps
- Browser Apps
- Calendar Apps
- Cleaning Apps
- Clipboard Managers
- cloud apps
- color apps
- design apps
- developer apps
- display apps
- email & contacts
- files & folders
- Finance Apps
- Keyboard Apps
- launcher Apps
- Meeting Apps
- menu bar managers
- misc & others
- Network Apps
- note taking apps
- personal apps
- Productivity apps
- screen capturing Apps
- security apps
- Sleep control apps
- social apps
- system Stats
- system tools
- time apps
- time apps (pomodoro)
- Time Tracking Apps
- Time Zone Apps
- To-Do List Apps
- wallpaper apps
- weather apps
- window managers
- writing apps
- Markdown-first. Also supports any plaintext files.
- Fast and lightweight. Works smoothly with 10k+ files.
- Access anywhere. Sync with iCloud Drive or Dropbox. (iCloud required for iOS syncing)
- Multi-folder storage.
- Keyboard-centric. nvalt-inspired controls and shortcuts.
- Syntax highlighting within code blocks. Supports over 170 programming languages.
- In-line image support.
- Organize with tags.
- Cross-note links using [[double brackets]].
- Elastic two-pane view. Choose a vertical or horizontal layout.
- External editor support (changes seamless live sync with UI).
- Pin important notes.
- Quickly copy notes to the clipboard.
- Dark mode.
- AES-256 encryption.
- Mermaid and MathJax support.
- Optional Git versioning and backups.
- Liked YouTube videos
- Posts from all three of my blogs
- Articles I save to Pocket
- Mastodon posts
- Every TV show and movie I watch
- Daily weather reports
- Books I add to Goodreads
- Time of Day Trigger - an hour before I get up, Keyboard Maestro ejects my backup drive from my laptop so all I have to do is unplug it when I start the day - no more error messages because I was bleary-eyed and forgot to go through the procedure.
- Time of Day Trigger - at 2AM,Keyboard Maestro launches a file synchronization appthat backs up my Obsidian vault to Google Drive and then quits.
- Login Trigger - At work, whenever I log into my computer, all of my open apps are hidden so that if people are standing around my desk, they don't get to see what web pages I had opened when I left to go get a cup of coffee. It's none of their business.
- When I left Evernote, I missed being able to send emails to my my new notes app,Obsidian, so I created a workflow that gives me that non-native capability.
- Add images I download from the Internet to the Mac photos app - without even opening Photos
- With the help off a 99-cent app from the app store, Hazel automatically mounts downloaded DMG archives, extracts the program contained within, moves it to my Applications folder and dismounts the archive.
- Download the full text of all the articles I send to my read-it-later service, Pocket.
- Download the highlights I make on any of the 1300 bookmarks I have saved in Raindrop
- Keep a centralized recordof my daily schedule and tasks completed using the data from my calendar and task manager.
Enjoyed it? Please upvote 👇 - Black and White
- Nature
- Beach
- Animals
- Space
- Textures
- Abstract
- Editorial
Using Obsidian and Drafts Together
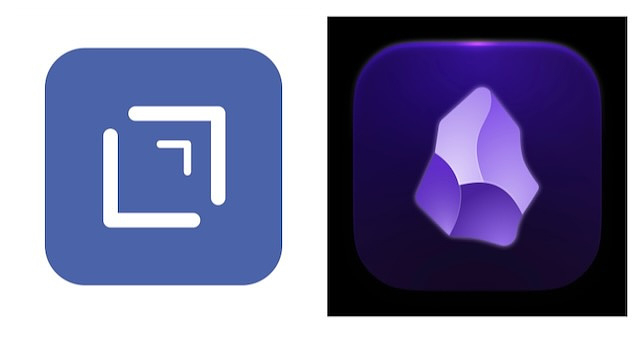
When using a Mac for writing, I'm all in on the notes app Obsidian, a plain text/Markdown editor.
With it, I use various plugins to create a personalized workspace that
provides me with all the tools I want. I use
On iOS, however, I prefer to write using Drafts, also a plain text tool, but one designed as a temporary holding spot until the text is moved to its final home. Drafts has an online directory where you can find extensions that add to its capabilities, making it useful with various apps, not just Obsidian. I use it with Things 3, Google, Dropbox, Google Drive, Day One, Gmail and ChatGPT. There are also extensions to format Markdown and for other text manipulation actions.
My problem with Obsidian on iOS is that although the program now opens much quicker than it used to, it is slower than I'd like to sync, even though I am a paid Obsidian sync user. It's also prone to crashing and restarting if I try to do certain things while it's syncing. Sometimes, if I've started my daily note on my Mac and I if try to open it on my phone before the sync finishes, my existing content gets overwritten or a duplicate file is created. To avoid creating content on the phone with Obsidian. I just use it as reference tool.
Both Obsidian and Drafts are universal apps. Anything you create on one hardware platform eventually becomes available on all platforms, Mac and iOS. Here are my different use cases for Drafts with Obsidian.
Send to Obsidian (link)
This action creates a new note in the inbox of my vault with the contents of the Draft. I only use one vault, but if I used more than one, I could use different versions of this Drafts extension to send notes to different vaults.
Append to Daily Note (link)
If I have information in a Draft that I want to add to my daily note, this extension appends the information to the bottom of the note verbatim. It's best not to run the extension until after opening Obsidian for iOS and letting it sync.
Append to Daily Note With Time and Place (link)
This action adds a time stamp and the GPS coordinates to the text appended to the bottom of my Daily Note. I use this a lot when traveling.
Notes Created from Vivaldi with an Apple Shortcut (link)
The Obsidian web clipper works with Safari but not other browsers. I use a shortcut available through the sharesheet to send web pages as Markdown files to Drafts. Then I can send them on to Obsidian, from my phone if I need to, or I can just wait until I am back at my Mac.
Using Obsidian and Drafts Together
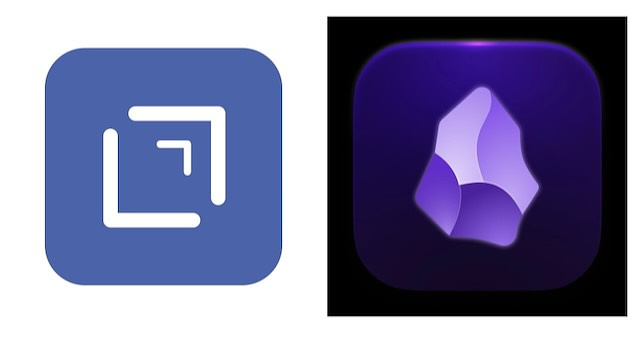
When using a Mac for writing, I'm all in on the notes app Obsidian, a plain text/Markdown editor.
With it, I use various plugins to create a personalized workspace that
provides me with all the tools I want. I use
On iOS, however, I prefer to write using Drafts, also a plain text tool, but one designed as a temporary holding spot until the text is moved to its final home. Drafts has an online directory where you can find extensions that add to its capabilities, making it useful with various apps, not just Obsidian. I use it with Things 3, Google, Dropbox, Google Drive, Day One, Gmail and ChatGPT. There are also extensions to format Markdown and for other text manipulation actions.
My problem with Obsidian on iOS is that although the program now opens much quicker than it used to, it is slower than I'd like to sync, even though I am a paid Obsidian sync user. It's also prone to crashing and restarting if I try to do certain things while it's syncing. Sometimes, if I've started my daily note on my Mac and I if try to open it on my phone before the sync finishes, my existing content gets overwritten or a duplicate file is created. To avoid creating content on the phone with Obsidian. I just use it as reference tool.
Both Obsidian and Drafts are universal apps. Anything you create on one hardware platform eventually becomes available on all platforms, Mac and iOS. Here are my different use cases for Drafts with Obsidian.
Send to Obsidian (link)
This action creates a new note in the inbox of my vault with the contents of the Draft. I only use one vault, but if I used more than one, I could use different versions of this Drafts extension to send notes to different vaults.
Append to Daily Note (link)
If I have information in a Draft that I want to add to my daily note, this extension appends the information to the bottom of the note verbatim. It's best not to run the extension until after opening Obsidian for iOS and letting it sync.
Append to Daily Note With Time and Place (link)
This action adds a time stamp and the GPS coordinates to the text appended to the bottom of my Daily Note. I use this a lot when traveling.
Notes Created from Vivaldi with an Apple Shortcut (link)
The Obsidian web clipper works with Safari but not other browsers. I use a shortcut available through the sharesheet to send web pages as Markdown files to Drafts. Then I can send them on to Obsidian, from my phone if I need to, or I can just wait until I am back at my Mac.
SnapMotion - High Quality Image Captures from Video, Made Easy
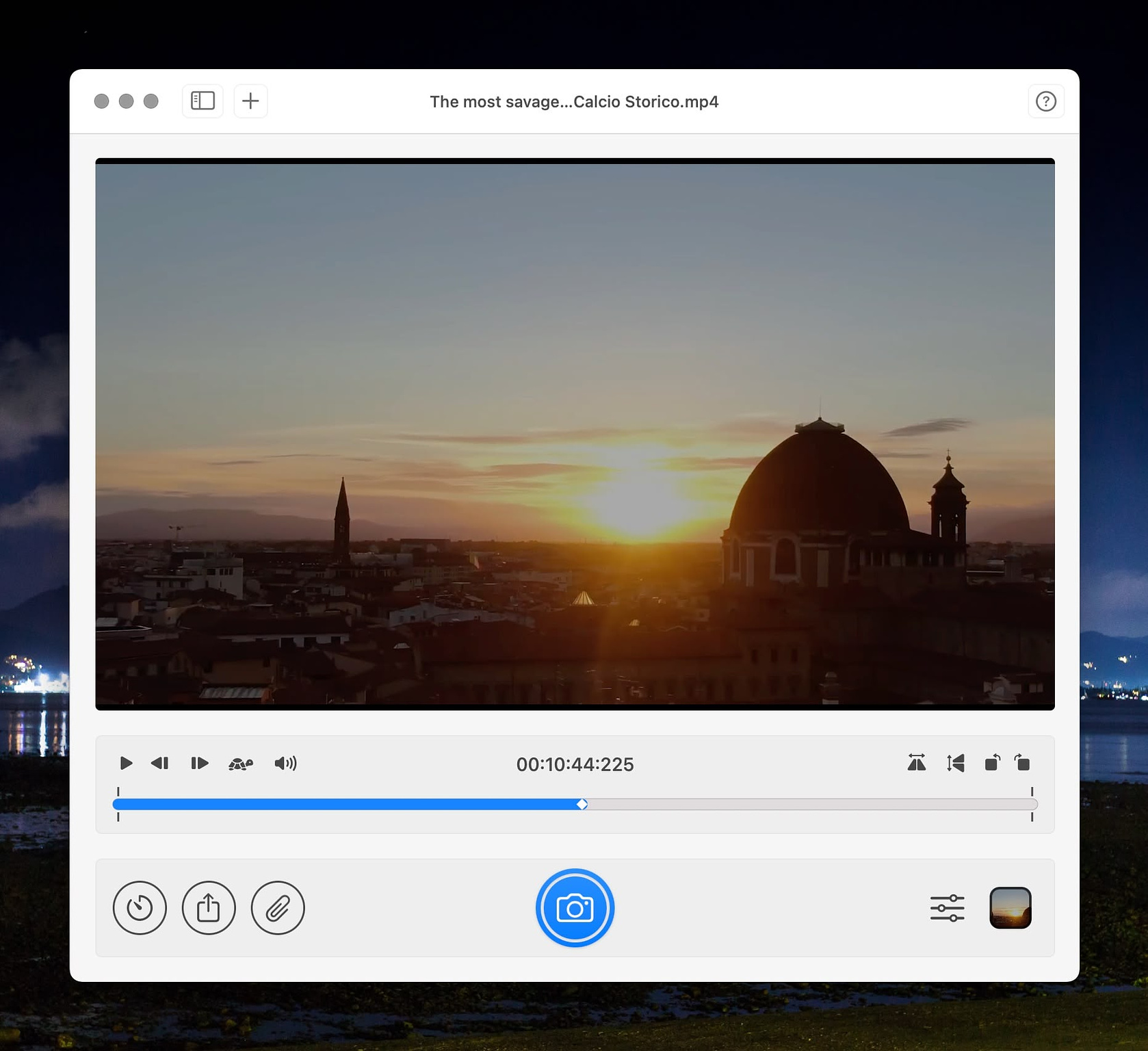
Trying to capture high-quality images from a video can be a frustrating and time-consuming ordeal, requiring the use of multiple apps , the limitations of your screenshot utility, inexact dimensions and extra post-production work. Or you could just use SnapMotion from developer Needed Apps.. SnapMotion can load and play any video format compatible with Apple's QuickTime Player: MPEG-4, HEVC and MPEG-2, MPEG-4, HEVC, H.264, H.263, H.261, Apple Pro Res, DV, Motion JPEG. It can easily handle 4K and 8K videos without bogging down.
To use the app, you can load a video from one of three sources:
You can scrub through the video until you find the scene you want to capture as a still image, Then you can advance in increments as small as one frame at the time until you find the exact image you want. If our prefer, you can use the batch capture feature to generate thousands of images, which you can then evaluate individually.
SnapMotion captures images in four formats: PNG, JPEG, TIFF and HEIF. You can adjust the DPI up or down from the default of 72. If your source video contains metadata, you can elect to import that along with your images.
You can download a free trial of SnapMotion on the developer's website. It is also available for purchase on the Mac App Store for $8.99. Purchasing it from the App Store also provides you with access to the iPad and iPhone version. If you have a Setapp subscription, it is included.
SnapMotion - High Quality Image Captures from Video, Made Easy
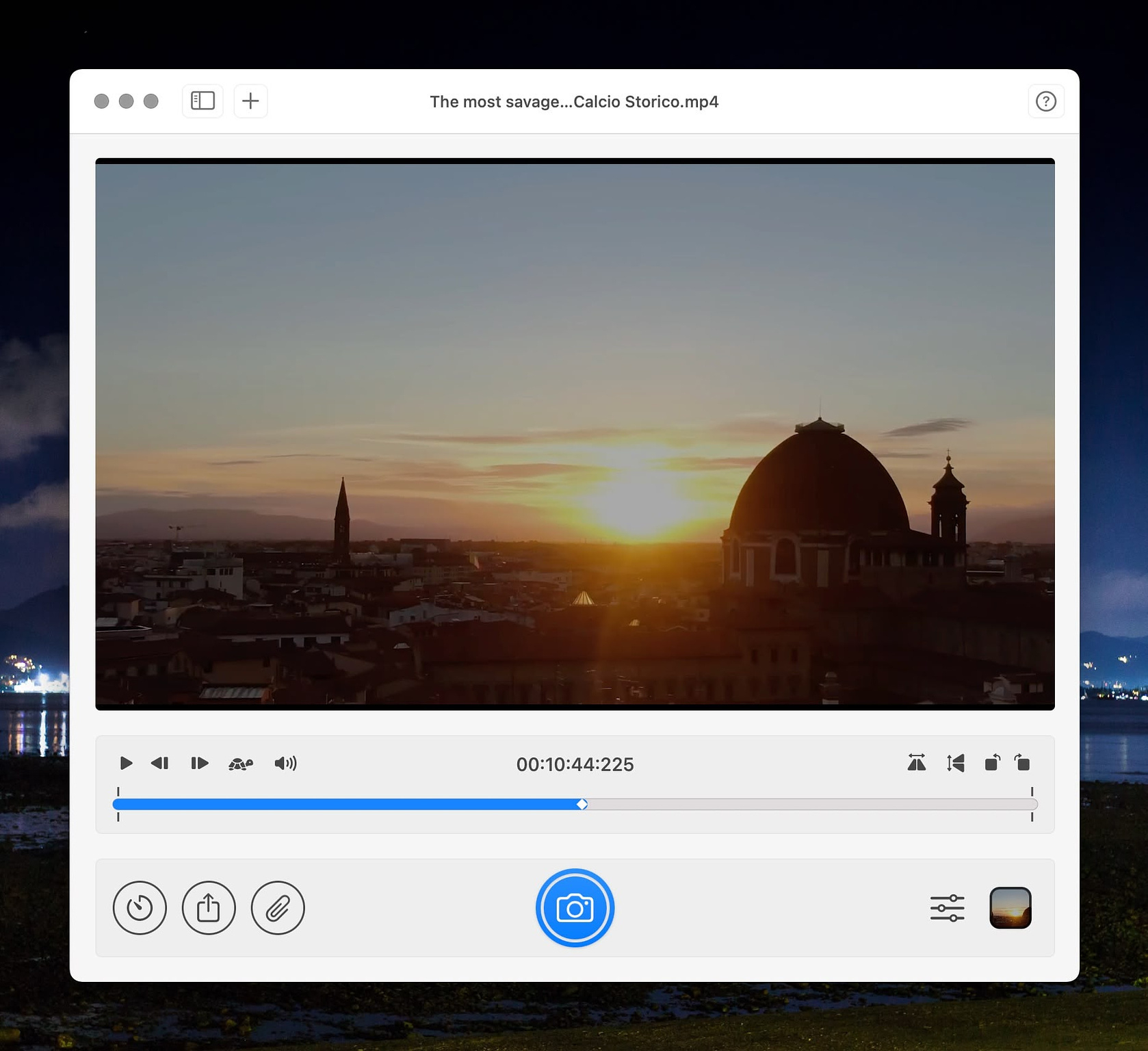
Trying to capture high-quality images from a video can be a frustrating and time-consuming ordeal, requiring the use of multiple apps , the limitations of your screenshot utility, inexact dimensions and extra post-production work. Or you could just use SnapMotion from developer Needed Apps.. SnapMotion can load and play any video format compatible with Apple's QuickTime Player: MPEG-4, HEVC and MPEG-2, MPEG-4, HEVC, H.264, H.263, H.261, Apple Pro Res, DV, Motion JPEG. It can easily handle 4K and 8K videos without bogging down.
To use the app, you can load a video from one of three sources:
You can scrub through the video until you find the scene you want to capture as a still image, Then you can advance in increments as small as one frame at the time until you find the exact image you want. If our prefer, you can use the batch capture feature to generate thousands of images, which you can then evaluate individually.
SnapMotion captures images in four formats: PNG, JPEG, TIFF and HEIF. You can adjust the DPI up or down from the default of 72. If your source video contains metadata, you can elect to import that along with your images.
You can download a free trial of SnapMotion on the developer's website. It is also available for purchase on the Mac App Store for $8.99. Purchasing it from the App Store also provides you with access to the iPad and iPhone version. If you have a Setapp subscription, it is included.
Quick Tips for App Installation Using Hazel
In this post, I show you how to automate the installation of Mac apps in the two post popular formats ZIP and DMG, so that all you have to do is download a file from a developer's website and with no further action from you, the app will end up in your Applications folder just like if you'd downloaded it from the App Store.
Typically, when you download a Mac app from a developer's website, it will come in one of three formats
You can automate the installation of ZIP archives and DMG dish images with Hazel and a ninety-nine cent app from the Mac App Store.
DMGs
The app that works best for me is RapiDMG. When you make RapiDMG your default app for opening disk images, double-clicking on the file mounts the disk image files, extracts the application contained in it to the Applications folder, deletes the DMG (if that is your preference) and then highlights your new installed app in the finder. To automate it, create the following rule in Hazel for your downloads folder.
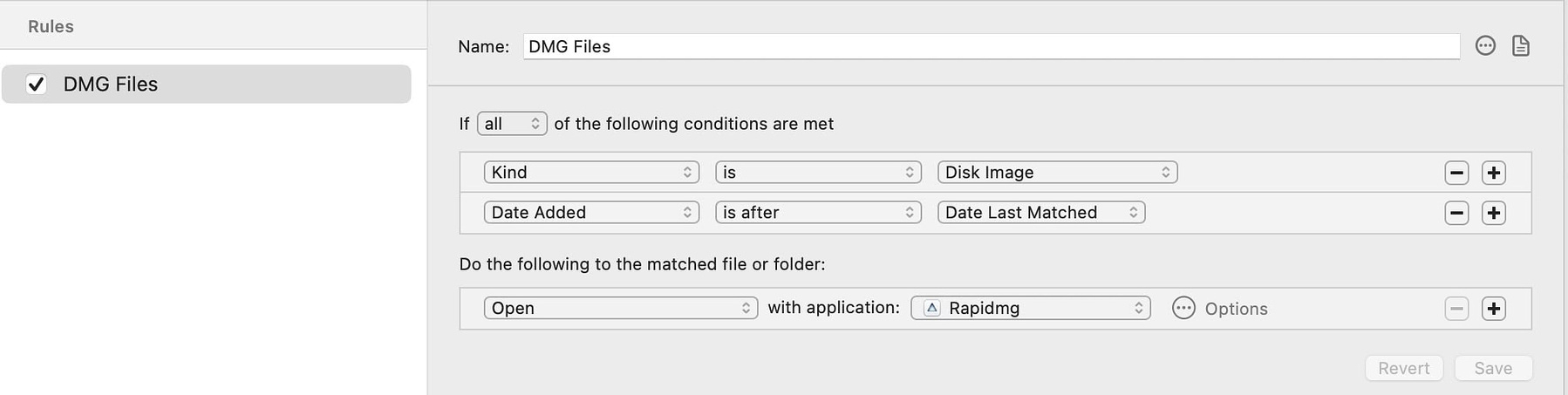
ZIP Archives
You don't need any additional software to extract and move applications. Everything is built into Hazel. You'll need to add two rules for your downloads folder. The first will extract the app from the archive. The second rule will move it to the Applications folder.
Quick Tips for App Installation Using Hazel
In this post, I show you how to automate the installation of Mac apps in the two post popular formats ZIP and DMG, so that all you have to do is download a file from a developer's website and with no further action from you, the app will end up in your Applications folder just like if you'd downloaded it from the App Store.
Typically, when you download a Mac app from a developer's website, it will come in one of three formats
You can automate the installation of ZIP archives and DMG dish images with Hazel and a ninety-nine cent app from the Mac App Store.
DMGs
The app that works best for me is RapiDMG. When you make RapiDMG your default app for opening disk images, double-clicking on the file mounts the disk image files, extracts the application contained in it to the Applications folder, deletes the DMG (if that is your preference) and then highlights your new installed app in the finder. To automate it, create the following rule in Hazel for your downloads folder.
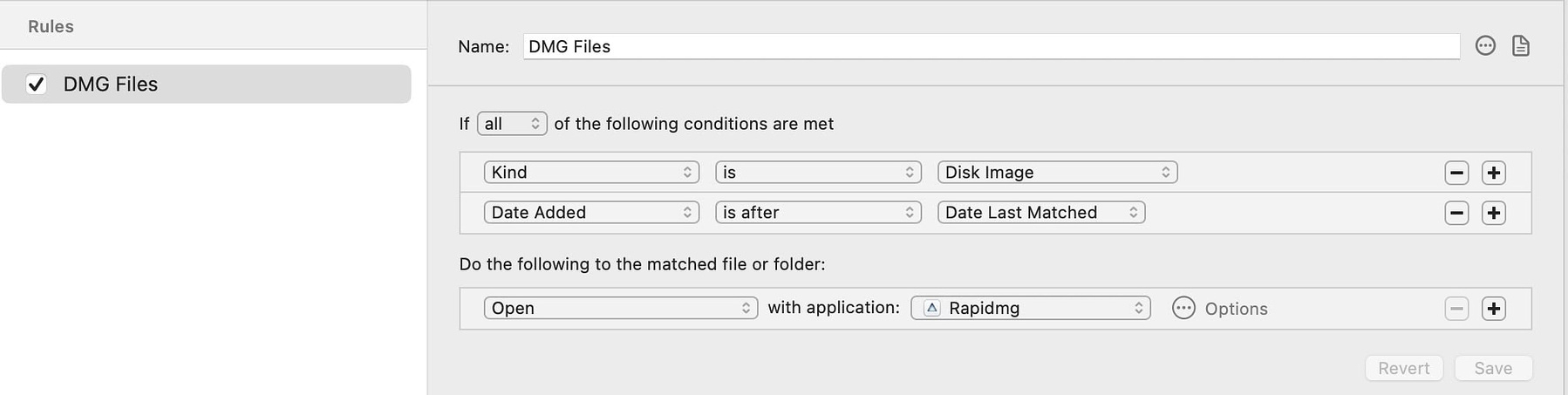
ZIP Archives
You don't need any additional software to extract and move applications. Everything is built into Hazel. You'll need to add two rules for your downloads folder. The first will extract the app from the archive. The second rule will move it to the Applications folder.
Facescreen - Useful Add-on for Screencasting and Presentations
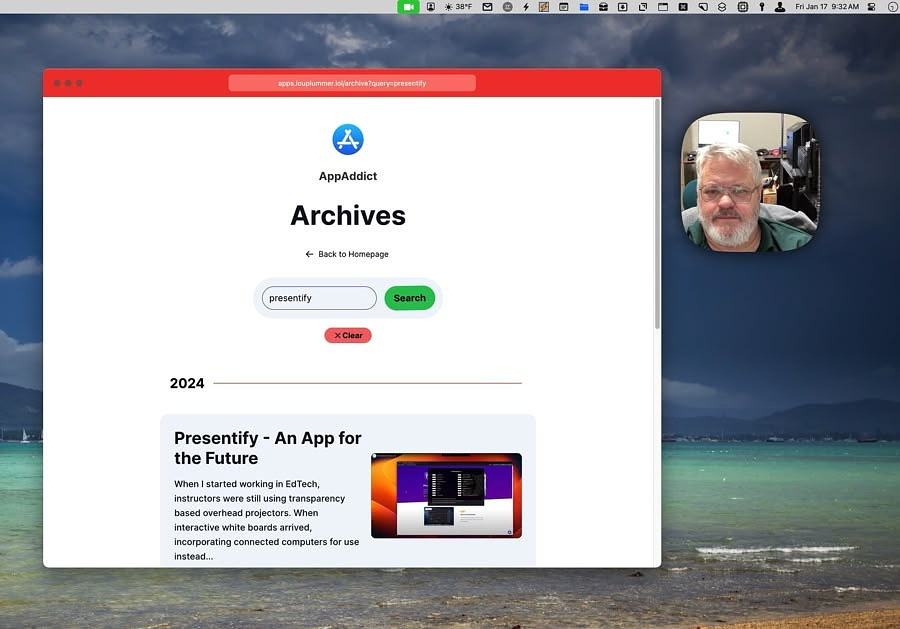
I often have to create screen recordings on my job to distribute
to the people I support for tutorials. Occasionally I do screen sharing
through Microsoft Teams when conducting training. Facescreen,
a utility from developer Ram Patra, provides a useful complement to
these use cases. It adds a feed from my webcam with a small configurable
view of my face to personalize the video. In addition to the image,
Facescreen also lets me add text, such as my email or a website related
to the subject of the tutorial or training. It's a nice professional
touch.
Facescreen, like other apps from this developer, lets you customize almost every element of what is displayed.
Image Adjustments
Text Adjustments
You have the option to run Facescreen as a login item and to customize keyboard shortcuts to show and hide the webcam image, toggle the text and adjust the size of the image.
More information on Facescreen is available at its website. Facescreen costs $4.99. It's a one-time purchase which includes all updates. It will soon be available on Setapp. Although there is not a free trial, the developer has a no questions asked money-back guarantee. For more presentation help from the developer, check out Presentify.
Facescreen - Useful Add-on for Screencasting and Presentations
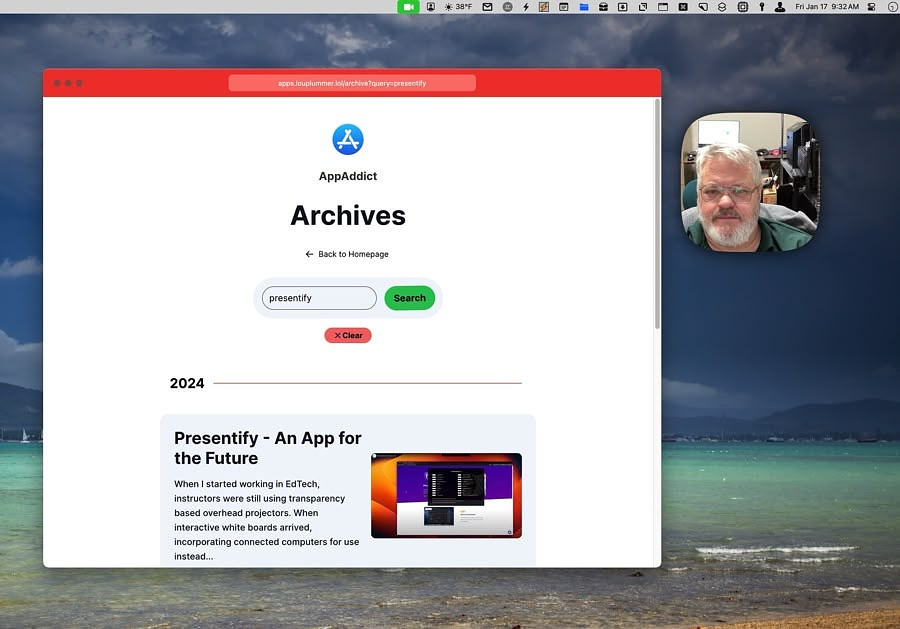
I often have to create screen recordings on my job to distribute
to the people I support for tutorials. Occasionally I do screen sharing
through Microsoft Teams when conducting training. Facescreen,
a utility from developer Ram Patra, provides a useful complement to
these use cases. It adds a feed from my webcam with a small configurable
view of my face to personalize the video. In addition to the image,
Facescreen also lets me add text, such as my email or a website related
to the subject of the tutorial or training. It's a nice professional
touch.
Facescreen, like other apps from this developer, lets you customize almost every element of what is displayed.
Image Adjustments
Text Adjustments
You have the option to run Facescreen as a login item and to customize keyboard shortcuts to show and hide the webcam image, toggle the text and adjust the size of the image.
More information on Facescreen is available at its website. Facescreen costs $4.99. It's a one-time purchase which includes all updates. It will soon be available on Setapp. Although there is not a free trial, the developer has a no questions asked money-back guarantee. For more presentation help from the developer, check out Presentify.
Disk Drill Revisited - Recovering 87K Files from a Drive That Finder Could Not Read
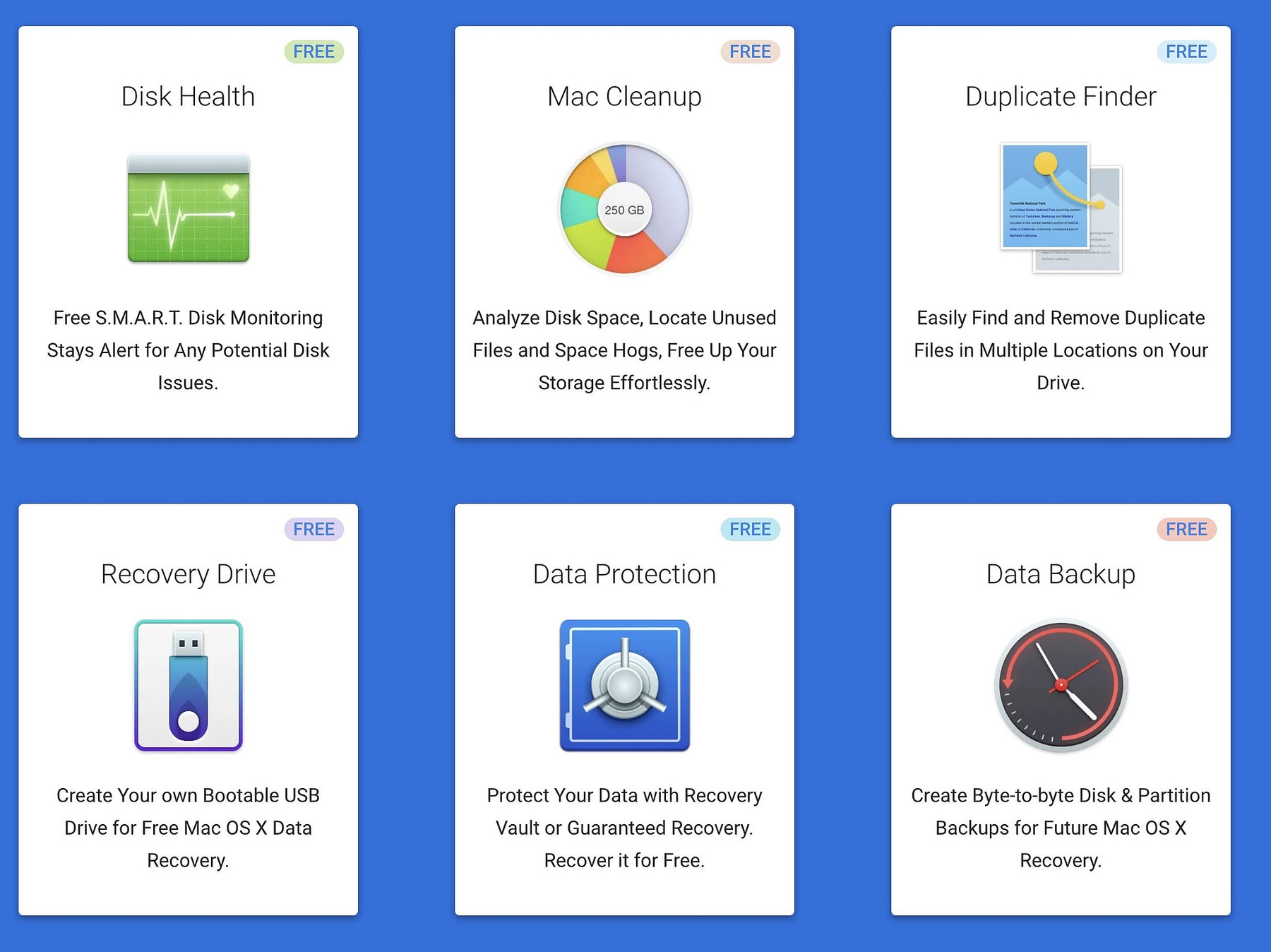
I first wrote about Disk Drill several months ago. The review is below. I recently had a chance to put the paid version of the data recovery tools to work in a real-world situation. I was presented with a 2TB NTFS formatted drive that would mount on my Mac, but displayed the message "Drive not available" and showed no files structure in the Finder. The drive belonged to a relative who lost access to her cloud account when switching jobs and ended up with only one copy of her files from a 20-year career - on a bad drive.
Disk Drill scanned the drive, and it was able to see files on it. It wanted me to make a byte for byte copy, but I didn't have another 2TB drive on hand. I had two 1TB hard drives and a dual drive bay, though. I used the Mac disk utility to combine the two physical drives into one logical drive and tried to initiate the copy again, but still got a message that the drive was too small. Since I knew that there was less than 100 GB of actual data on the drive, I was able to adjust the size of the number of bytes to be copied and the backup started. Although data seemed to be moving quickly, the progress indicator said the backup would take 28 hours. Ain't nobody got time for that.
Rather than doing a byte for byte copy, which also includes unused space, I elected to Disk Drill's recovery option instead. I initiated it and began to copy files, sometimes quickly and at other times seeming to stop. I got messages about the disk having physical damage, but the program never quit. After about 90 minutes, I had 86K files recovered.
I did not have to pay the full retail price to use the recovery tools because the app is available as part of Setapp, a $10 a month subscription that gives you unlimited access to hundreds of software titles.
Original Review
Disk Drill 5 by Cleverfiles is marketed as data recovery software to retrieve lost files from internal and external drive media as well as iPhone, iPad and Android storage. Its website goes into considerable detail on its ease of use, its power and its ability to recover files. The free product allows you to preview what data is recoverable, but it takes the $89 paid product to actually recover your data using its full suite of tools. There are some free recovery options too, but they require you to implement some (included) tools before use.
Free Tools
Even if you aren't in need of data recovery, however, Disk Drill
is a worthy download because of the bundle of free tools it includes:
Disk Health
Free S.M.A.R.T. Disk Monitoring Stays
Alert for Any Potential Disk Issues. It works on both internal and
external drives.
Mac Cleanup
Analyze Disk Space, Locate Unused
Files and Space Hogs, Free Up Your Storage Effortlessly.
Duplicate Finder
Easily Find and Remove Duplicate
File Locations on Your Drive.
Recovery Drive
Create Your own Bootable USB Drive
for Free Mac OS X Data Recovery.
Data Protection
Protect Your Data with Recovery
Vault or Guaranteed Recovery. Recover it for Free.
Data Backup
Create Byte-to-byte Disk &
Partition Backups for Future Mac OS X Recovery. In my testing of this
feature on the internal hard drive of an M3 iMac, Disk Drill said "This
drive is encrypted with the Apple M1/2 Security Chip. You can still back
it up into a byte-to-byte disk image, but it probably won't be
recoverable." This leads me to believe that a product like Carbon Copy Cloner or SuperDuper!
is better suited for the task. Disk Drill did fine, however, making a
copy of a 500GB external disk.
You can download all of these tools for free from Cleverfiles.
Disk Drill Revisited - Recovering 87K Files from a Drive That Finder Could Not Read
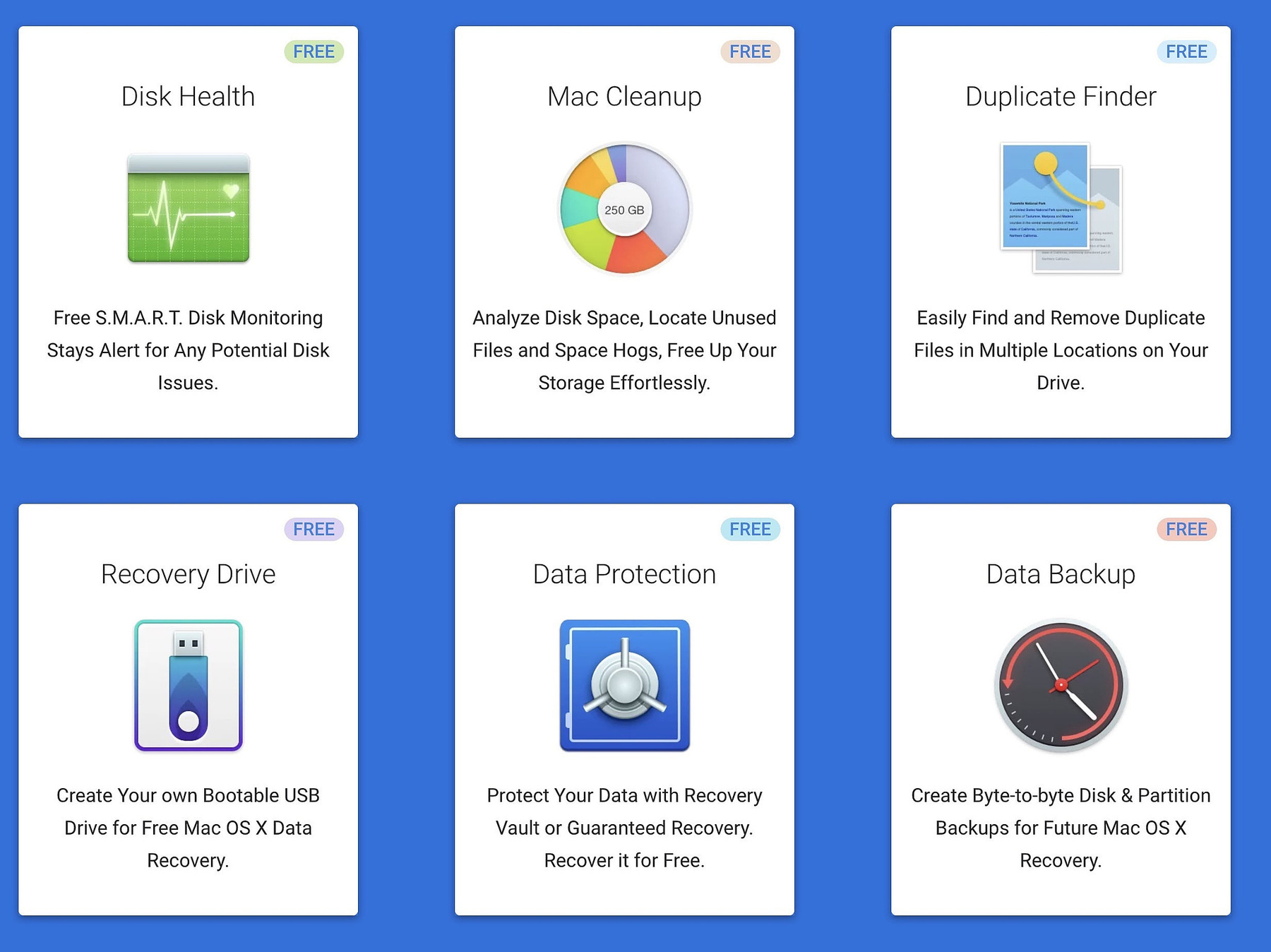
I first wrote about Disk Drill several months ago. The review is below. I recently had a chance to put the paid version of the data recovery tools to work in a real-world situation. I was presented with a 2TB NTFS formatted drive that would mount on my Mac, but displayed the message "Drive not available" and showed no files structure in the Finder. The drive belonged to a relative who lost access to her cloud account when switching jobs and ended up with only one copy of her files from a 20-year career - on a bad drive.
Disk Drill scanned the drive, and it was able to see files on it. It wanted me to make a byte for byte copy, but I didn't have another 2TB drive on hand. I had two 1TB hard drives and a dual drive bay, though. I used the Mac disk utility to combine the two physical drives into one logical drive and tried to initiate the copy again, but still got a message that the drive was too small. Since I knew that there was less than 100 GB of actual data on the drive, I was able to adjust the size of the number of bytes to be copied and the backup started. Although data seemed to be moving quickly, the progress indicator said the backup would take 28 hours. Ain't nobody got time for that.
Rather than doing a byte for byte copy, which also includes unused space, I elected to Disk Drill's recovery option instead. I initiated it and began to copy files, sometimes quickly and at other times seeming to stop. I got messages about the disk having physical damage, but the program never quit. After about 90 minutes, I had 86K files recovered.
I did not have to pay the full retail price to use the recovery tools because the app is available as part of Setapp, a $10 a month subscription that gives you unlimited access to hundreds of software titles.
Original Review
Disk Drill 5 by Cleverfiles is marketed as data recovery software to retrieve lost files from internal and external drive media as well as iPhone, iPad and Android storage. Its website goes into considerable detail on its ease of use, its power and its ability to recover files. The free product allows you to preview what data is recoverable, but it takes the $89 paid product to actually recover your data using its full suite of tools. There are some free recovery options too, but they require you to implement some (included) tools before use.
Free Tools
Even if you aren't in need of data recovery, however, Disk Drill
is a worthy download because of the bundle of free tools it includes:
Disk Health
Free S.M.A.R.T. Disk Monitoring Stays
Alert for Any Potential Disk Issues. It works on both internal and
external drives.
Mac Cleanup
Analyze Disk Space, Locate Unused
Files and Space Hogs, Free Up Your Storage Effortlessly.
Duplicate Finder
Easily Find and Remove Duplicate
File Locations on Your Drive.
Recovery Drive
Create Your own Bootable USB Drive
for Free Mac OS X Data Recovery.
Data Protection
Protect Your Data with Recovery
Vault or Guaranteed Recovery. Recover it for Free.
Data Backup
Create Byte-to-byte Disk &
Partition Backups for Future Mac OS X Recovery. In my testing of this
feature on the internal hard drive of an M3 iMac, Disk Drill said "This
drive is encrypted with the Apple M1/2 Security Chip. You can still back
it up into a byte-to-byte disk image, but it probably won't be
recoverable." This leads me to believe that a product like Carbon Copy Cloner or SuperDuper!
is better suited for the task. Disk Drill did fine, however, making a
copy of a 500GB external disk.
You can download all of these tools for free from Cleverfiles.
What I'm Using on Reddit in 2025
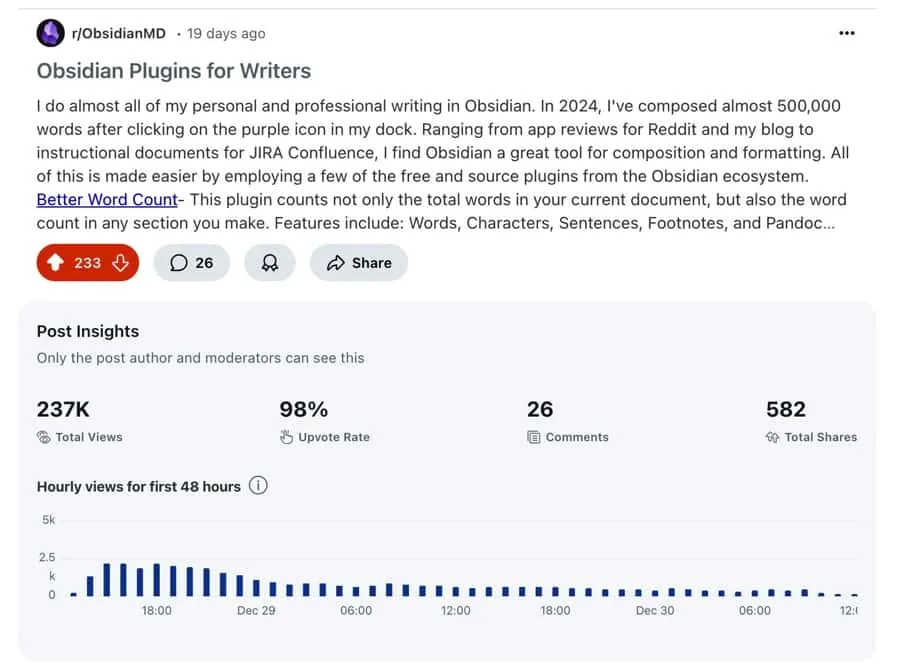 This repost from my Obsidian blog got a lot of play on Reddit
This repost from my Obsidian blog got a lot of play on Reddit
You can absolutely waste some of your wild and precious life if you start doomscrolling in the wrong places on Reddit. Used wisely, however, Reddit can provide you with information on just about anything you are interested in. If you use it wisely and in accordance with the peculiar culture of the site, you can also make people curious enough about what you are up to in your other web endeavors, if you write about topics that Redditors are interested in.
I tend to frequent subreddits that mostly pertain to technology and the federated social media these days. Here are my current favorites.
r/MacApps
This is where I spend the most time. The mods of this sub were cool enough to add a link to AppAddict in the sidebar after I made an effort to cross post my reviews in their entirety every day for a few months. I only link back to my blog in posts I make if I am answering questions about an app or making recommendations.
r/ObsidianMD
Aside from all the meaningless pictures of people's graphs, this sub is an excellent place to find out about new plugins, new workflows and new use cases for what I think is the best app since the invention of the browser
r/macOS
This sub is huge with over 400K members. I am a mod here, but don't post much. It's not the friendliest community. There is a lot of one-upping going on and you can see the neck-beards doing their neck-beard things, but if you overlook all that, you can learn a lot.
r/BlueskySocial
One of the coolest things about Bluesky, is the public APIs it has lend themselves to a lot of neat websites and small software tools being developed. This is the place where you can find out about them. It's also a place where you can get your fill of Twitter hatred whenever you need to re-up, because the folks who post here never tire of putting down the bird site.
Enjoyed it? Please upvote 👇
Using Google Photos on iOS Makes Leaving Meta Easier
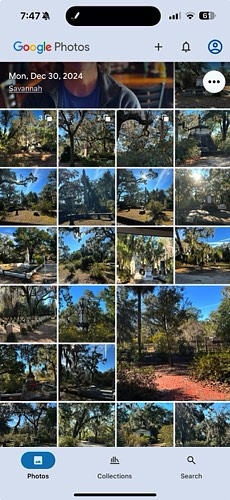
If you've had enough of corporate owned social media, specifically
Facebook and Instagram, and are investigating how to preserve your
photographic memories, the quickest and easiest way, if you have space
available, is to transfer them to Google
Photos. You can do it from your iPhone.
Other Reasons to use Google Photos for iOS
There's nothing stopping you from using Google Photos and iCloud for a redundancy. Just remember, both of these services are syncing services. That's different from a backup. If you delete photos from either app, using the wrong procedure, they will stay in your trash for a period of time, but then they will be gone forever.
Recent Additions at MacMenuBar
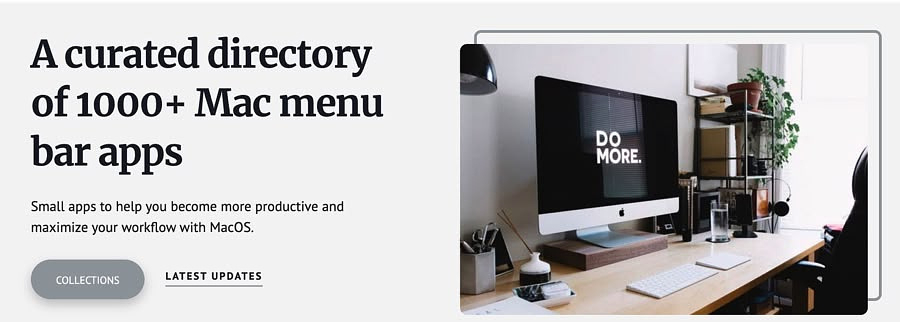
One of the websites that stay open in my browser at all times is
MacMenubar.com. It's a deep
resource for new Mac apps in multiple categories. It currently features
links and short descriptions to over 1,000 applications. Here's a list
of the latest additions and links to all the different types of apps on
the site.
Categories at MacMenuBar
FSNotes - A Free and Open-Source Successor to NValt
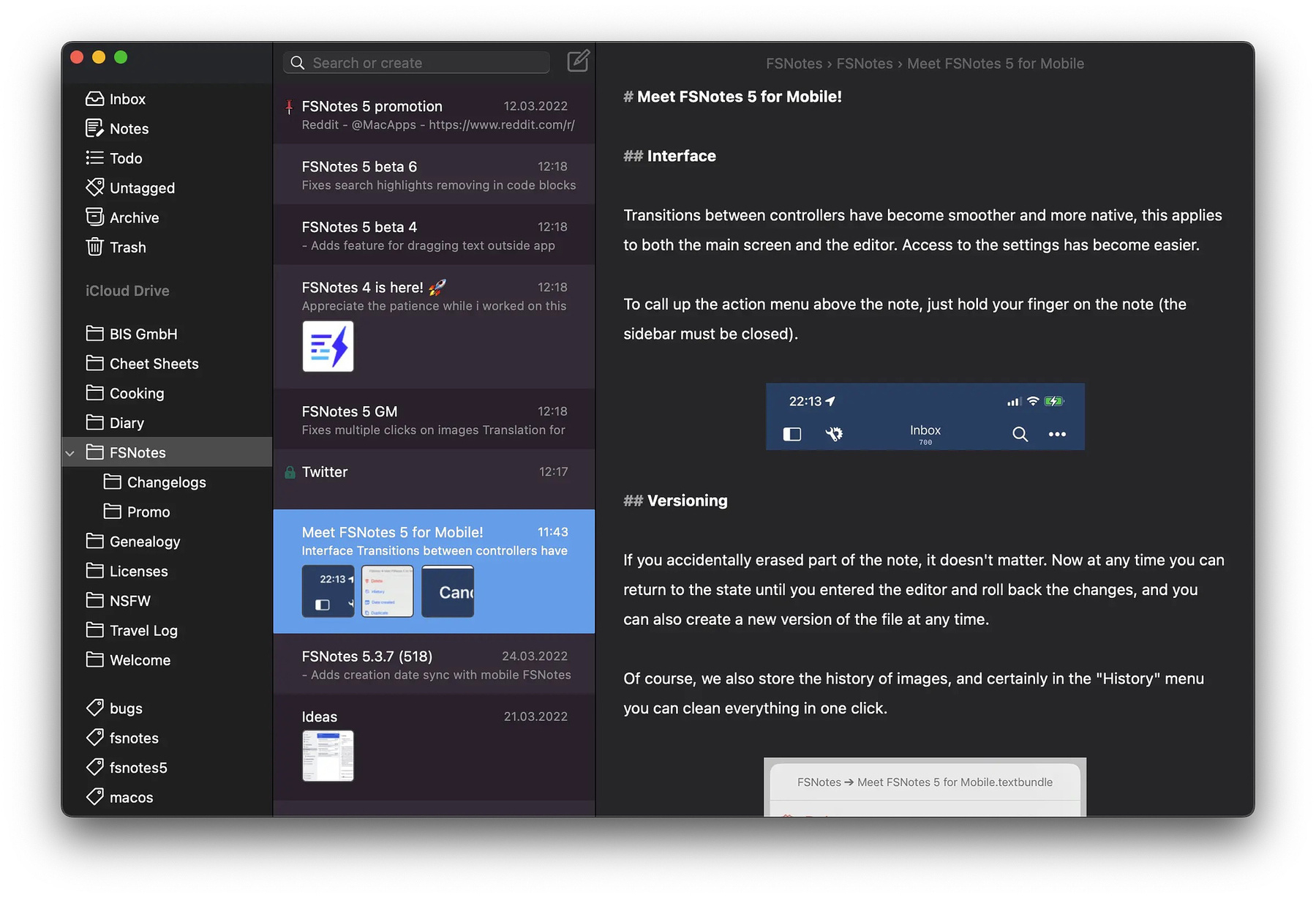
FSNotes is a plain text note
editor with a two-pane interface of Brett Terpstra's classic Nvalt,
which ceased development in 2017. FSNotes has an extensive feature set
for run-of-the-mill notes and for developers. If you have an existing
folder of plain text or Markdown notes, you can access them from FSNotes
by moving or copying the files to the default folder or by changing the
path to the folder you are already using.
There are built-in keyboard shortcuts for searching your notes database, creating a new note from the clipboard contents and for creating new notes. You can choose a default external editor if you want to use something like Bbedit or Cot. The two pane layout can be used side by side or over/under. You can change the appearance and color of the app, as well as light/dark themes and the fonts used for notes and code. Line spacing and margins are also adjustable. Aside from encryption, you can also lock the app with a master password.
Features Included
You can examine the code and download the current version for free on GitHub. If you wish to support development and receive automatic updates, you can get FSNotes on the Mac App Store for $8.99. There is also an iOS version which can sync with iCloud.
Automations Make Macs Fun - Try These

I use all kinds of apps and services on my Mac and iPhone to make things happen in the background to make my life easier. I like to reserve my headspace for things I enjoy contemplating, like where I'm going to get my next order of tacos. I don't like having to remember to do things, mostly because I'm not that good at it. Here are a few of my favorite "set it and forget it" workflows.
Journaling with Day One
My first Day One entry was in January 2014. Since then, I have over 20,000 separate posts that are backed up online and synced to my iPhone, iPad and Mac. Here are the entry types that get automatically created:
All of these automations are done with IFTTT, may of them with RSS feeds. - Day One Integrations - Connect Your Apps with IFTTT
Time of Day and other Triggers with Keyboard Maestro
Keyboard Maestrohas a long list of triggering events that cause automations to run in the background. Here are a few of my favorites.
File Magic With Hazel
Hazel is a Mac app that watches specified folders on your computer for certain conditions. When those conditions are met, it performs any of a long list of actions on the files.
Obsidian Tricks
At it's core, Obsidian is just a plain text markdown editor. The power comes from it's massive 2000-plus and counting available plug-ins. Here are a few automations they allow me to set up.
Unsplash Wallpaper App - Free Unlimited Wallpapers at Your Fingertips
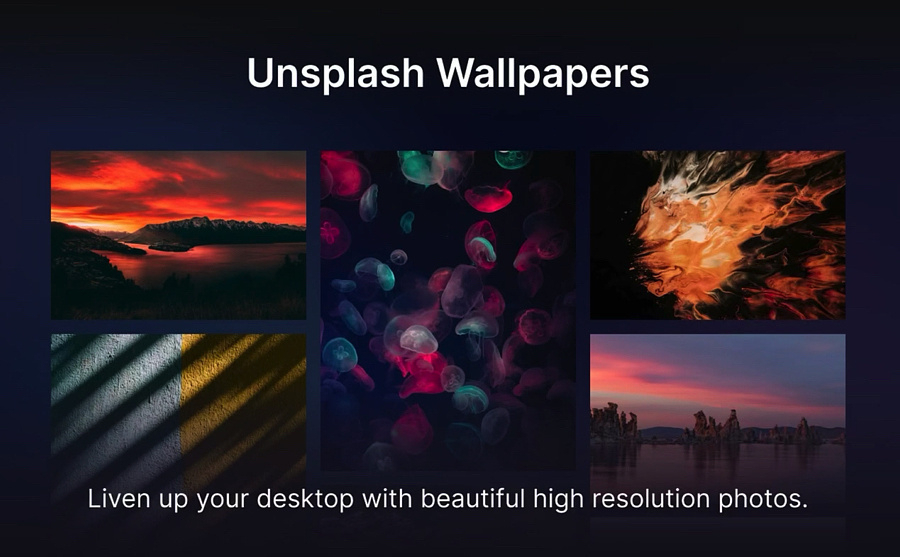
Unsplash is one of the largest providers of royalty-free images in the world. Without an account, you can search for, download and use any one of the millions of photographs on the site. For photography fans or anyone who enjoys aesthetically pleasing wallpapers, Unsplash provides a free app to cycle the wallpaper on your displays at regular intervals: hourly, daily, weekly. You can also manually cycle in a new image. When using the manual settings, the app has a built-in viewer so you can see a reasonably sized thumbnail preview of the available images. The selected image is downloaded to your computer, helping you to create a permanent collection if you want one. It provides wallpapers for all attached displays and virtual desktops.
You can select one or more categories of images, from which the app will select new wallpapers. The default categories included with the app include:
You can also browse the thousands of collections on the Unsplash website and choose collections to add to the wallpaper app. One drawback is that you can only add one wallpaper collection at a time. To add a new collection, you have to remove your previous custom selection.
The app is available in the App store for free. It does not collect any information connected to your identity.
How to Internet - 2025 Edition
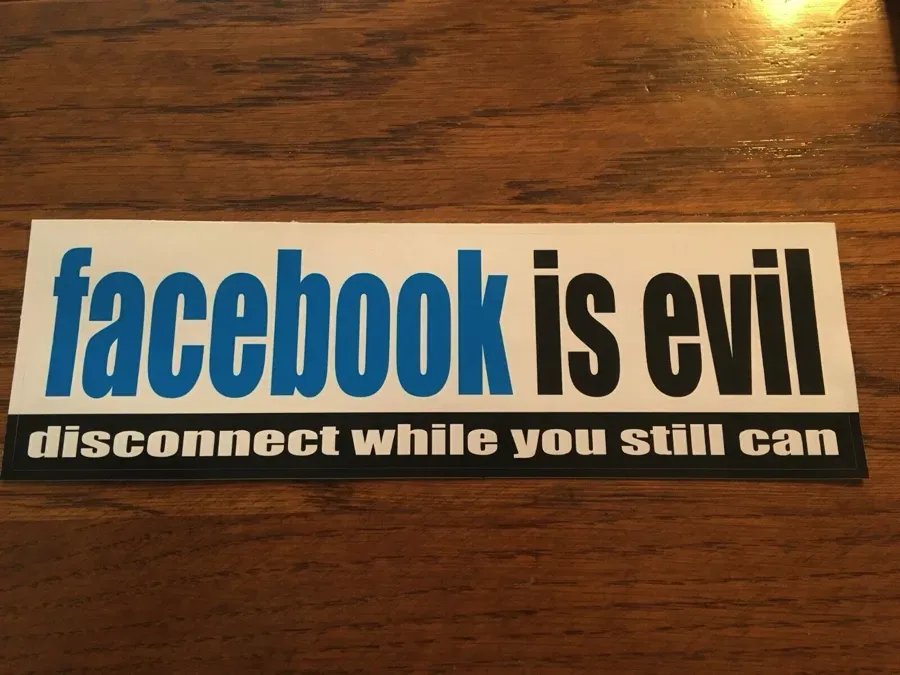
Even after it became obvious that Facebook was an invasive cancer on not just the Internet, but all society, I kept my account. There were too many ways it was ingrained into my life. It was the way my cycling club announced rides and planned events. Friends who moved away years ago kept in touch with me through Facebook. So many people on the job where I worked for 20 years had accounts and I could up with them. I had 16 years of photos from family birthday parties, Christmas get-togethers and I could see my grandchildren's first days of school and their graduations. That's what kept me there. It wasn't for the opportunity to look at and post memes or to preach to the choir or lecture people on how to feel about this or that, although I did do some of all of that too. I'd use it occasionally when I got bored to see clips of the Beatles, old boxing matches and baseball games from my youth. It was good for that.
I had a Twitter account too, but it was never that important to me. I didn't have many real relationships there. I mainly followed hard new journalists and tech people. I liked to follow it during presidential debates, which make my stomach hurt if i try to watch them. I'd much rather read the astonished takes from journos about whatever put-downs the politicians were using on each other. When I started blogging, I used Twitter as just another place to put links to my app reviews and Obsidian how-to articles. I talked to a few people, but all my real interacting was happening on Mastodon. Finally, I decided I just couldn't be someone who hung out at that particular Nazi bar just to get a few more eyeballs on my little personal, n on-monetized blog. I closed my account and didn't have a single emotion as a result. It was just checking something off a to-do list.
When Mark Zuckerberg while wearing a $900,000 watch, announced last week that Meta was going to stop fact checking, I knew the end was near. Then that asshole went on Joe Rogan and lied. He claimed he was bullied by the meanies in the Biden administration who yelled at him for letting Republicans tell people not to wear masks or get vaccinated during the deadliest pandemic in a century. That was followed by an announcement that Meta was going to end its diversity, equity, and inclusion programs. As if that weren't enough, Facebook deleted content it had bragged about creating for trans and non-binary people. I couldn't take it.
I sat down and marked my Threads and Instagram accounts for deletion. I requested an archive of the thousands of pictures and posts I had on Facebook, dating all the way back to the George W. Bush administration. When that comes through, Facebook is gone. Down here in the south we still have plenty of all white organizations ranging from private swimming pools, to country clubs to churches and ceremonial military units. Those are just the organized all white organizations. Lots of ad hoc groups are intensely exclusionary, too. I made a point a long, long time ago to avoid all of that and never, ever willingly participate or endorse all white spaces. I'm not going to participate in fact free or gay free or trans free spaces either. I'm not going to be responsible for a single set of eyes looking at a damn thing Mark Zuckerberg or Elon Musk profit from. I am embarrassed that it took me so long.
It's been a decade since Facebook ran an experiment on the accounts of a whopping 600,000 people to see if it could make them sad by what it exposed them to. Yeah, they really did that and it worked. People found about it. It made the news. Nothing ever came of it because in America, billionaires are like Ricky Bobby's sons. They get to do whatever they want.
You do you. I'm not here to tell you that using Facebook, Instagram, WhatsApp, or Threads makes you a bad person. If you stay, I'll assume that you have a good reason. I just can't think of one that would let me use something that will be a prime means if spreading disinformation to millions of people, disinformation that will hurt and possibly even kill them. Too dramatic? I think not. That's what it comes down to. The people running that company and the politicians they are now supporting don't give a shit if you live or die. They just want to extract as much wealth from you as they can.
Get a Mastodon account. Get a Bluesky account. Just stay away from billionaire owned manipulation machines.
Enjoyed it? Please upvote 👇
Background Music - Per App Volume Control and More
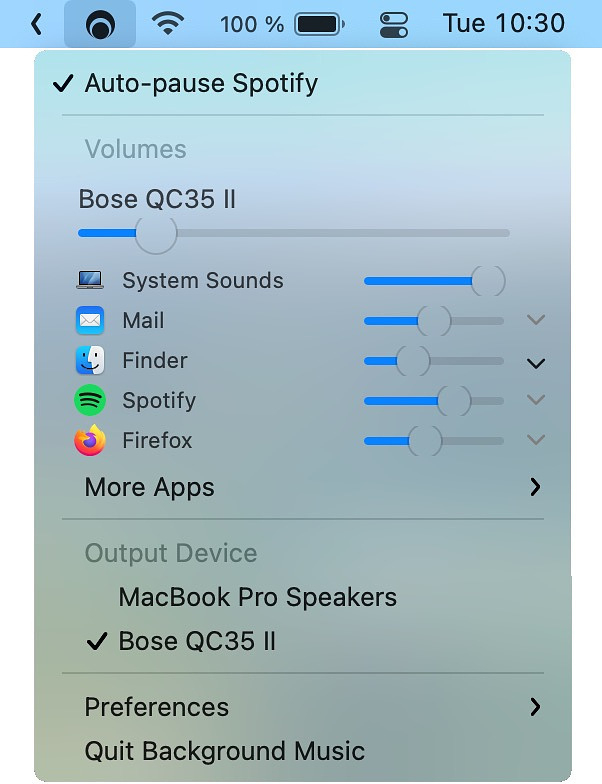
When I am at work, I like to leave my system volume setting in the
midrange. I want to be able to hear incoming mail alerts and calls on
Microsoft Teams. What I expressly do not want is have anything from
YouTube, or any other website suddenly playing through my iMac speakers.
At home, I like to have music playing and I appreciate the convenience
of having it stop and restart automatically if I decide to watch a
video. The free app, Background
Music can handle both of these tasks. You can set the volume for any
app to a custom level (including muted).
The auto-pause feature currently supports the following music players:
You can also record system audio with Background Music. With Background Music running, launch QuickTime Player and select File > New Audio Recording (or New Screen Recording, New Movie Recording). Then click the dropdown menu (⌄) next to the record button and select Background Music as the input device.
You can download Background Music on GitHub.
Homebrew users can install it by running this command in Terminal
brew install --cask background-music
Cheatsheet - Mac, iOS, WatchOS
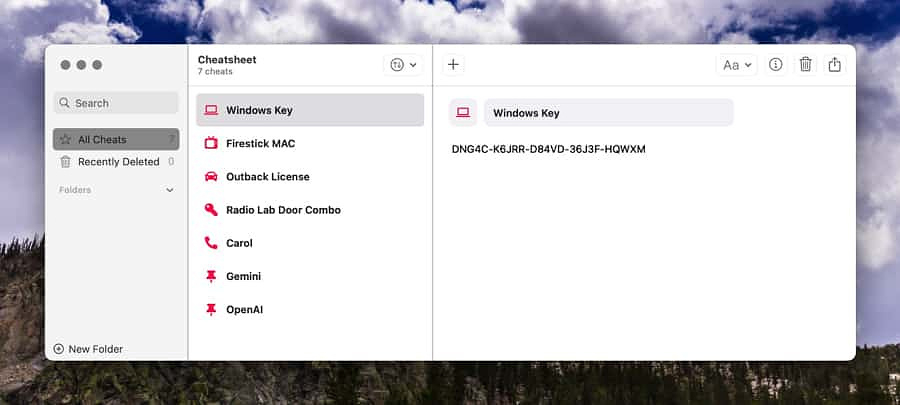
I have hundreds of contacts and I know almost no phone numbers. My
job requires me to gain entrance to numerous rooms secured with keypad
combinations. Remembering hotel room numbers is always a challenge.
Don't put a gun to my head and ask me the license plated of my wife's
car. My solution for quickly referencing these little pieces of
information regardless of whether my phone or computer is in reach or
not is Cheatsheet, a
synchronized notes app I that allows me to enter information on my
computer or phone that I can easily get to from any device, including my
watch, which is a huge help.
With Cheatsheet, I can format notes with rich text if I want and assign one of 200 icons to them for easy visual recognition. I can search my notes within the app or in Spotlight. I can even create new notes with Siri, including type to Siri. Cheatsheet notes can be organized into folders. For security, the app can be protected by a passcode. Both the Mac and the iOS apps can be accessed via the share sheet or in widgets. The Mac also has menu bar access. There is shortcut support for creating, appending to moving and finding cheats. The iOS app featured a custom keyboard for inserting up to 50 different cheats into other applications.
Cheatsheet has been around for over a decade but is frequently updates. The Mac version costs $7.99 in the AppStore. The iOS version comes in a free and a pro version, which is $5.99 a year but it is what provides the ability to:
• Remove limits on the widget, keyboard, and Watch app.
• Protect
your cheats with Passcode Lock.
• Organize your cheats with
folders.
• Sync your cheats between your devices with iCloud.
If you love the app but hate subscriptions, you can purchase a lifetime
license, albeit for the steep price of $69.99
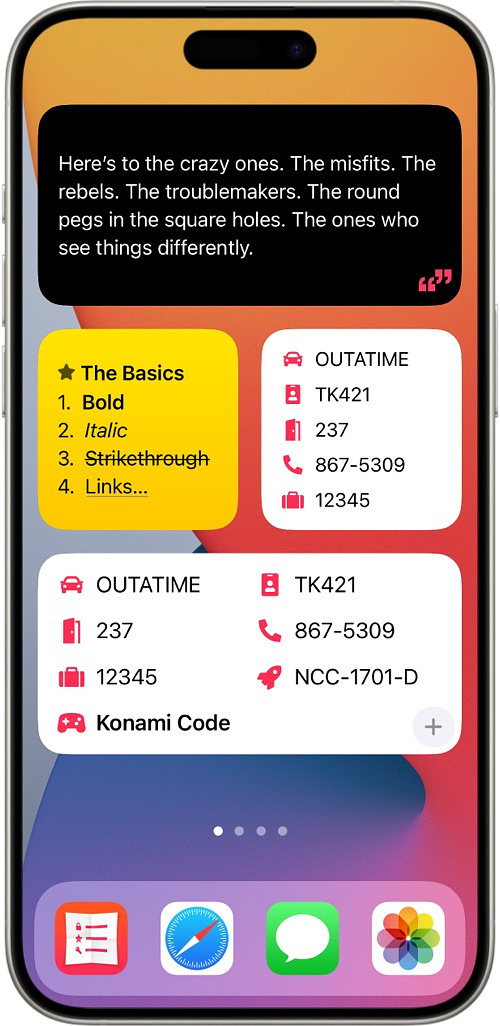
.
Datacever - Simple Data Control When You Have to Tether Your Mac
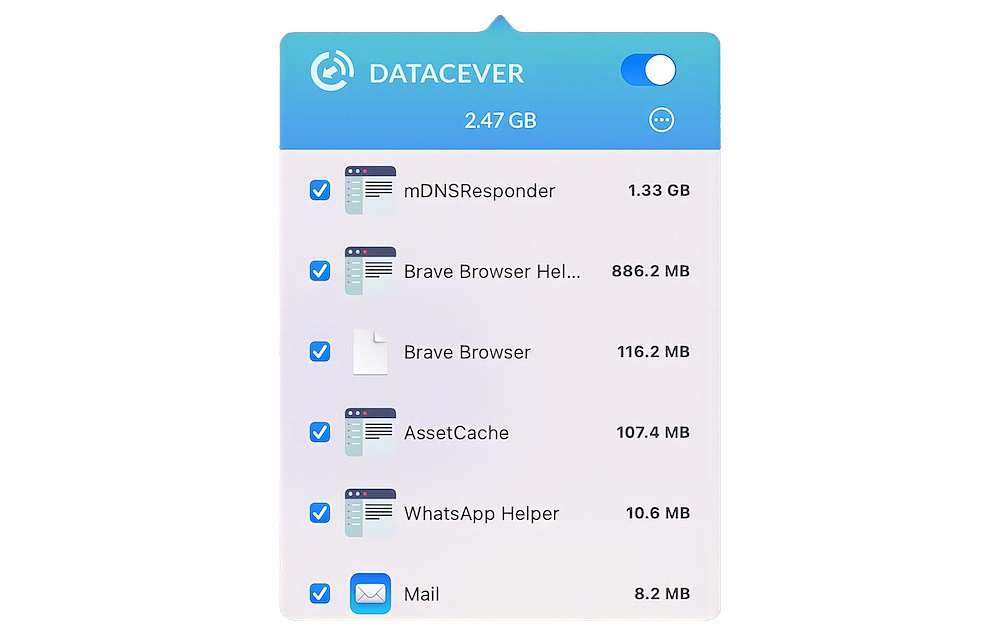
I don't know about you, but whenever I have to tether my laptop to my iPhone, I get nervous about the possibility of some unknown process running in the background and chewing up my data. Even though my mobile provider calls my plan unlimited, I know that there are always gotchas. I tried TripMode a while back, but it was overly complex for my needs, with more settings and options than I wanted to mess with.
I recently found a much simpler menu bar app that I prefer for its simplicity and ease of use. Datacever by developer sameh sayed is an inexpensive app available from the App Store for $6.99. You can allow or deny any app access to the Internet. For the apps you permit access to, you can set data caps. If you don't want to set a cap, you can still monitor your traffic on a per-app basis. It does exactly what I need and nothing more. The privacy policy states that no data of any type is collected. Your browsing remains private.
If you have ever looked at the DNS logs of your Mac with the browser not running, you know that there are still plenty of apps trying to call home constantly. Control all of that with Datacever and don't let your data be wasted by needless telemetry,