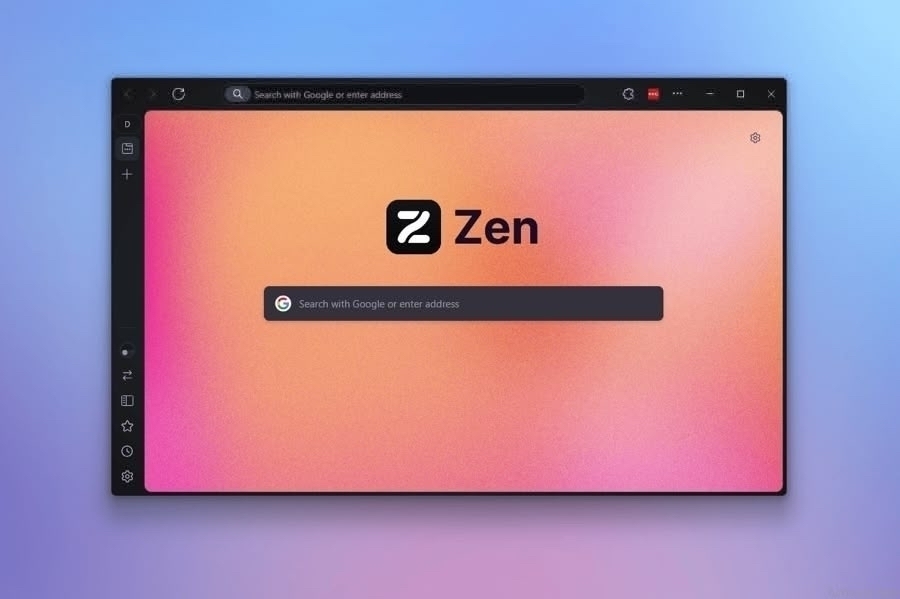Apps
- Monitor backups from anywhere
- Secure credential storage (planned)
- Insights dashboard
- Monitor up to 5 machines
- View the last 200 backups
- 1 year monitoring retention
- Community support
- Writing assistants that correct spelling and grammar or do other text manipulation
- Basic question answering or search engine type functions
- Translates selected text into the language of your choice (select language in settings)
- Summarize big blocks of selected text, very useful when researching
- Spell check (can be turned on/off in settings)
- Tracks flight numbers
- Pops up a calendar when a time string is selected, allowing you to add it to Google or Apple Calendars
- Calculates the result of a math formula
- Explain selected programming code in plain language
- See creation and modification dates
- See the album (if any) the image is in
- View a history of the images you've examined
- Move to the next or previous photo in the album
- View a slideshow
- Add the photo to an existing or new album
- Delete the photo
- Share the photo via the Mac share sheet
- TrashSweep - For anyone who churns through a bunch of files, whether you are a chronic downloader. doing video editing or just overworked, automating the size of your Trash can be accomplished with this app that lets you set a certain size limit and when you reach it, begins deleting files on a first in, first out basis. Never be shocked by the size of your trash again.
- Speediness — Sindre Sorhus - I'm making a rule that every list of good apps posted on r/MacApps has to include one from Sindre Sorhus. This app uses the macOS network-quality command line tool under the hood to give you better results than Ookla or fast.com. You can pair Speediness with other tools to have it run automatically and display the results in your menu bar. See the app's website for instructions.
- JuxtaText - If you use an AI based grammar and spell checker that doesn't tell you what it changes in your test, use this app to find out yourself. Paste your original text in one pane and the corrected text in the other one, and let JustaText show you what got changed.
- QuickRecorder for Mac This free app allows you to record your entire screen, an area of the screen you define, an application, a particular window or a mobile device connected via USB. In addition, it records system audio without the need for any extra drivers or applications.
- KeyCastr - This free and open-source app is for anyone who does presentations, make videos or shares their screen. It allows your keystrokes to be displayed and you can choose the size, color, time on screen and the fade delay. It also shows mouse clicks.
- A dragged image from a web page
- Pasted text copied from the web
- A URL dragged from my browser
- An image file from Finder
- A text document from Finder
- Calendar - change event duration
- Dock - single app mode, enable window previews
- Finder - enable "Quit Finder"
- Help Viewer - user normal instead of floating windows
- Launch Pad - Reset contents, control \# of rows and columns
- Music - enable half-star ratings
- Quick Time - Remember open movies on quit
- Safari - Backspace goes to previous page
- Screen Capture - change file type
- Spotlight - Reset index
- System - Disable notification center
- Terminal - Window focus follows mouse
- Time Machine - Do not prompt to use connected drives
- Disks info
- Files Info
- Maintenance
- General - Includes last backup date
- Details - Over 30 Unix characteristics on each file
- Access - Adjust traditional permissions and ACLs
- Advanced - Allows you to lock files
- Legacy
- Change many features of your login screen - including the displayed image, which is totally worth the whole purchase price to me!
- Show or hide any users of the computer on the login screen
- Enable and disable login items and launch agents
- Set defaults for window states on login
- Built in log viewer
- Complete list of system receipts for installed software titles that issue them
- Automated - Enable or disable system cron jobs
- Update or rebuild launch services database
- ** Force empty trash and clear print queue - Very Helpful!**
- Detailed info for every network interface
- Custom sharing settings including enabling airdrop on legacy machines
- Shortcuts to hidden utilities: Airport Utility, Wireless Diagnostics
- Complete Port List
- Network Optimization for selected broadband connections
- Hidden settings for system, AC and battery
- Sleep settings for disks, display, and system. Plus auto-power off settings
- Hibernation settings
- Scheduling for wake and sleep
- Error Codes
- Fonts
- Key Combos
- Manuals
- System Profile
Search Reddit for references to the app.
Apps from the Mac app store can generally be regarded as safe from malware, but you should read the privacy policy and make a decision based on your comfort level
Use a firewall like Little Snitch or Lulu if you have concerns about an app accessing the Internet with your data. Objective-See also makes Block-Block which will notify you when new apps try to access the Internet.
Don't use any pirated software
Don't disable System Integrity Protection or Gatekeeper
If downloading from third party sites like MacUpdate or GitHub, evaluate the number of downloads or stars an app has to determine how widely used it is. Generally (but not always) apps that have a lot of users have been investigated by enough people to be safe.
Stay current on tech/Apple news. If there is a misbehaving app, it generally makes the news.
If you want the extra protection, use something like Malware Bytes on demand scanner
If you are dealing with highly sensitive financial or other data, learn how to use encryption tools like Cryptomator so that you have control and you are not relying on unknown developers.
Learn to use a VPNs if you have security and privacy concerns.
Don't believe everything you hear. There are bad actors who spread misinformation about safe apps. Paranoia can also be catching.
- Choose between counting minutes, hours, days, weeks, months or years and select a custom emoji and color for every counter.
- Order your counters manually, alphabetically, increasing or decreasing by date or by color.
- See when a notable milestone occurs (e.g. "When is your 1000 day anniversary?") and add it to your calendar.
- Need to remember more than just a date? No problem, just add a custom note to your counter.
- Yonks has a growing list of popular counters from a variety of categories (holidays, sports, movies, games, …) for you to add with one tap.
- Change the date, time and number formats according to your local or personal preferences.
- Extensive keyboard support
- No user tracking
- Ability to edit files inside archives and nested archives
- Documentation to guide users in customization
- Theme supprt (plus you can add your own)
- Plugin support through a custom Lua API
- Actions panel (instead of layers of menus)
- Quick search
- Uses Mac's Quicklook and plugins
- Toggle hidden files
- Built in terminal
- Disk usage analyzer
- Multiple tabs and windows to create workspaces
- Refresh extensions in Chrome
- Share screen in Discord
- Eject external hard drive in Finder
- Assign and submit a pull request on GitHub
- Enable Dark Mode in macOS
- New note with template in Apple Notes
- Switch to a specific Slack channel
- Switch to Zoom gallery view
- Quit all apps with AppleScript
- Close Notification Center in macOS
- Maker
- Product
- Version
- Owner
- Code
- Date
- Notes
Duplicati - Free Encrypted Offsite Backup for Your Mac
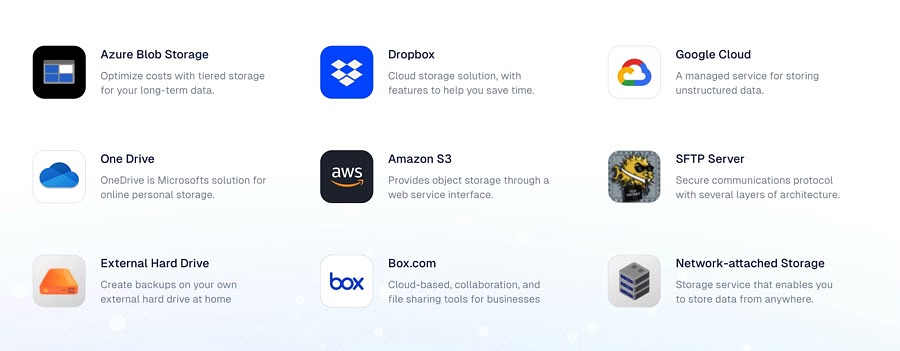
I am a firm believer in establishing a backup routine with multiple failsafes. I've managed to hold on to some of my data for over 25 years as a result. Yep, I still have the MP3 files I downloaded from Napster in the 90s. I run a Time Machine backup and I make regular SuperDuper full disk clones. For offsite data storage, I recently discovered Duplicati, a free, open-source backup program that uses encryption to securely store your data on various cloud services, local drives, or remote servers. It offers flexible scheduling, versioning, and incremental backups for reliable data protection.
The free plan covers up to five computers. I downloaded and installed the client. It launches a web interface that walks you through setting up you first backup. To test it, I elected to create a backup of my Obsidian vault using my free Dropbox account as the file storage destination. I elected to back the files up every 24 hours and it has been running every day at exactly the time I selected.
Duplicati also works with Google Drive, One Drive and Box as well as Azure Blob and Amazon S3. It works with Windows machines too, in case you want to add one of those to your free account. Be default is uses AES-256 encryption standard, but you can choose PGP encryption as an option.
The free plan includes:
ClicKnow - A Different Kind of AI Tool
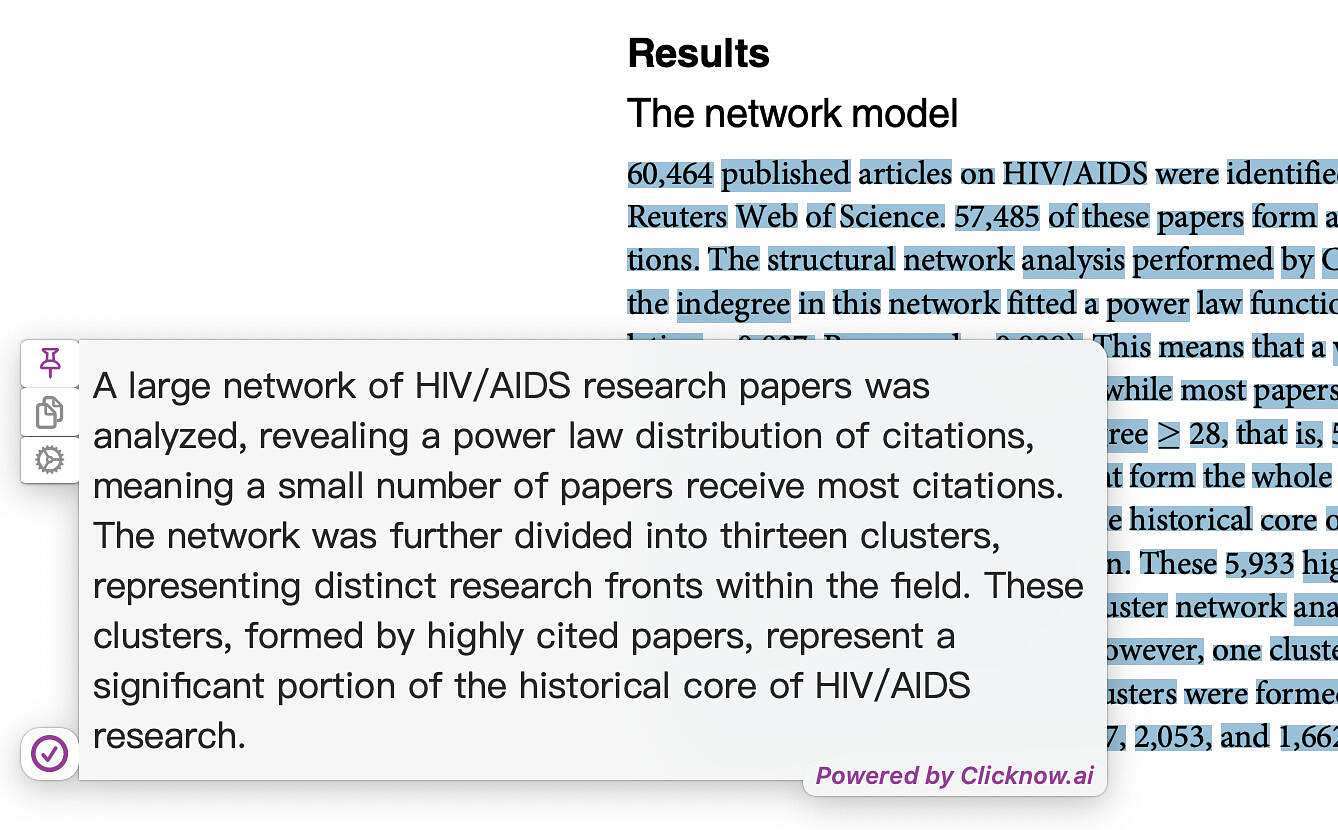
Most AI tools on the market these days fall into one of two categories:
ClicKnow by independent developer aike9m studio doesn't do either of those things. It also doesn't require a monthly fee or the use of your own API key. What ClicKnow does is act on text you select to perform a variety of functions. It is compatible with PopClip in that you can have apps running at the same time and get full functionality from both of them.
ClicKnow Features
All the actions take place as popups in the app you are working in. There is no switching between apps to get your results. You can copy data right from the ClicKnow interface. If you are working in a multilingual document or even a social media app with an international flavor, the multi-language support is awesome. The ability to get any text explained, whether it is complex scientific terms or the latest Internet slang, is better than any dictionary app.
ClicKnow comes with a free trial. A single license is good for two
Macs. The one-time cost is $12. You can download it from the developer's
website.
Procrastinator's Anonymous

My absolute favorite time to do something is "not right now." I never put gas in my fuel tank until the warning light comes on. The pharmacy used to put my medicine back on the shelf until they learned my patterns. I told Wonder Woman that I was going to buy a new pair of shoes for about a year before I actually ordered them. It's not that I am lazy; I do plenty. It's just that I need A LOT of time to think about doing things before actually doing them. I don't know why the prospect of seeing something that needs to be done and then actually doing it is repugnant to me, but it is.
I have collected quotes for years. I have a number of applications to keep them, plus a plain text repository that I maintain on GitHub. I'm super diligent about identifying quotes I want to save, copying them to a specific workspace in an app I use, and making sure I've got all the pertinent metadata: author, source, etc. And that's where the process gets bogged down. I may wait until I have 40 or 50 quotes saved up before I sit down and make myself catalog and tag them and file them in the various places where I like to keep them for reference. For a while, I tried to make doing that a part of my nightly checklist, but that habit did not stick.
There are other computer-related chores that I put off. I have all the emails from Netflix, Hulu, Max, etc. filtered into a specific mailbox so that I can go through them all at one time and add shows and movies that look promising to our playlists. I have an app, Sequel, that consolidates the playlists, so I don't even have to go to multiple websites to add them. I even have a recurring task set up in my to-do app to remind me to do this every Sunday, typically the slowest day of the week. Yeah, I am about three months behind.
We have a spare bedroom where I usually take naps on off days. The cheap bed frame I ordered from Amazon literally came apart, as in it separated into pieces. I was still napping away on the mattress and putting up with the crazy tilt and weird lumps. Wonder Woman found out about it, and BOOM, instantly fixed. She is a procrastination enabler.
Some things can't be put off, obviously. One of my jobs is preparing dinner for us. She is perpetually hungry because her ultramarathon training burns a lot of calories, and she needs to keep her energy levels up. I learned a long time ago that delaying meal times was a non-starter in our house. All I need is a hangry super heroine coming at me looking for a meal!
I'm also pretty disciplined about my blogging. I am currently riding a 204-day streak of posting every day. If I know I'm going to have a busy night, I try to knock something out in the morning before work or at lunch, although sometimes I just have to stay up late. When it comes to habits, I am always better off if I do them 100% regularly. The last time I meditated with discipline, I managed a 365-day streak, and my Apple Watch rings record is a consecutive 617 days without missing one. All this is balanced by streaks I have for putting things off, like replacing my deck, which I have now successfully stalled for two-plus years.
I don't think this makes me a terrible person. At least, I hope it doesn't. One day I might have to do something about it. .
Enjoyed it? Please upvote 👇
Kiano - A Unique Image Sorter and Viewer for Apple Photos
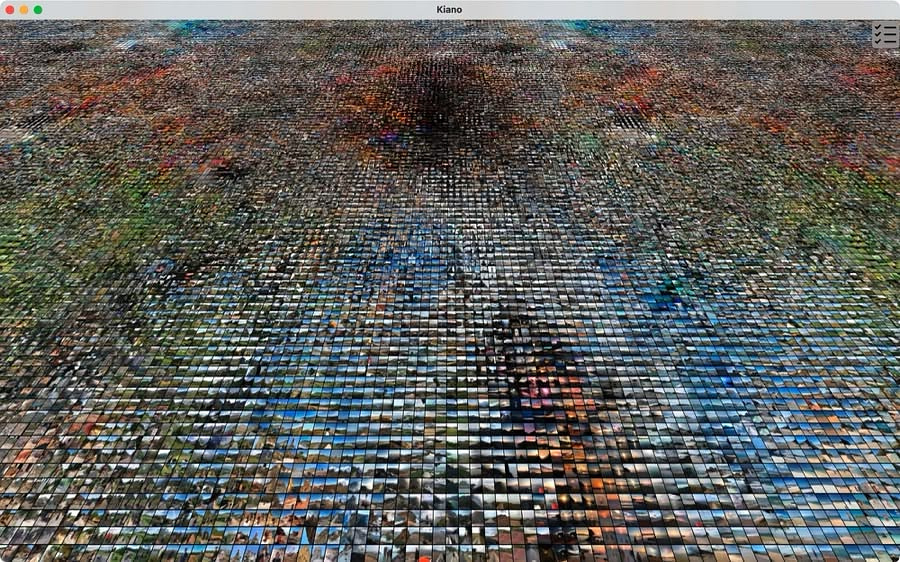
Kiano, a
free app from the Visual Computing Group, provides a unique way to view
and search your photo library. On my M3 iMac, it analyzed 22K images in
about two and half minutes. It then displayed a grid of all the photos
grouped together by similarity to one another. For example, all the
landscape images I had showing broad expanses of sky were together, as
were the man, many dual selfies of my wife and i. You can choose to have
the sorting weighted towards color or towards content. Clicking on an
image opens it within the program, where you can make your search even
more granular by it having it find all the images that are similar to
the one you have selected. From that interface, you can also:
You can download Kiano from the Mac App Store. There is also a version of the app for iOS.
Today on App Addict - Deskpad - A Virtual Monitor for Screen Sharing - If you have a large monitor and have the need to share your screen with others, you can experience issues when they can’t match your resolution. The free app, Deskpad, creates a virtual display within an application window that you can easily share with others. Launching Deskpad is equivalent to… - apps.louplummer.lol/post/desk… #Mac Apps 📝
Deskpad - A Virtual Monitor for Screen Sharing
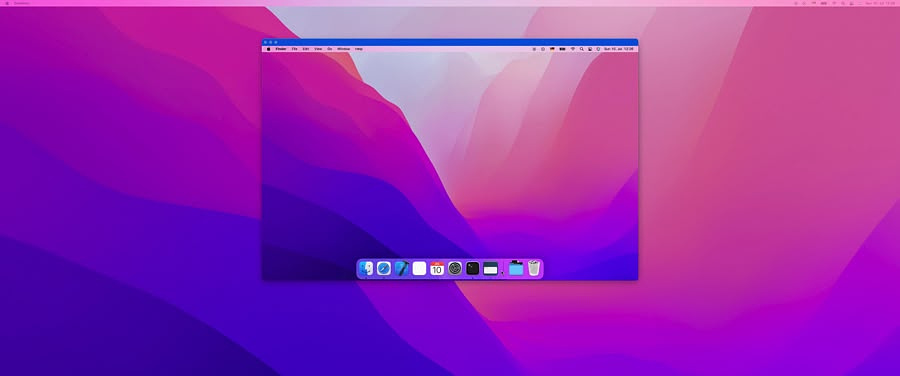
If you have a large monitor and have the need to share your screen with others, you can experience issues when they can't match your resolution. The free app, Deskpad, creates a virtual display within an application window that you can easily share with others. Launching Deskpad is equivalent to plugging in an additional monitor. You can use the display settings in System Settings to change the resolution and wallpaper, as well as any other monitor specific setting you have access to. Whenever you move your cursor to the virtual display, the color of the window title changes to blue, so you will know it is active.
You can download the latest version from Github or use Homebrew.
brew install deskpad.
The current version is 1.3.2, released in October 2024.
Five Free Single Purpose Apps
I've been making my way through some of the recent additions at thriftmac
and testing some of the most useful looking apps. Here are five that
address some real world issues in a simple and understandable way. You
won't have to spend a lot of time reading documentation or setting up
intricate preferences. You can start using these quickly.
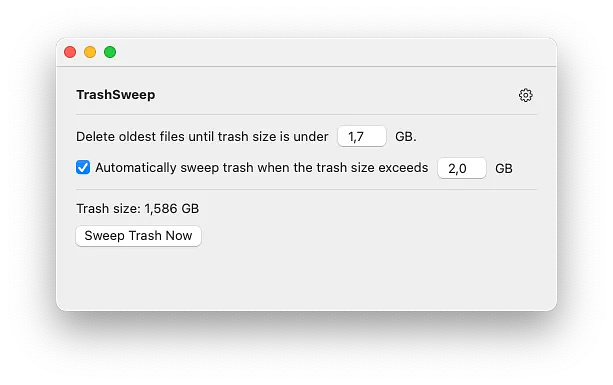
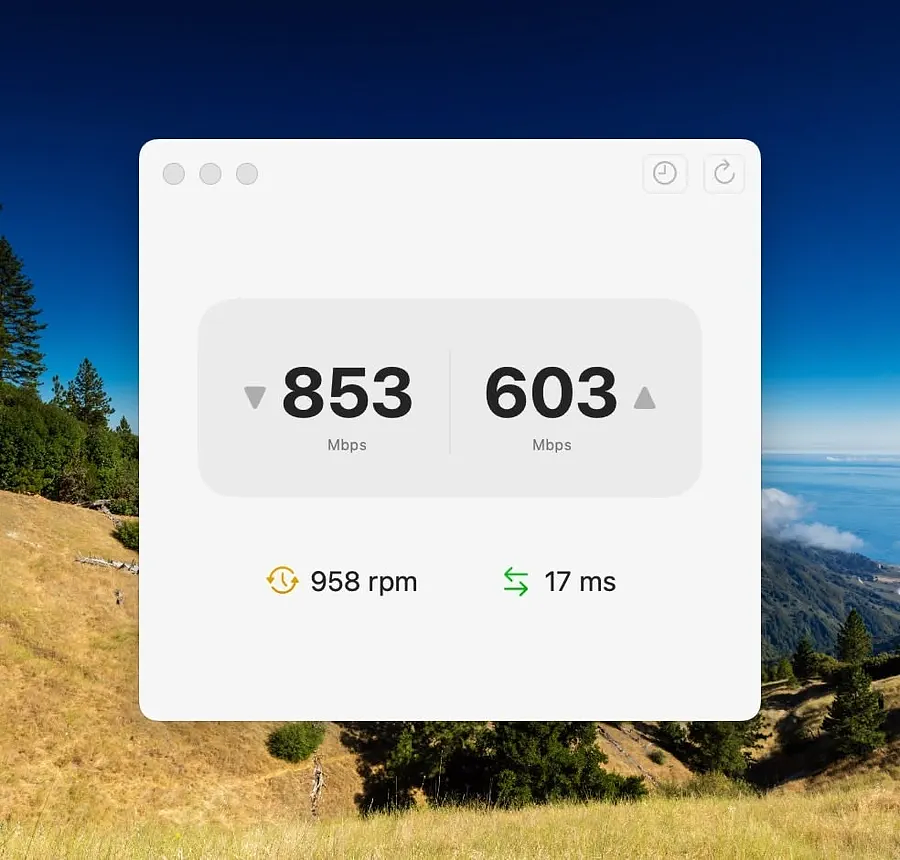
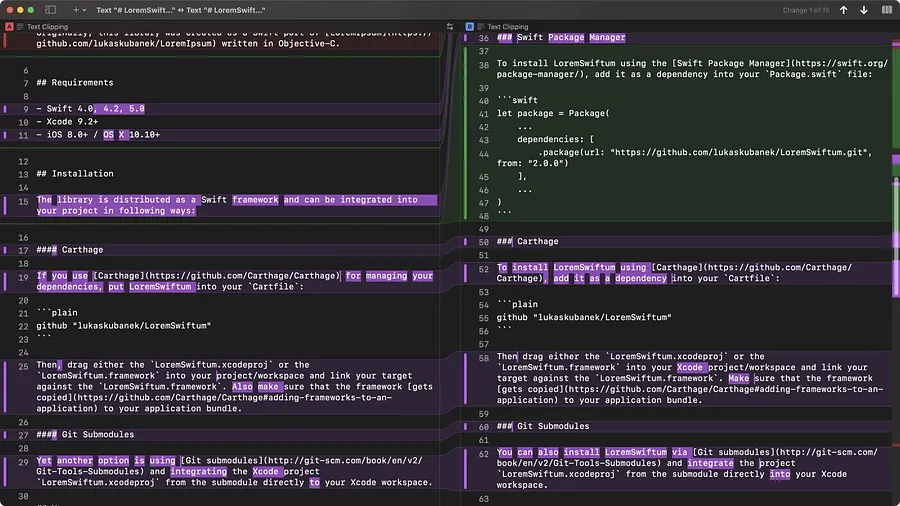
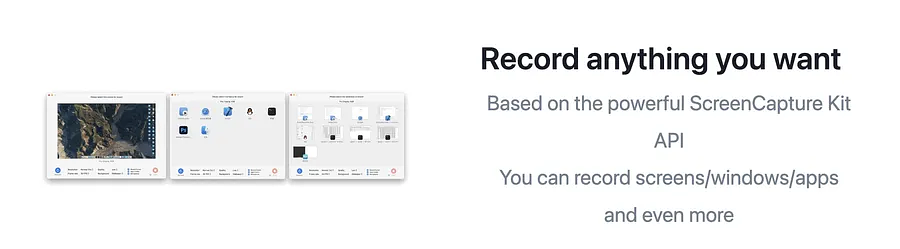
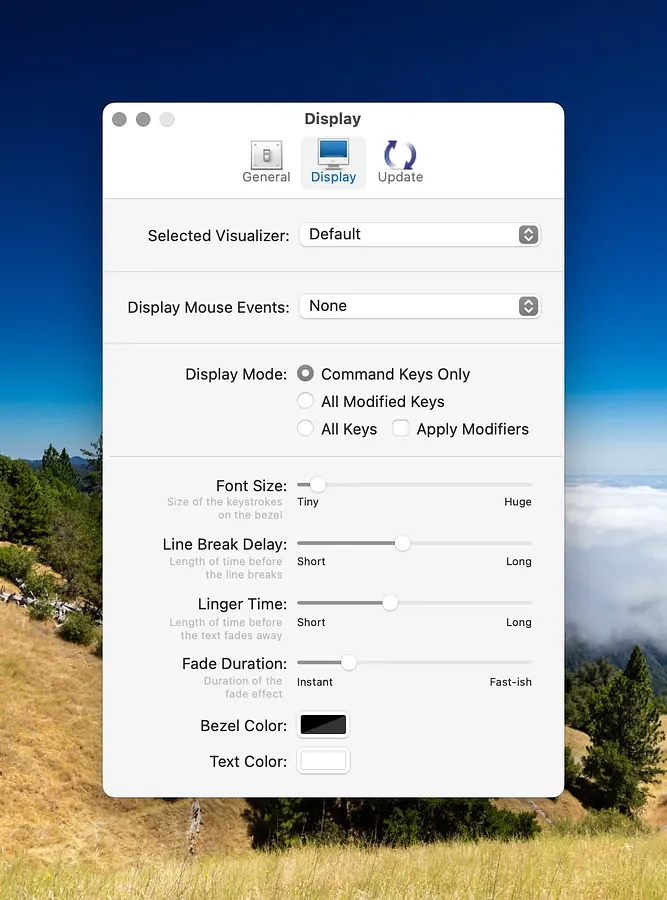
Blogs Are Not Commodities

Somehow, when I first investigated starting a blog, I managed to avoid the many websites devoted to creating a money-making machine USING THESE 10 SIMPLE TRICKS!!! The blogs I was familiar with weren't covered in ads, and I didn't have to pay to read them. There was an occasional invitation to buy the writer a coffee, but nothing high-pressure or gross.
A couple of weeks ago, Keenan, the creator of A Very Good Blog, wrote a long, heartfelt post about his lifelong relationship with his much-loved cousin and how the American political divide affected their relationship. It's the kind of work that deserves to be included in an anthology and everyone's Best of 2024 collections. It wasn't surrounded by banner advertisements or cut off in the middle with a place for paying customers to log in. No, it was offered to the world as the work of art it most certainly is. Many people have now read it, shared it, cried over it, and been inspired by it. The ability to write like that is a gift Keenan shares with the world. The people who recognize the richness of the Indy Web, the small web, and the blogs that comprise it are the grateful beneficiaries of Keenan's largesse. They, I mean, we, are a community who share pieces of ourselves, of our lives with one another because we feel called to do it.
I like to write, and of course, I want what I publish to be seen by as many people who might care to read it, but I don't want to approach what I have to share with a marketer's eye. My blogging style is mostly autobiographical and very personal. I write about my life, warts and all. I feel good when I finish a post. I'd never want to worry that I needed to appeal to this or that demographic or use certain keywords to make Google like me. I just want to tell stories, make people think, and be a part of the small group that rejects corporate algorithms in favor of honest engagement with an audience that isn't manipulated into viewing Living Out Loud, Linkage, or AppAddict.
Since 1994 I've made a living by helping people with technology problems in one way or another. Luckily, my interest in computers hasn't been ruined by doing it for a living. But that's just it. I already have a profession I love. I have no more desire to pad my bank account by blogging than I do in finding a way to monetize my bicycle or my hiking boots. It's shameful that there's a movement in this country to have people monetize their hobbies when what we need is a movement to make sure working people earn enough from their jobs so that they can have meaningful lives away from work.
I make no claims at artistry. I'm just a guy with a laptop and some spare time. I'm grateful to anyone who uses part of their precious minutes on this earth to read what I post. I'm not planning on stopping, and I don't think I'll ever be interested in taking money out of your pocket.
Enjoyed it? Please upvote 👇
Today on App Addict - Gladys - Free Shelf Utility that Syncs With iOS - I recently discovered Gladys, a free app that allows you to stash a variety of data types an a shelf on your computer display to retrieve later or to access from another computer or iOS device. I quickly tested: • A dragged image from a web page • Pasted text… - apps.louplummer.lol/post/glad… #Mac Apps 📝
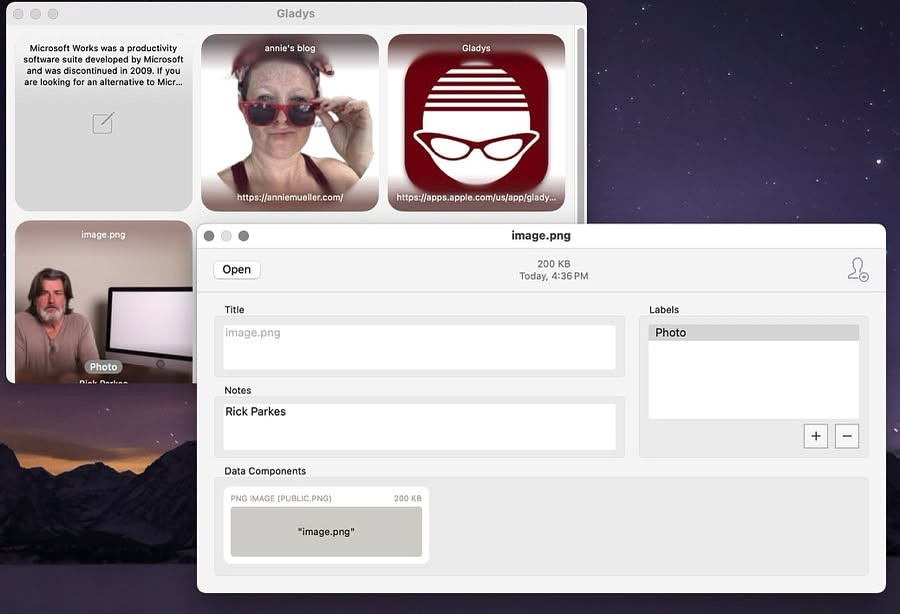
Gladys - Free Shelf Utility that Syncs With iOS
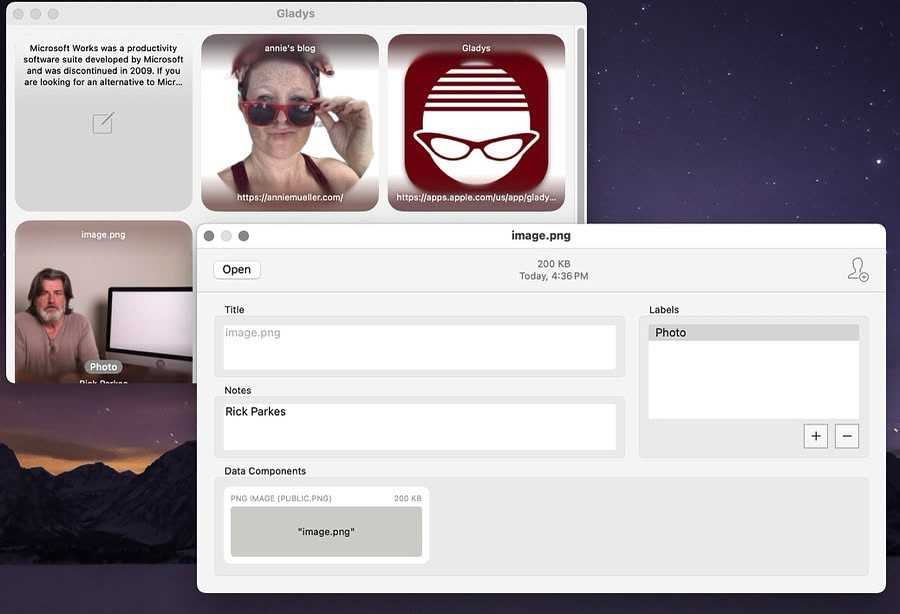
I recently discovered Gladys, a free app that allows you to stash a variety of data types an a shelf on your computer display to retrieve later or to access from another computer or iOS device. I quickly tested:
All of these quickly synced via iCloud and were available immediately on my iPhone.
Some of the functionality is similar to Yoink, a paid app that also features a clipboard manager and a notes function.
Gladys is a native Mac app that supports standard keyboard shortcuts for cut/copy/paste, handoff, Quicklook, Spotlight, Handoff, service integrations and a share extension for apps that don't support drag & drop. You can use notes and labels for each item you add if desired. The app has built in search for any element. You can share items from Gladys with other users of the app, helpful on a workplace team or in a family environment. Glady collections can be exported and imported via .zip files.
Gladys has a strict privacy policy and employs no analytics. You can download it on the Mac App Store.
Today on App Addict - Mac Pilot for Customization and Utilities - Mac Pilot, a customization and utility app from Koingo Software is currently $3.00 on BundleHunt. There are similar apps like Onyx and Tinker Tool out there that are free, but for the price I thought I’d take a look. Applications Mac Pilot contains settings for several system apps. Here are… - apps.louplummer.lol/post/mac-… #Mac Apps 📝
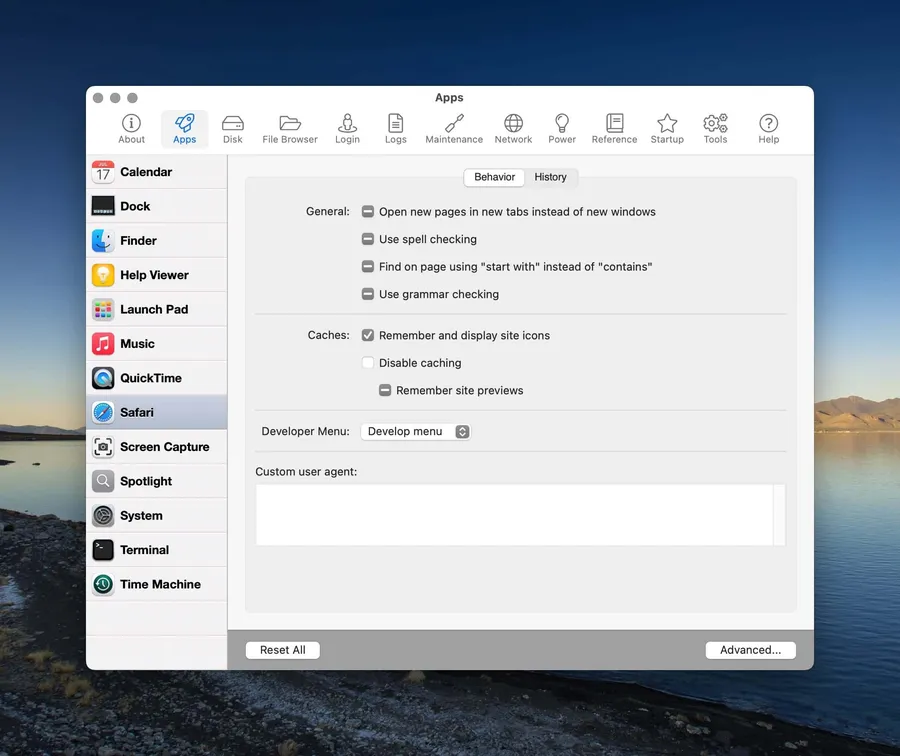
Mac Pilot for Customization and Utilities
Mac Pilot, a customization and utility app from Koingo Software is currently $3.00 on BundleHunt. There are similar apps like Onyx and Tinker Tool out there that are free, but for the price I thought I'd take a look.
Applications
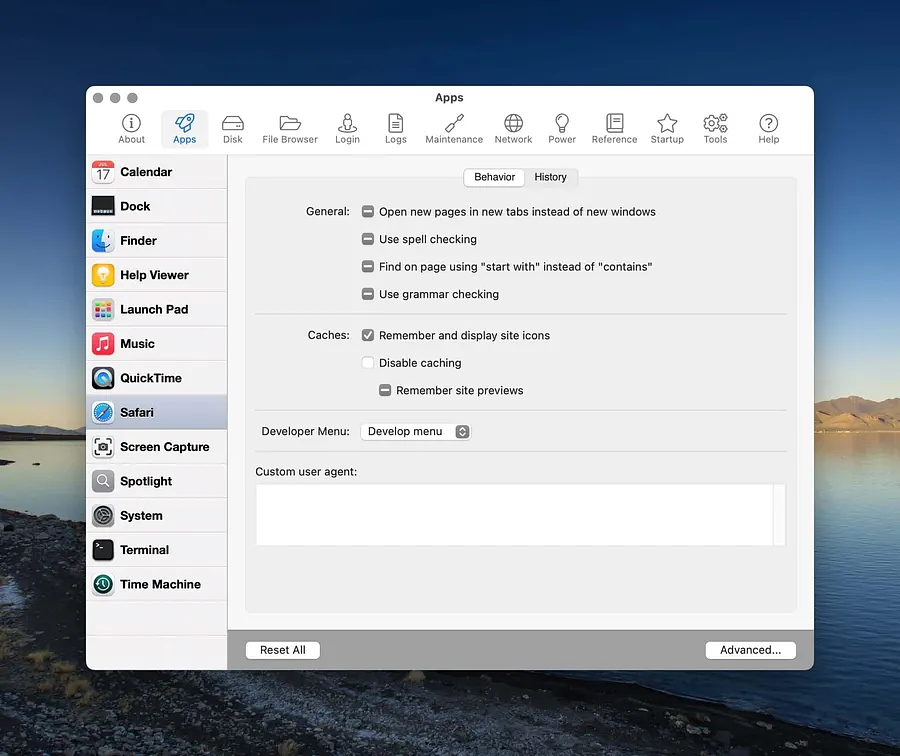
Mac Pilot contains settings for several system apps. Here are just of the few things it can control.
Disk
Gives info and lets you perform maintenance on individual partitions
File Browser
Detailed file information and settings
Login
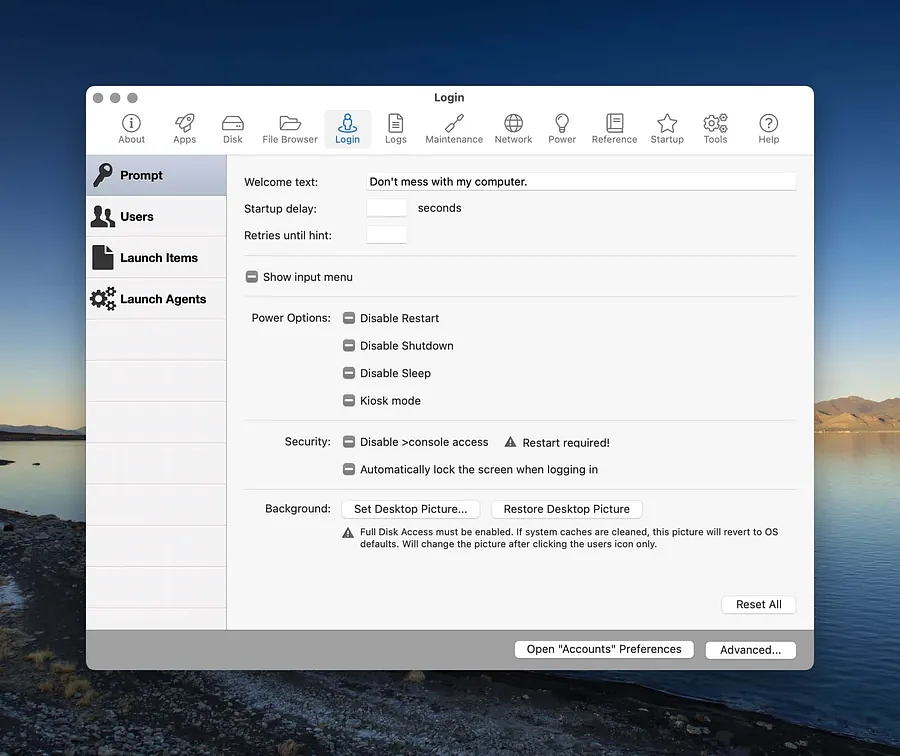
Logs
Maintenance
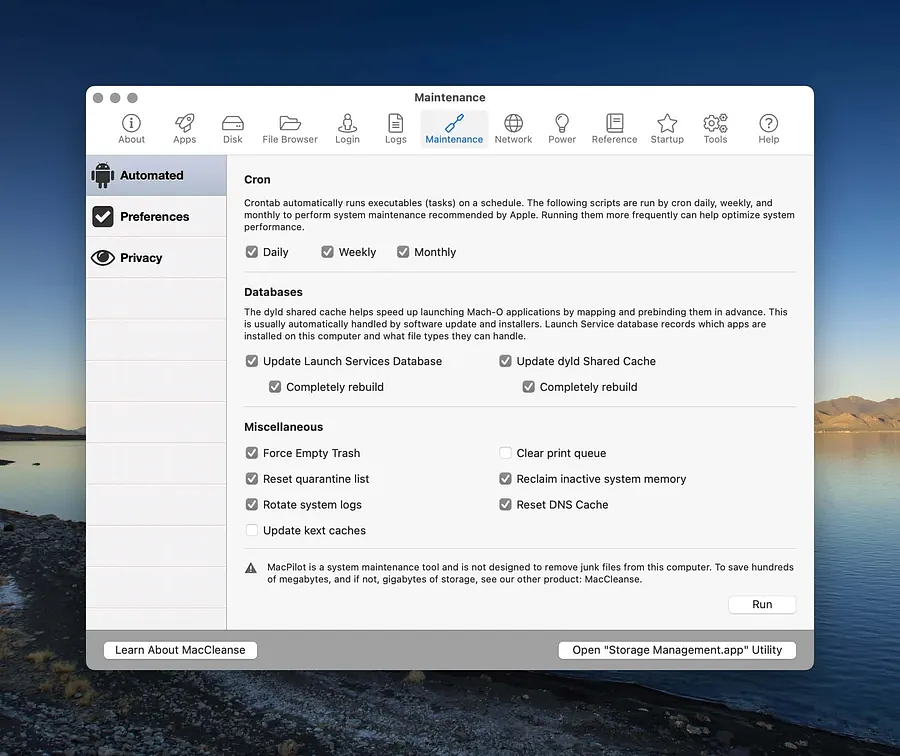
Network
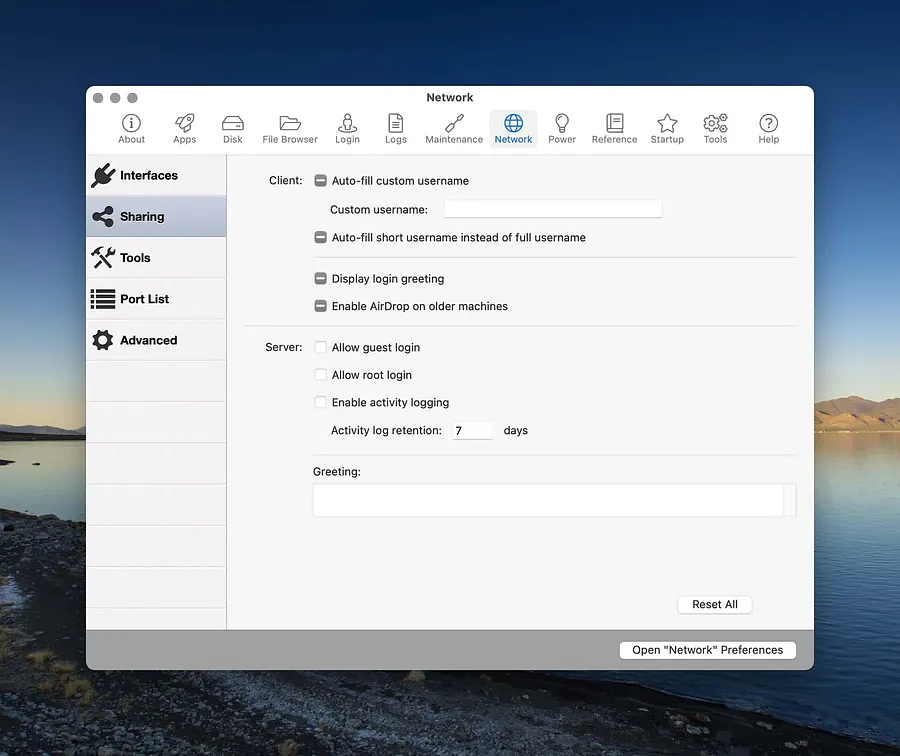
Power
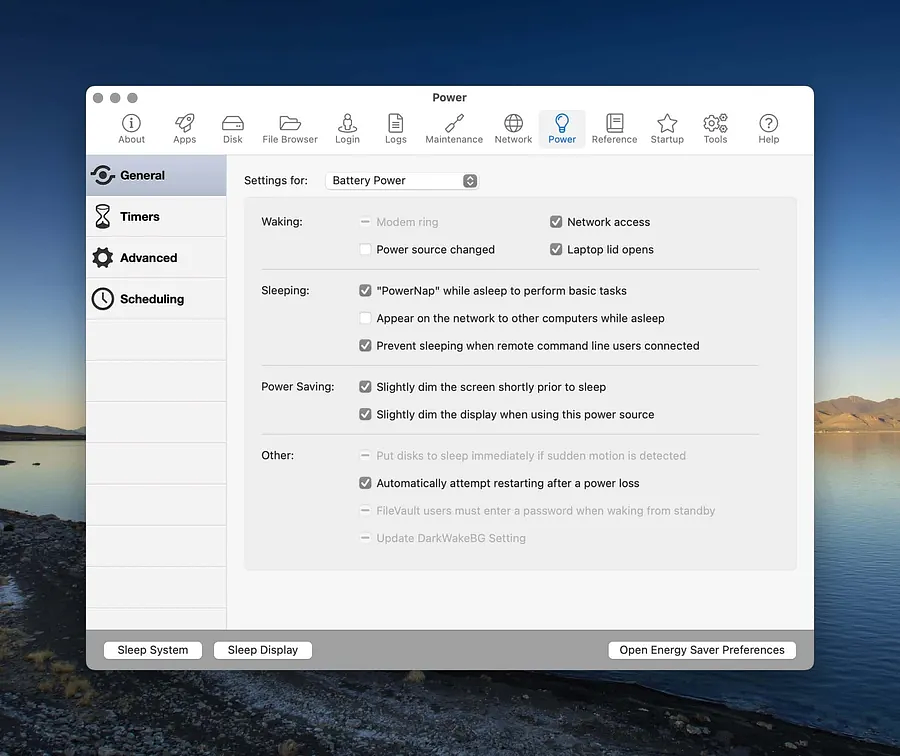
Reference
In addition there is a section for getting more information and doing some optimization but it requires disabling System Integrity Protection and I did not explore that.
The final potentially helpful tool is one that strips out the files from binaries for either Intel or ARM processors if you are running low in disk space and want to eliminate things you don't need. I'd make damn sure I had a good backup before using that.
Can I Trust This App

In any discussion of software, regardless of the app in question it seems, someone always asks "Can I trust this app?" seeking some protection against malware or privacy invasion. It would serve anyone interested in investigating software or trying new apps to learn a few things about how to answer this question for themselves. Here is a list that is not comprehensive but should serve as a good place to start.
How Can I Tell If a Download Is Safe?
11 Easy Ways to Know If It Is Safe to Download Something
Agree? Disagree? What have I left out?
Enjoyed it? Please upvote 👇
Today on App Addict - Switch Glass - A Configurable Application Switcher with Per Display Settings - If you are one of those Mac users frustrated by the fact that the default dock is only visible on a single display, or you don’t like the way it deals with hidden windows, or maybe you wish you could hide certain apps, you might want to try Switch Glass,… - apps.louplummer.lol/post/swit… #Mac Apps 📝
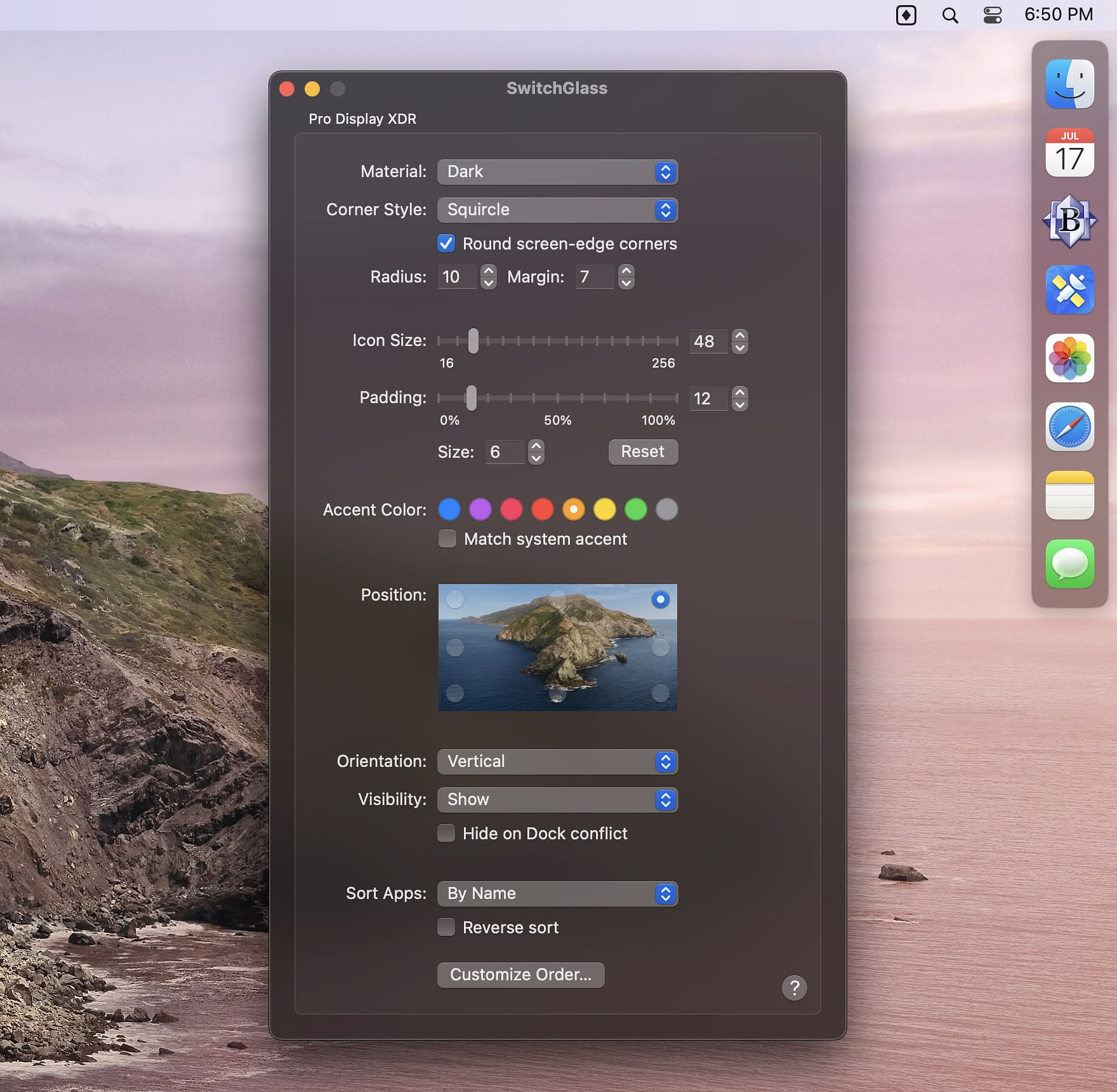
Switch Glass - A Configurable Application Switcher with Per Display Settings
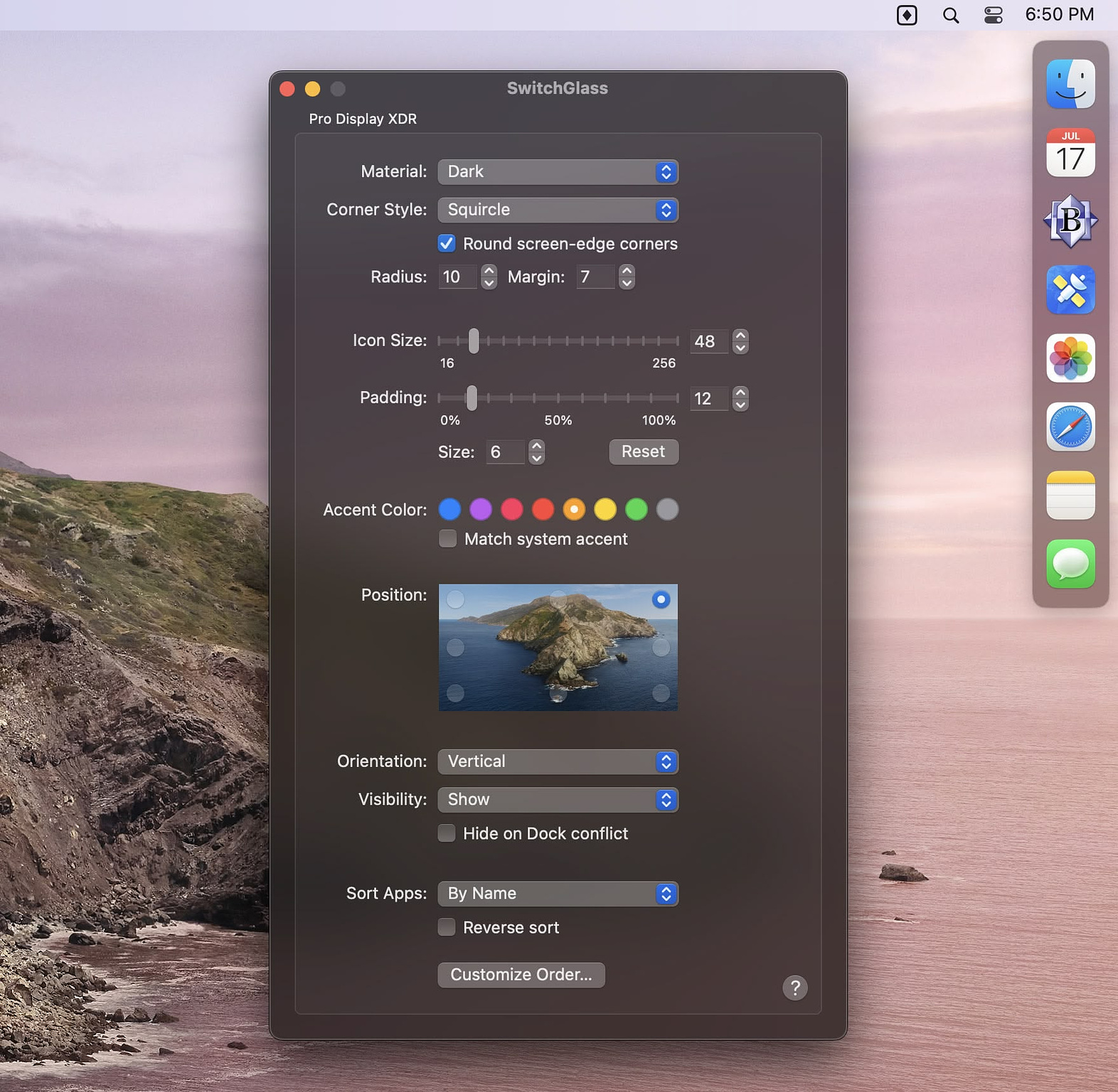
If you are one of those Mac users frustrated by the fact that the default dock is only visible on a single display, or you don't like the way it deals with hidden windows, or maybe you wish you could hide certain apps, you might want to try Switch Glass, an app by well known Apple podcaster, developer and writer, John Siracusa.
Switch Glass lets you configure a (hide-able) floating app switcher for each display in your setup.
• Visibility - Set it to be visible, hidden or auto-hidden/visible
depending on mouse position
• Position - Choose from eight
positions on each screen
• Orientation - Horizontal or vertical
positioning
• Background - Choose from four different backgrounds
including dark mode toggling
• Styling - Three different corner
styles
• Icon Size - App icons can be anywhere from 16 to 256
points in size
• Icon Spacing - Adjust from 0 to 100% of the icons
sizes
• Margin - Adjustable around the switcher itself
• App
Sort Order - Apps can be sorted by name or launch order
You can customize what clicking or shift clicking on an app does, with options to bring all windows or a single window to the front. Using option+click will hide the current front app while opening the app you click on. The app switcher has a context menu for each app and supports dragging items to the icons to open them.
As would be expected from a developer known for having exacting preferences in his workspace, you can fine tune almost every element in the app. Switch Glass is $7.99 on the Mac App Store.
Yonks - A Well Designed Day Counter
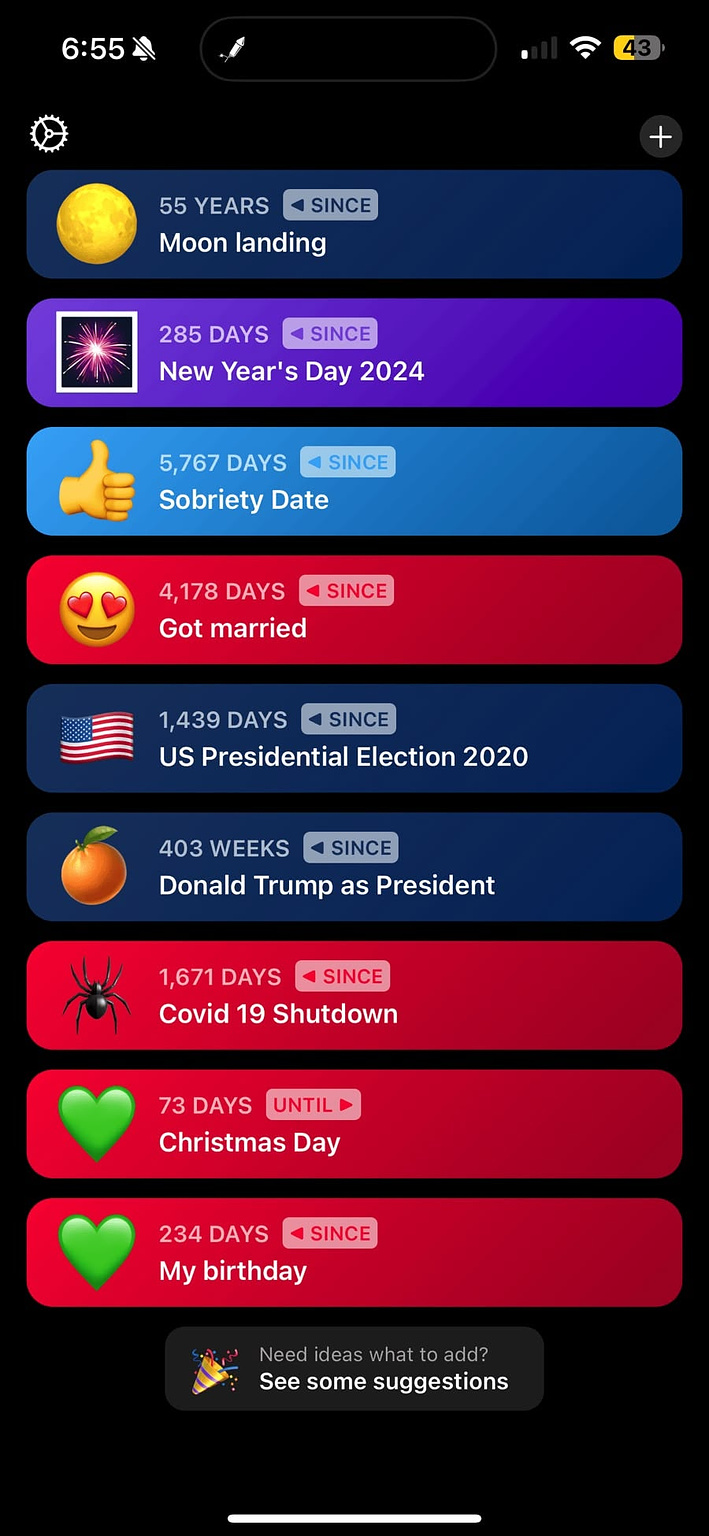
Yonks is a well-designed iOS app
that works quite well as a standalone app on Apple Silicon Macs. It's a
day counter that determines how many days since and event or how many
days until an even with lots of extra special touches. For a one time
purchase of $1.99 in
the App Store vs. subscription apps at 4X that price just for a year
of use, it's almost unbeatable.
Ever wanted to know how many minutes, hours, days, weeks, months or years have passed since you were born or since you got married? What about counting down to your next vacation or the end of an important project? Maybe you want to count the days since you started a diet, quit smoking or drinking or started a new fitness routine. Do you want a way to count down the time until a new movie or video game is released. Yonks (British slang for "a long time") can do it for you.
Features
Yonks does not have iCloud syncing but I had no trouble creating my setup on my phone and exporting a json file via the settings that I easily imported on my MacBook via the same mechanism.
According to the developer, Stefan
Grund, a new update is scheduled to drop on 2024-10-14 and version 2
of the app is in the works.
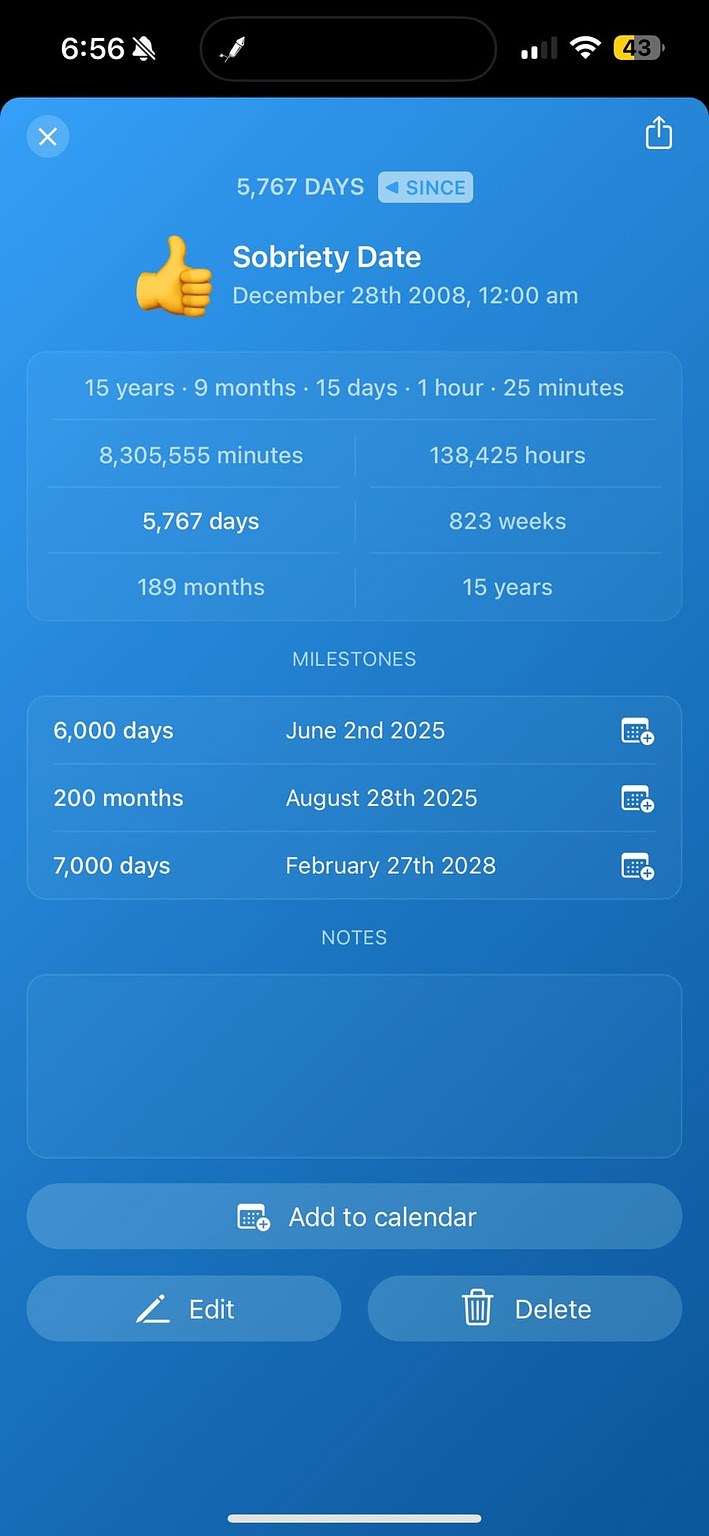
Marta - A Free Dual Pane File Manager
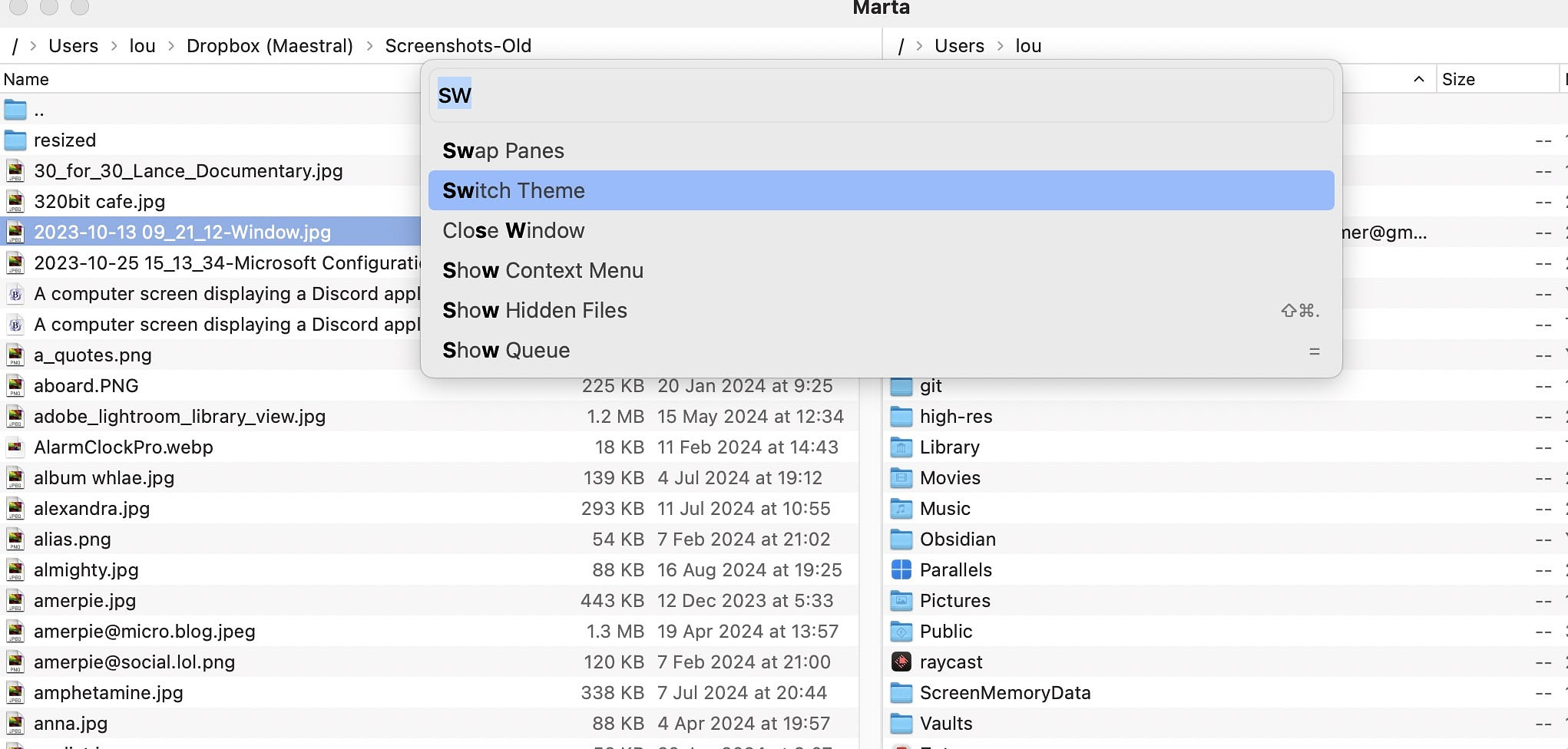
Marta is a free, dual-pane file manager for macOS written entirely
in Swift, making it fast and responsive to both keyboard and mouse
commands, although it specializes in the former. Under development since
2016 by software engineer Yan Zhulanow of Jet Brains, Marta may move to
paid model in the future but for no it can be downloaded for free at the dev's website.
Some of Marta's key features include:
Keysmith - Record Automation Macros With Ease
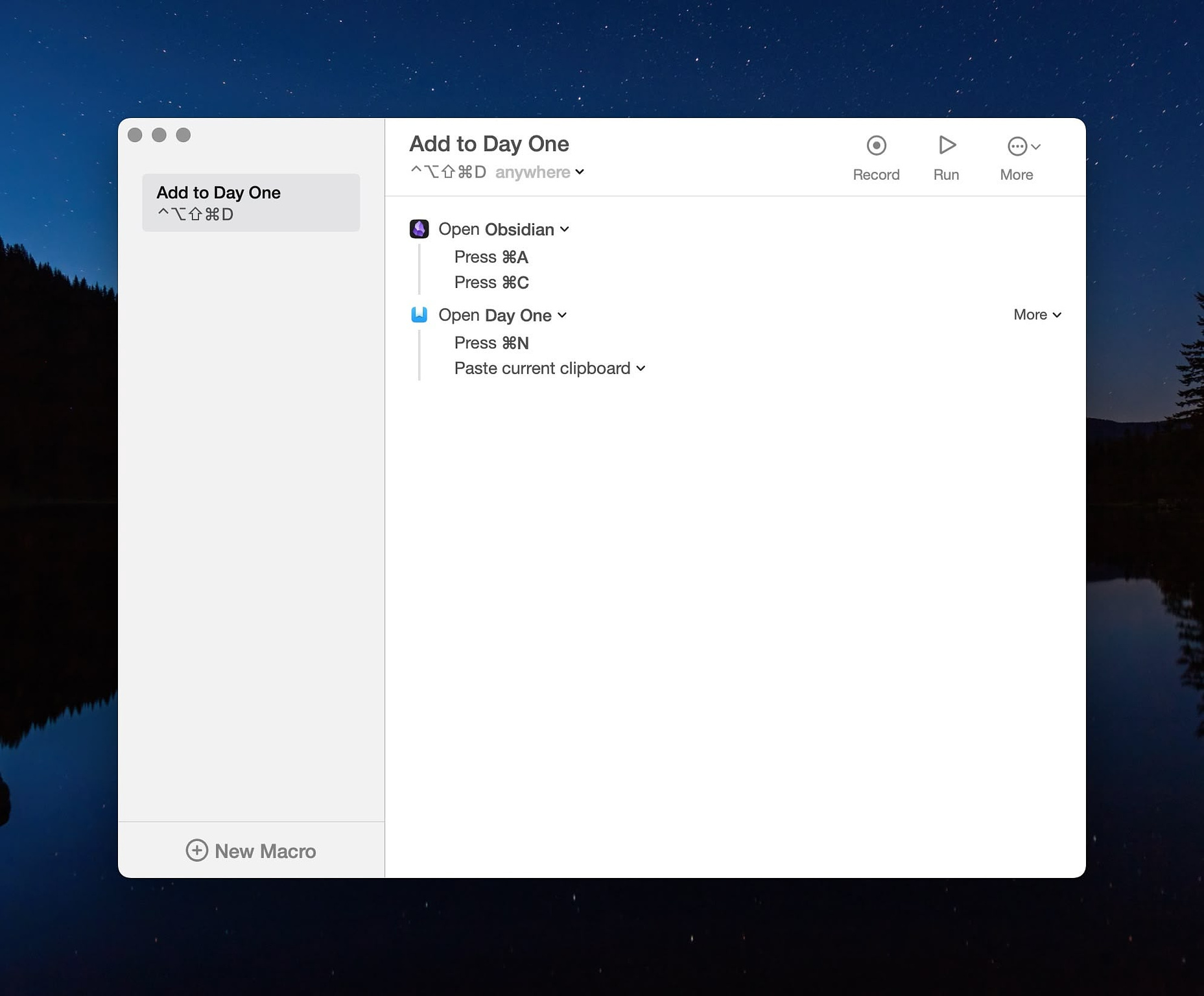
Keysmith is an automation
app that works in any other app on your Mac to record actions you can
later trigger from a menu or with a keyboard shortcut. I've been a
Keyboard Maestro user for many years. I have over 800 macros within that
application and a lot of experience using it, but after working with
Keysmith for just a short while, I have to admit it makes some actions
easier to record and activate. It's not a replacement for Keyboard
Maestro, but it will certainly supplement it.
Keysmith detects buttons, lists, and page loads automatically. The first macro I created with it was able to Open Obsidian, copy my daily note, open Day One, create a new entry and paste the content from Obsidian. I assigned it to HyperKey+D and was able to trigger it while I was in my web browser. I tinkered with it a little and was easily able to get it to close Day One after the entry was created.
The process is simple. You start the recording of a macro from a button on the menu bar. Your perform the action you need and Keysmith records your clicks and keystrokes. When you're done, you save the macro, give it a name and assign a hotkey if you want to.
Some of the example macros available for download on the Keysmith web site are:
You can use the total functionality of Keysmith for free to make up to five macros. The full version is $54. It is also available as part of Setapp.
Licensed - A Nice Single Purpose App for Keeping Track of Your Software
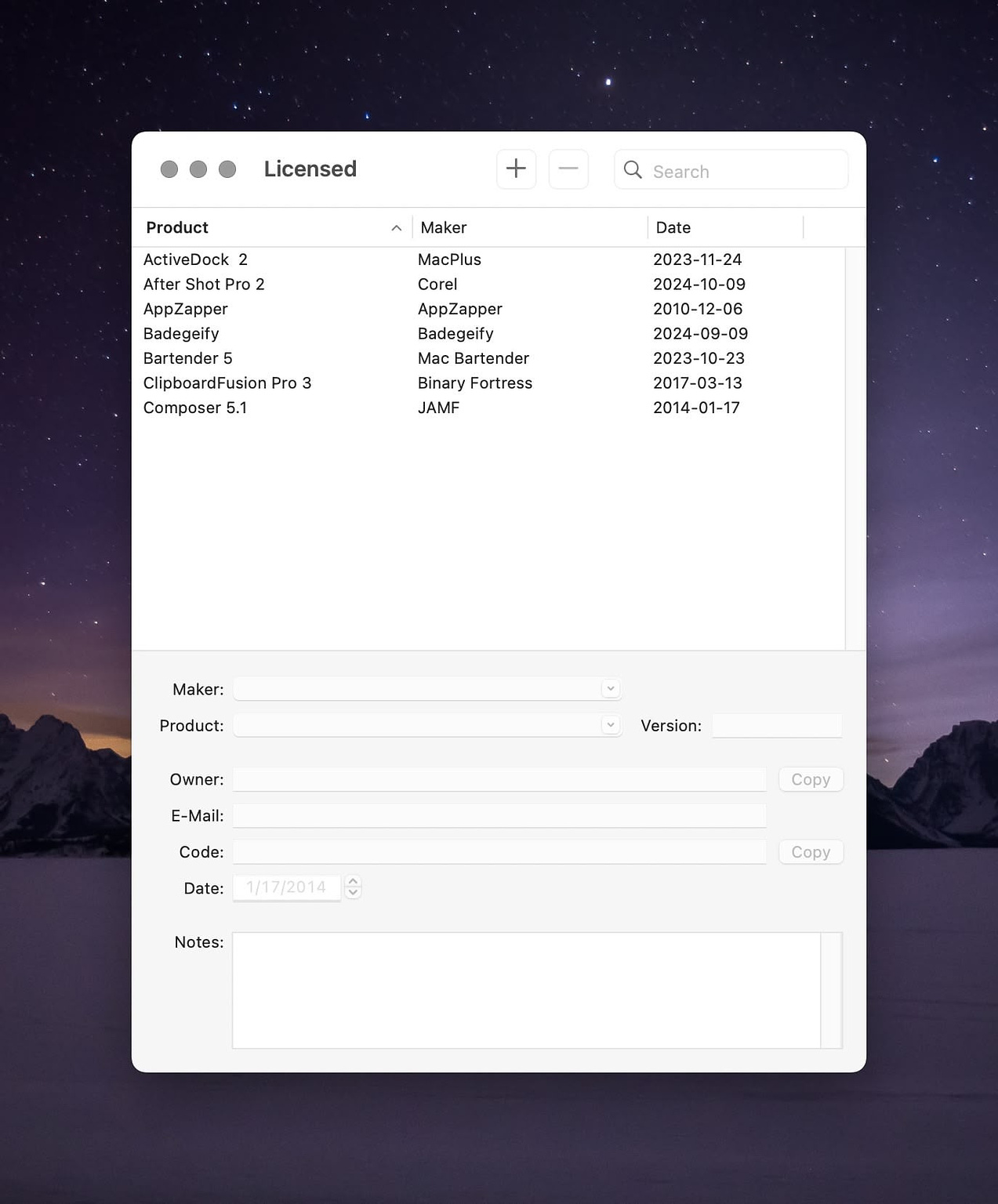
One of the reasons that I go to r/MacApps every single day
is the prospect of discovering news apps and developers. This week I
found out that an ancient app (well, 17 years), Licensed, has been updated
and is compatible with macOS 15. Licensed is a simple database to keep
track of your software purchases. It has fields for:
The database is searchable. From the app's file menu, you can identify the data file for easy backups, and you can export your data as a CSV file so that you can be assured you aren't locked into any proprietary format.
Licensed is a free app from developer Amar Sagoo. You can download it on his website.
Today on App Addict - The Zen Browser - I’ve found myself in a small and unpopular minority over the past couple of years as user and sometimes advocate for Microsoft Edge, mostly because I use it for work where I’m required to use Microsoft Admin Center and the suite of Microsoft 365 apps. I still stand by… - apps.louplummer.lol/post/the-… #Mac Apps 📝