Writing
- A Privacy and Security Toolkit AppAddict
- Privacy Badger Extension from the Electronic Freedom Foundation AppAddict
- Pareto Security - Quick and Easy AppAddict
- Opting for Mac Apps That Are Immune to Changes in US Privacy Laws | AppAddict
- Librewolf for Security and Privacy | AppAddict
- Lingon X Finds All the Junk AppAddict
- A Different App for Managing Background Items AppAddict
- Fmail2 for Fastmail AppAddict
- Koofr - European Based Cloud Storage Provider with a Generous Free Tier AppAddict
- Using Kagi Search Engine on a Mac - Software and Tips AppAddict
- How to Internet - 2025 Edition Living Out Loud
- NextDNS for Mac AppAddict
- Mac Firewall Apps AppAddict
Enjoyed it? Please upvote 👇 -
Go through your security and privacy settings with a fine tooth comb and remove access from everything you are not using regularly.
- Location services
- Contacts, Calendars, Reminders, Photos, etc
- Analytics & Improvements: (turn them all off
- Screen recording camera and microphone access
- Full disk access
-
Go through everything with iCloud access
- I had over with 100 apps with access to iCloud Drive. Not anymore.
- Consider an alternative to iCloud photos
- Turn off Passwords/Keychain syncing if you use 1Password or another password manager
-
Turn off automatic services
- You don't need your computer to ask Apple every day if updates are available. Set that to manual.
- You don't need the app store to install all those iPhone apps on your Mac. Turn off automatic updates.
- Go through the apps that are listed beneath your login items and turn off access to anything you don't use regularly or that you don't recognize. Use Lingon or StartupManager to do an even more thorough job.
- Changed email providers from Gmail to a company located outside the US. I use my own domain for email and have unlimited email addresses. My primary address doesn't get handed out repeatedly to people I would rather not have it.
- Moved the majority of my cloud storage to European providers and removed everything from Google Drive and Google Photos
- Stoped using Google search entirely in favor of Kagi
- Canceled Amazon Prime and stopped backing up photos to Amazon servers
- Uninstalled all Microsoft products and removed all files from OneDrive
- Canceled all Meta accounts and blocked Facebook at the DNS level
- I use NextDNS which allows granular control over Internet traffic. With the right settings, you can stop ads and trackers from passing through your router, speeding up your connection and increasing your privacy. It also provides encrypted DNS to block third parties from having a record of your Internet habits.
- I rotate between five browsers to cut down on fingerprinting. On browsers that support it, I use uBlock Origin, still the Mack Daddy of ad and tracker blockers.
- I use a VPN almost all the time, especially away from home
- I use a third-party firewall to block certain outgoing traffic, since the Mac firewall is only for inbound traffic. You should still turn it on, though.
- The number of tattoos or piercings they have
- The kind of car they drive (unless it is a new, off the lot Tesla)
- The clothes they wear
- The color of their skin
- The use of profane language
- Their sexual preference
- Their gender identity
- Their nationality
- Their job
- What kind of computer operating system they prefer
- The items in their grocery cart
- Whether they know what to do when they forget their password
- Whether they will use a search engine to find out the answer to a question
- Politics
- Religion (if they belong to one that uses one of the categories above to judge people)
- If they start whispering when they describe another person's race
- How much they tip
True Confessions - My Life on the High Seas

Those of us whose online life began with 2400 bps modems or slower remember what life was like when viewing an image online meant downloading it line by line over a 10- or 15-minute period. One image. The early editions of CompuServe, Prodigy, and AOL were all text-based, as were local BBSs. When the real Internet, the kind you access through a browser, or rather through Netscape 1.0, became available, for me in 1996, most of us had 14.4 modems; we quickly upgraded to 28.8 and then 56.6 bps. When things were still super slow, I remember downloading Netscape 2.0 like it was the birth of another child. It was about 6 MB in size, and it took 45 minutes of "NOBODY CAN USE THE PHONE." I paced back and forth outside on my lawn, smoking cigarettes and trying to imagine what the new web would look like. Eventually, web pages became slightly more graphical, but video, usually watched on something called RealPlayer, was still out of the question for all but the most patient or porn-hungry.
We got broadband at work before I had it at home. I'd just moved from the factory floor at a Westinghouse Electric factory to the front office to start a new position as a technical writer with a new Pentium computer, a $5,000 color printer, Corel Draw, and a Kodak digital camera that took photos on a small floppy disk. I also had access to a ZIP drive which featured removable media in the form of 100 MB disks. I bought one for home too so I could take files back and forth. Not business files, but stuff I could download at lightning speed at work.
In 1999, I was one of the first people on the beta installation of broadband in my community, having signed up two years prior on the waiting list. As a reward for waiting, I got my first six months free. At this point, I became the biggest outlaw I have ever been in my life. I lived an existence of pure piracy. Napster was just getting started, and I was in love with it. I downloaded every single one of Rolling Stone's top 500 albums I didn't already own. Then I made sure I got every one of the top 500 songs too. Then I started on discographies. 42 Fleetwood Mac albums. 39 Van Morrison albums. Johnny Cash had close to 75 albums, and I went after them all. It was glorious, the Wild West, and a time we will never see again.
Eventually, Napster got shut down, and its follow-ups, like Limewire, were virus-laden poor imitations of the real thing. With the advent of BitTorrent, downloading movies became easy, as did getting whole runs of shows like The Sopranos or The Wire. A new edition would come out on Sunday night, and Monday night you could download a copy to watch on your DVD player. People with Netflix DVD subscriptions were keeping entire neighborhoods entertained.
Torrents weren't just for movies either. You could get software on them. Back in those days, I didn't know any developers, and companies like Adobe and Microsoft charged hundreds of dollars for their flagship products. I felt fully justified in getting my pirated copy of Photoshop. It took up a third of my hard drive, and I had no idea how to use it, but I had a copy. There was an infamous program for Mac nerds called Serial Box that contained the registration information for hundreds of apps, many of them by independent developers and small companies. I started to feel a little bit slimy at that point.
Then my ISP started sending me letters informing me that someone in my house was illegally downloading copyrighted material. I ignored the letters because I figured they were bluffing. In fact, they were not bluffing, which I found out one Saturday morning in 2006 when my Internet would not work. When I called tech support to complain, I was told to call back on Monday and ask for the folks in the fraud and abuse department. Oh, shit. This was during the time that the RIAA was suing the grandmothers of teenage downloaders for thousands of dollars. I was terrified all weekend that I was going to lose my house.
When Monday came, and I made the call, the stern-sounding lady on the phone told me to go to my computer and read what was on the screen. It basically said, "If I ever download something illegally again, my Internet will be turned off forever." There was one checkbox, and it just said "OK." I had to check it to get my Internet back. Oh, the movie that got me busted? It was Little Miss Sunshine, I found out later.
That was it for me. I uninstalled all my torrent downloading software and deleted the bookmarks to pirate sites. I got a three-disk-at-the-time Netflix DVD subscription to satisfy my movie habit. I started buying the software I wanted, even if things like Eudora email were close to $50.
These days, with the advent of VPNs and other technological advances, it's easier than ever to continue to pirate stuff. I work with techies who never stopped and who have elaborate NAS systems connected to always-on servers that use keyword-activated torrenting software to collect their ever-growing wish list. Despite the proliferation of malware in pirated software and a much better understanding of what piracy does to small companies and indie devs, people are still downloading "free" copies of $15 apps. Not me.
I can live with the guilt of depriving Bruce Springsteen of a few bucks by not paying for some of his albums. I'm sorry, Boss. I'm long reformed, and I have never given anyone advice on how to live the pirate's life. It's not the kind of consulting I want to do. The Internet isn't the Wild West any longer. It's all e-commerce and taxes and such. For a while though, we sailed the seas.
Addendum - I wrote this in the summer of 2024. In the spring of 2025, I decided to become one of those techies with an always on NAS automatically downloading my wishlist of movies and TV shows. After nearly two decades of subscribing to streaming services, the relentless price increases coupled with record profits and all manners of anti-competitive behavior drove me to it. At this point, I think it's more morally pure to deprive billionaires of income than it is to watch pirated copies of a TV show. I still shy away from software, for security reasons and because I think more of developers than I do of media conglomerates.
Enjoyed it? Please upvote 👇
Everyday Courage
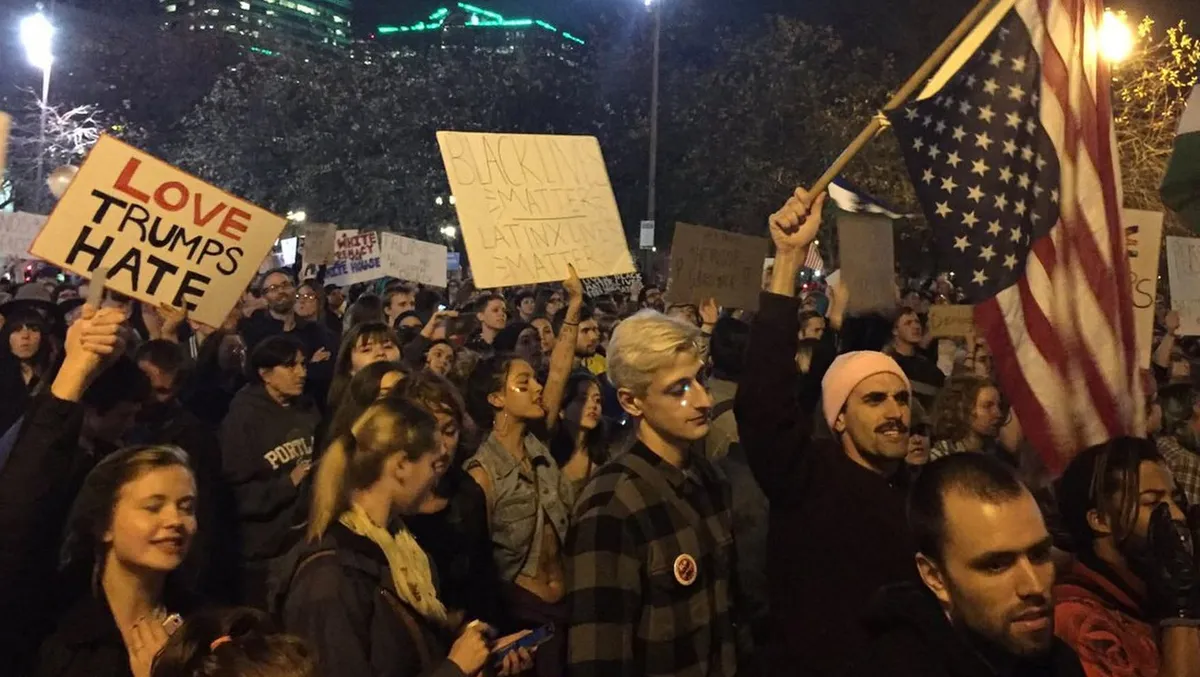
You are surrounded by courageous people. The chances are you probably display and exemplify courage more than you can imagine. Some people associate the word with Marines charging a pillbox at Iwo Jima, but of course that's not always the case. Often it is just regular people living their lives, doing the things they're called to do. You may feel that you don't have a choice in life, but if you're not curled up into the fetal position, lying on the floor, unable to move, you're making choices every day.
It takes a certain kind of courage to live in the twenty-first century. This is true for everyone, even for old white guys like me who've been playing the game on easy mode most of our lives. Women have to summon courage more often than men do because let's face it guys, we just don't have to think about things like sexual assault, do we? People of color have to start summoning their courage every time white people (or cops) show up in a given location. A lot of us thought that our brothers and sisters and non-binary friends in the lesbian, gay, bisexual, and transgender communities were going to be able to live without displaying the bravery they'd been using forever, but we were wrong. Current malevolent forces require them to be braver than ever.
What is there to fear, you ask? Well, it's not the things that the government or Fox News would have you believe. It's not the boogeyman who's going to break into your house or a brown person who's going to take away your job. It's not terrorists or anyone who should cause you to start stocking up on guns and ammunition. The people who give us the most to fear are the people around us who have the most privilege. It's the people who would take away your child's health care so they could afford a bigger boat for their beach house. The cruelty of the majority seemingly has no limits. People who have burned through two or three marriages without having a happy one are the same people who would take away the right for committed same-sex couples to enjoy the legal benefits of marriage.
The opportunities for courage are unique to us as individuals. The most frightening thing I ever confronted was sixteen years ago when I spent my first day without alcohol. I had not done that in years and years, and the prospect of going twenty-four hours without the comfort of a drink absolutely terrified me. Of course, I was also terrified by the prospect of dying a miserable, alcoholic death. So I decided to try one more time to get sober, and it finally worked.
Other opportunities for courage include starting or ending a relationship, moving to a new town, leaving one job for another, having children, and making large financial decisions. The fact that millions of people do those things every day shouldn't take away from the reality that they require each of us to move forward into the unknown. Courage is infectious, and the best thing that I can do for myself is to participate in communities whenever possible, whether it's a twelve-step organization or just the kind people I know on the internet. Few things have to be endured alone.
Face whatever you have to face today. All of the terrible things that have ever happened to you in your entire life combined haven't killed you, so it's highly unlikely that anything that happens today will kill you either. Remember that you are not alone and that community is available if you look for it.
Enjoyed it? Please upvote 👇
Learning to Live
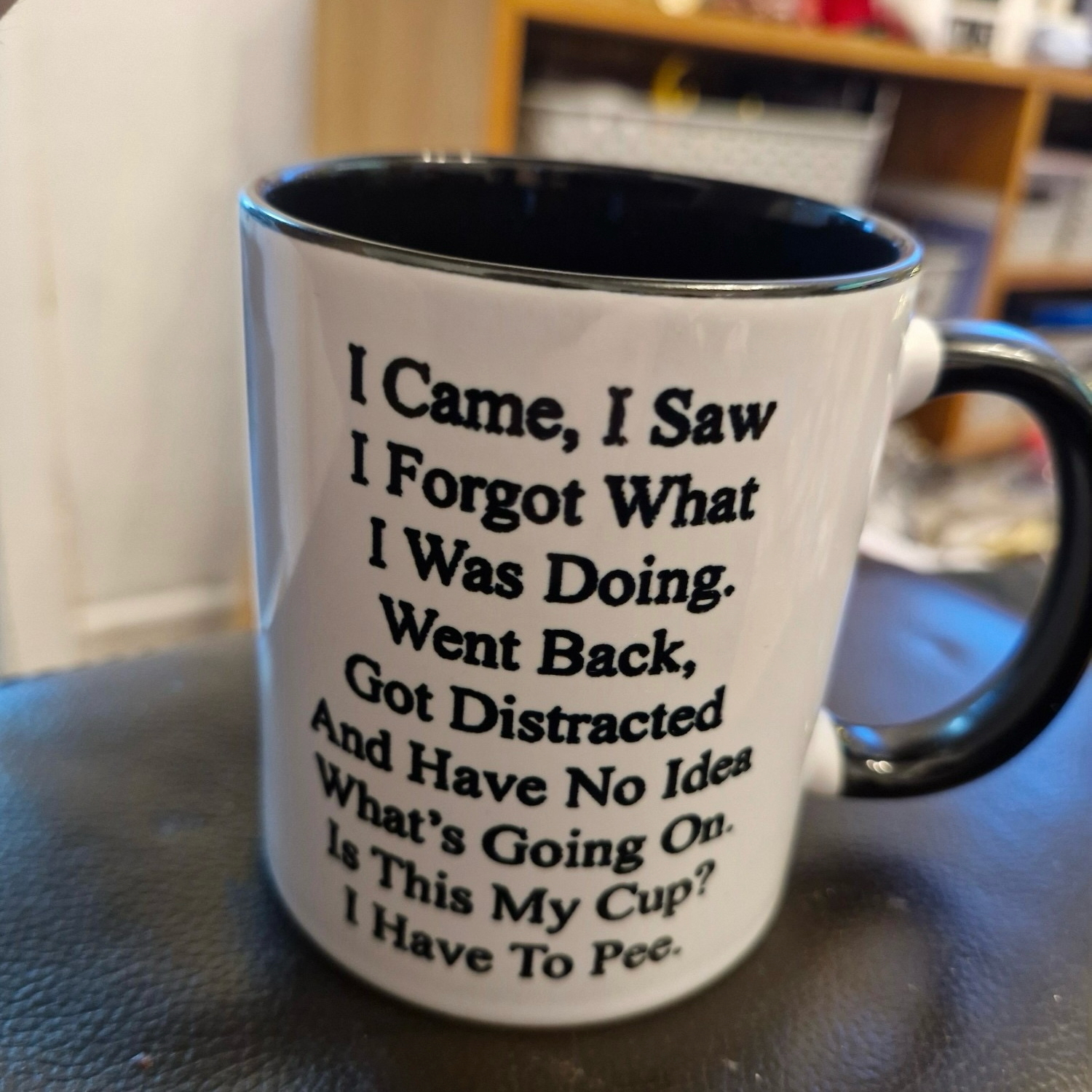
The last two months have been a ride on a very slow moving roller coaster. Living with health challenges has taken an adjustment no one asked if I was ready to make. Thankfully, I'm a quick study and I'm finding out what my current capabilities allow me to do. I'm sleeping like a baby, meaning that I can't make it through the night and I need frequent naps. I'm usually fine as long as I am still. Moving around too much takes my breath away and man oh man, am I slow. One of my grandson uses a wheelchair most of the time but he can get out of it and beat me in a foot race right now.
Forty years of living with bi-polar disorder has taught me a thing or two about mood and energy swings. I accept that they happen and when they do, I don't freak out or whine about it. I had a long, long stretch of productive time from January 2024 through this spring when I managed to write 20 or more blog posts every week, Right now I am only writing one or two a week, but as things stabilize, I hope to pick up the pace a bit. I have managed to stay active on Mastodon, mostly because interacting with the people I have come to know there energizes me.
I’ve developed true compassion for anyone who goes through health challenges alone. I count my blessings every day because Wonder Woman supports me in every way, especially emotionally. She acknowledges my concerns but doesn’t let me wallow in them. She’s kept me incredibly busy by planning multiple trips out of town, mostly to do things with our grandchildren. I’m writing this while we are traveling home from a weekend with three teenage boys spent in SW Virginia, one of the most beautiful places on earth. I might not be able to climb mountains right now, but I still enjoy being surrounded by them.
I really appreciate the many emails and messages I’ve gotten. Don’t ever forget that there are many kind and caring people in the world. The slice of the Internet where I hang out lacks the toxicity that many folks experience when they venture into corporate owned spaces. Give me the small web in every way. I don’t miss billionaire-owned privacy invasion machines.
Enjoyed it? Please upvote 👇
BlockBlock and KnockKnock from Objective-See
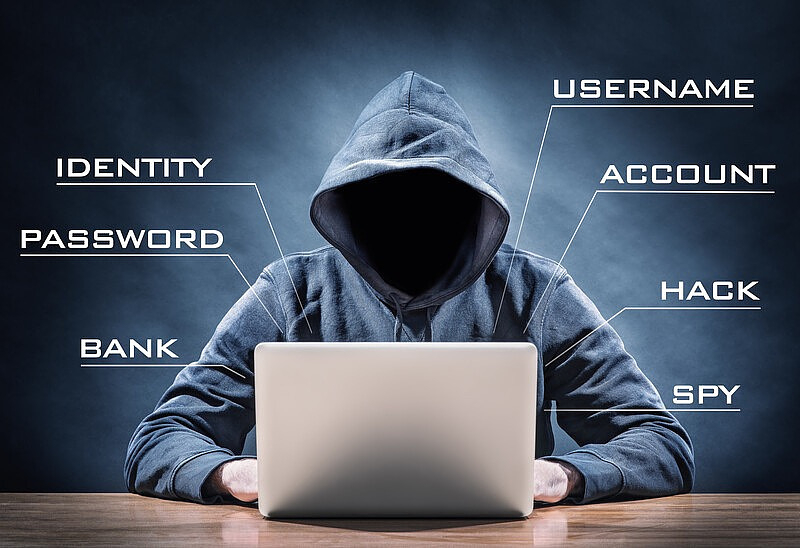
Anyone who tells you that Macs don't get viruses is misinformed,
and you shouldn't rely on that person for computing advice. Mac malware
exists. Having said that, the average Mac user is in much better shape
than the average Windows user because the bad actors of the world tend
to concentrate on the platform with the largest market share.
Additionally, those who have a modern Mac running an up-to-date OS have
built-in
behind the scenes protection that requires them to very little to be
safe. If that's you, and you get all your software from the App Store,
move along and have a nice day. But, if you download software from
developer web sites, Github or if you are living the Pirate's life (you
gangster, you), it's probably a good idea to take the extra step to
protect yourself.
The Objective-See Foundation is a non-profit 501©(3) corporation that has been around since 2015. It provides free, open-source security software for the Mac platform.
BlockBlock
BlockBlock is a utility that loads at login and monitors your Mac for the installation of any persistent program, a category that includes most malware. When BlockBlock encounters a new persistent installation, it alerts you and asks for your input. Do you want to allow this or forbid it? "If the process and the persisted item is trusted, simply click 'Allow'. If not, click 'Block'. Both actions will create a rule to remember your selection (unless you selected the 'temporarily' checkbox). If you decide to block an item, BlockBlock will remove the item from the file system, blocking the persistence."
KnockKnock
KnockKnock serves as an on-demand file scanning utility. "Press the 'Start Scan' button to instruct KnockKnock to scan known locations where persistent software or malware may be installed. By design, KnockKnock simply lists persistently installed software. Although by default signed-Apple binaries are filtered out, legitimate 3rd-party software will likely be displayed.
"If the item is an executable binary, KnockKnock automatically queries VirusTotal with a hash of the binary to retrieve any information. While VirusTotal is being queried, this button displays '■ ■ ■'. Once the query is complete, the title of the button is automatically updated with either the detection ratio, or a '?' if the binary is not known to VirusTotal."
"With the query complete, the button can be clicked to reveal a popup containing VirusTotal-specific information about the file. If the file is unknown, clicking the 'submit?' button will submit the file for analysis. Known files contain a link to the full analysis report and a 'rescan?' button that will rescan the file."
Other Options
Objective-See makes other security products including LuLu, an open-source free firewall and ReiKey, which detects keyboard trackers.
If your primary security concerns center around places you go online vs. the software you install, I would also suggest running a periodic scan with the commercial product, Malwarebytes. It has a free version for manual scans and a paid version for more extensive real-time protection.
For more on security - see this post for information on my personal toolkit.
I Like Your Blog If...

Since I stopped spending much time on commercial websites and more time
exploring the blogs on IndieWeb platforms, I have developed a type and a
preference for the kinds of blogs I like. There's plenty to choose from.
I like tech but not too much tech
For better
or worse, it takes a fairly technical person to get involved in
blogging. A lot of the people I read are developers of some sort or
other even if they don't write about that part of their lives that much.
I enjoy reading about the relationship people have with the tech in
their life and how that has evolved over time. I find it interesting to
read about what people are making, although if a blog primarily consists
of code blocks and inside baseball talk about the nuances of particular
programming languages, I'm probably going to move on. Most people do a
pretty good job at striking a balance.
I like smart and smart-ass but not people who think themselves
smarter than everyone else
There are a few bloggers
who consistently write about how dumb people are and it's a big old turn
off. I like smart people. I like people smarter than me (not hard). I
even like people with a smart ass sense of humor but I have worked for
too long with stereotypical computer support people who think all end
users are stupid and I'm so very weary of that attitude. I think it's
great to point out the misconceptions of others but it's boorish if
that's the main thing someone writes about.
I like people whose political content is about peace,
compassion, equality and diversity
In other words,
I'm not a fan of, nor will I read very much of what passes as
conservative ideology these days. I don't want to live in a bubble but
I'm just not going to waste any of my remaining time on this planet
engaging with people who don't believe in climate change or the
importance of stamping out white supremacy or in allowing people to be
as non-traditional as they want to be. Luckily, I haven't run into too
much of that in the circles where I run.
I like consistency
If you are the kind of
blogger who just spits out content day after day, I'm here to tell you
to keep it up! I realize not everybody has that in them and that's OK.
With me, you just don't have to worry that you post too much. If you
only write a few paragraphs a week, it's harder to get to know you, to
develop curiosity about your the things you share. I don't always have
the time or the inclination to read 5,000 word missives, but I like
knowing what folks are up to.
I like friendly
I'm from the south and have
lived here my whole life. Down here we have a sort of innate
familiarity. We are apt to ask how your Mama's doing even if we don't
know her. I like people who come across with that same sort of vibe,
letting pieces of their real lives leak out. I absolutely do not mind
hearing about you feeling tired taking your kid to basketball practice
or shocking news about your grandma's affair. I like authentic people
who don't posture, who are just themselves, struggling like the rest of
us to make sense of a confusing world without resorting to barrier
building between themselves and their readers.
Heart Stopping News
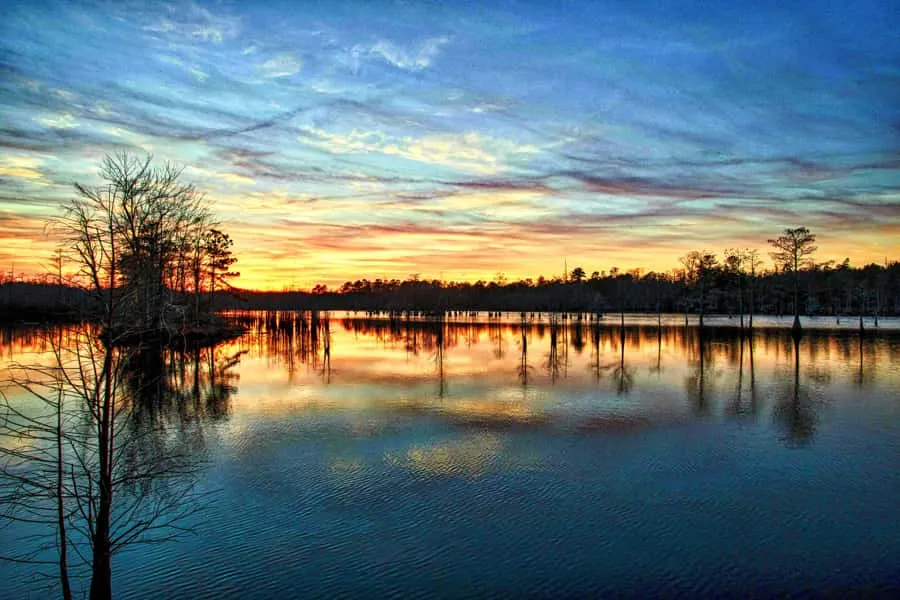
For about the past five years, it's occurred to me regularly that two things: my advancing age and my neglect of what people call "taking care of yourself" were going to bring about the end of days before I'm ready for them. My dad, only seventeen years my senior, proclaims to be "ready to go," but I am not. Not at all.
What's happened to me isn't unique. I developed painful arthritis in both knees after a lifetime of being physically active. I eventually had both of them replaced in 2020, but I never bounced back from it. The surgeries coincided with a prolonged bout of depression, one of may I've dealt with over the past 40 years. Complicating that even further, I came down with Guillain–Barré syndrome. By the time I recovered, I'd gained weight and had almost no endurance capacity. Walking a mile was about as much as I could do.
Recently, the slightest bit of physical exertion has been leaving me winded. I have been having real problems with fatigue. Last week my feet and lower legs started to swell in a way that hasn't ever happened before. I made a doctor's appointment with some difficulty because it's America in the 21st century. I didn't really want to think too much about what I might hear, but I was prepared for anything. After prescribing some medication and cautioning me against excessive sodium consumption, the doctor quickly diagnosed me with congestive heart failure and referred me to a cardiologist, which is where this story pauses.
I'm not the type of person who obsesses about their health. I'm not going to WebMD to read everything they have on my condition. I'm just going to wait on the cardiologist to tell me what I need to know. I'm shaken up a bit. I just turned 60 in February and though I'd have more time before this kind of stuff started happening. I take some comfort in knowing that my father-in-law was diagnosed with the same thing 20 years ago. My dad has had three heart attacks. They started in his 40s and he took another 15 years to even quit smoking. Hopefully, I'll have that kind of luck.
I'm already grateful for each day. As a recovering alcoholic with 16 years of sobriety, I've already gotten one second lease on life, one that I have taken full advantage of. I count my blessings every day and draw a lot of strength from a loving family and a fulfilling life that allows me to pursue the things that interest me. While this news has knocked me a bit of a loop, I don't see myself falling into a self-pity trap. It is what it is. I would rather not spend time moping when I can be doing something that brings me joy.
Hopefully, whatever treatment plan I get will alleviate the symptoms I've had and give me more energy. I have the motivation to do stuff, just not the capacity I'd like. I'm lucky to have Wonder Woman who is supportive and loving and not full of "I told you so's". There are plenty of people worse off than me. I'm keeping that in mind.
Enjoyed it? Please upvote 👇
Minimalism - Not for Me
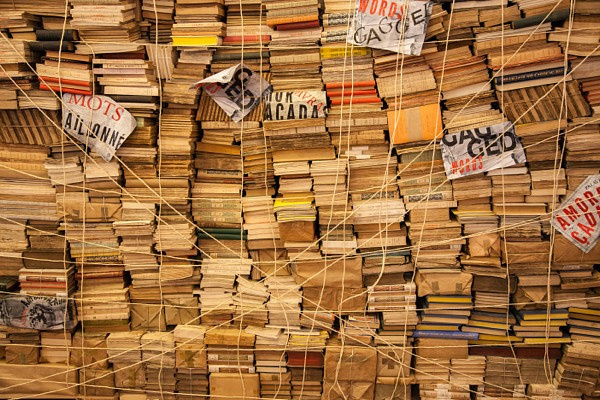
I don't consider myself materialistic. I drive 2005 Toyota Camry. I've lived in the same house for 30 years. I wear one kind of pants and just about all my shirts are the same color. In the past six months I've upgraded all my tech except my Apple Watch, but before that I had an iPhone 11, an Intel MacBook and a five-year old iPad. Having said all that, I am not a minimalist anywhere in my life except in my backpacking setup because carrying heavy shit up and down mountains gets real old real fast.
My current software girlfriend is Obsidian, a note taking app with 2,000+ available plugins. I'm active on Reddit in the sub pertaining to the app where there is an ongoing war between two factions. There is the crowd I'm with who are very much about seeing what they can configure the program to do using scripts and plugins and ingenuity. Then there is the other side who eschew anything more than the vanilla version and accuse the rest of us of not being productive enough because we spend too much time fiddling with things. What? That's where the fun is. It's a note taking app, perhaps the least sexy kind of software this side of scientific calculators. To just install it and start taking notes without trying to automate or quantify things is just weird to me.
The same goes with phones. I buy the biggest amount of storage space I can afford and I do my level best to use it all. I install all the apps and download all the videos, Kindle books, Audible books, PDFs . I think I have six Mastodon clients installed right now and that's OK. It's my phone. I enjoy software evaluation a lot and I manage to have a busy ass phone as well as a wife, a job and good relations with my offspring. I know that a lot of the default apps people are just normies who get zero enjoyment out of seeing what cool things third party apps can do and don't want to spend the money anyway. That's cool. It's just not me.
When I was at the height of my cycling passion, unlike some more well off folks, I only had one bike because those damn things are crazy expensive. But, I had dozens of water bottles, an entire closet of cycling clothes, multiple pumps, bottles of chain lube, extra helmets and so forth until I finally had to dedicate an entire room of the house to my cycling hobby. To be fair, by that point I'd married another cyclist and we put her bike stuff in that room too. Not a minimalist. Like I said.
Other things I probably have too much of include books, coffee cups, clothes that I'm sure will fit again one day and computer cables because I think there is a law that says nerds like me are obligated to have Firewire 400 connectors at the ready in case Apple brings back the standard. I just want to be prepared.
Things you won't find at my house include jewelry, extra watches, a boat, a fancy riding lawn mower dishes I don't eat off of regularly and televisions scattered around everywhere.
Enjoyed it? Please upvote 👇
No Need to Worry, I Think
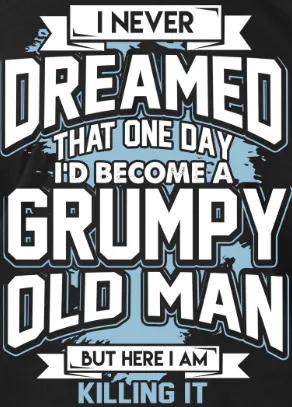
I've just taken the longest break from writing in well over a year. It wasn't a planned break. We've been traveling quite a bit over the past month. Preparing for and recovering from the trips takes time, not to mention actually being away from home. I've also been consumed with a couple of interesting projects that can be real time sucks. It's been nice to give myself a break. No one creates pressure for me the pressure I put on myself. The minute a hobby starts to feel like work, it's time to reevaluate.
I operate well when I'm consistent. I'm capable of long, long streaks in all kinds of circumstances. I went nearly two years of getting 10K steps a day, which required me to go for long walks in the midst of a couple of hurricanes. So, yeah, I'm not always the brightest when it comes to these arbitrary goals. Consistency in writing caused me to literally lose sleep on the days when I put off posting until late in the day. Tapping out blog posts on road trips with Wonder Woman doesn't make me the best traveling companion either. I decided to evaluate my dopamine addiction, the one that's fed every time I hit the "publish" button on my blog. Writing is stil a priority, but I'm giving myself some space for other things.
One of the projects I'm working on is the consolidation of a lifetime of photographs. I started using a digital camera in 1995 when I worked for Westinghouse as a technical writer. It was a hefty model made by Kodak that used a small disk to record images. I think it cost about $5K at the time. The company paid for it, but I would occasionally use it to take personal photos. I've been using an iPhone since 2009, which is when the production of digital photography really accelerated. I'm sorting my pictures by the year and month they were taken. When possible, I add geotags to any images that don't have one. Using face recognition software, I'm tagging all the photos of my friends and family. In as many cases as I can, I'm also tagging the photos by subject.
I'm removing all the residue from work, which means random images of IP addresses, error messages, blinking lights from switches, routers, and wireless access points and the like. I'm also moving the thousands of memes I've collected to a separate library to that all my anti-Republican vitriol doesn't get mixed up with the images of my grandkids when i set my computers to play slide shows.
My second project is the self-hosted server I've been working on. I've repurposed old hard drives and other pieces of hardware to create versions of my music, photos, books and video collections from the Internet and on my home network on various devices. Every day I try new ways to avoid using the resources of the big tech companies, a big goal of mine this year.
The only other issue I'm facing is a wacky disturbance in my sleep schedule. It's been months since I got eight continuous hours of shut-eye. I've gotten into a pattern of getting up around 2:00 AM every day to work on my projects and then napping throughout the rest of the day. It's not a productive pattern, but I'm having a hard time breaking it.
Enjoyed it? Please upvote 👇
The Real Apple
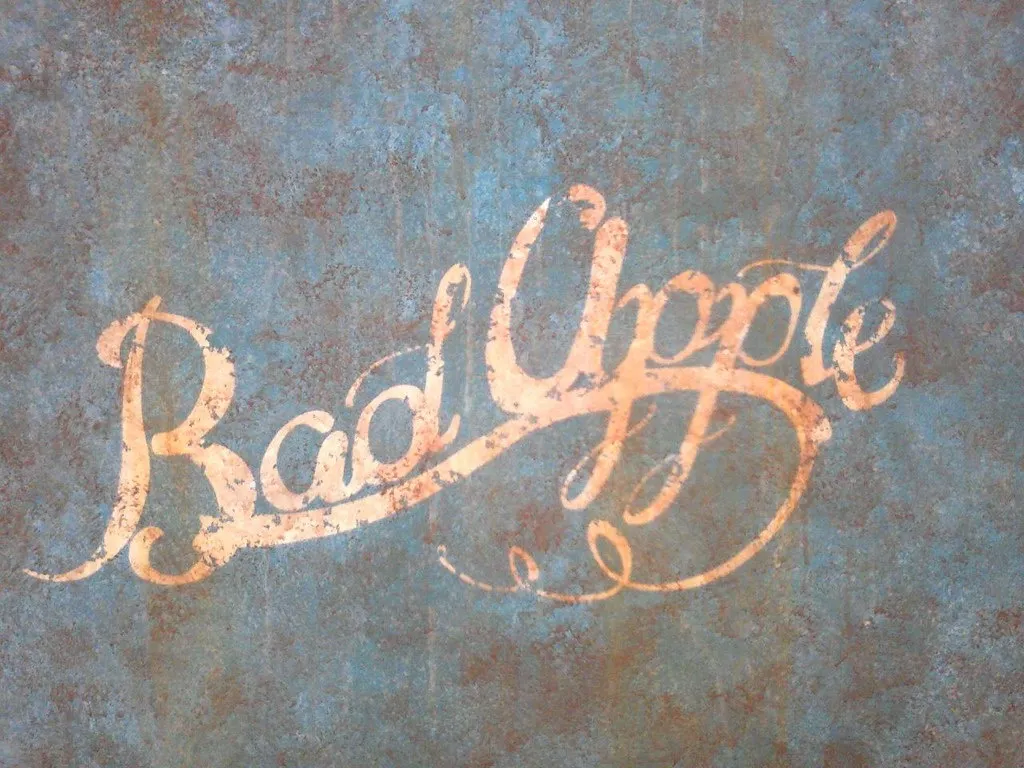
Today, after many years of being a devout user of Apple's online services, going all the way back to the days of .Mac, I took steps to reduce the company's access to my data in as many ways as possible.
If I told you that Apple gives up user data to law enforcement data a higher percentage of the time than Facebook does, would you believe me? What if I told you that Apple turns over user data 90% of the time? That doesn't quite square with the image the company has cultivated, does it?
Did you know that you can continue to use Apple's default products like contacts, calendars, and reminders without using iCloud at all? You can still enjoy the great design and functionality without putting all your eggs in one basket. If you use every Apple default app with the default settings, and you lose access to that one account, your digital life is just about over. It happens every single day.
Over 40% of the average Internet user's traffic goes to just five big tech companies: Google, Apple, Microsoft, Facebook (Meta) and Amazon. The leaders of those companies are trying to curry favor with an authoritarian US government. That government is arguing that not all people in the US are entitled to due process. Protecting yourself and your data is more important than it has ever been.
I urge the people I care about to spread their digital life around so that a single compromised account won't ruin their lives. I also urge them to use companies outside the US so that what they have online can't be used against them.
I've written a mega-post about privacy for Mac users with links to the sources of the information about Apple's real privacy record. It's too long and covers too much ground to be appropriate here. For anyone looking for Mac apps that help break GAFAM dominance and reduce dependence on Apple and other companies, here are resources and information to use.
Mega Post: Protect Yourself Like Your Freedom Depends On It

Today was the day that I finally went through a comprehensive checklist to cut down my dependency on Apple web services to the fullest extent possible. I'm still a fan of their software and hardware, but despite their PR campaign to pose as a privacy first company, they cooperate with law enforcement a higher percentage of the time than Facebook does. Let that sink in. In a time when our right to due process in America is under question, I'm not letting any US big tech companies have any more access to my life than is absolutely needed.
All of you who are big fans of using Apple default apps with their default settings, take note.
The "GAFAM" (Google, Amazon, Facebook, Apple, and Microsoft) are the 5 dominant Internet companies that own many popular services, often operating under a different name, e.g., WhatsApp and Instagram for Facebook. Collectively, about 40% of the average computer and smartphone traffic goes to just these five companies. All of them have been fined by governments around the world for illegal invasion of privacy and other infractions.
Apple makes headlines occasionally for refusing to cooperate with government demands for access to customer data. According to their own transparency reports, though, the company gives the government what it wants in 90% of cases.
“iCloud content, as it exists in the customer’s account” can be handed over to law enforcement in response to a search warrant, Apple’s law enforcement guidelines read. That includes everything from detailed logs of the time, date and recipient of emails sent in the previous 25 days, to “stored photos, documents, contacts, calendars, bookmarks, Safari browsing history, maps search history, messages and iOS device backups.” The device backup on its own may include “photos and videos in the camera roll, device settings, app data, iMessage, business chat, SMS, and MMS [multimedia messaging service] messages and voicemail”, according to Apple.
I only recently arrived at the conclusion that I no longer wanted
to store things like my calendars, contacts, and reminders with Apple.
For one thing, it's always a bad idea to have too much data tied into a
single account. People lose access to the iCloud and Google accounts all
the time. Spend some time on Reddit or do a quick Internet search for
examples. Many people don't fully understand that you do not have to
store your contacts, calendars, and reminders in iCloud to be able to
use those apps on your Mac and Phone. I've blocked all three services at
the DNS level and am happily accessing my data from third-party
providers that aren't in GAFAM.
Reducing Your Apple Connections
You can take the following steps to cut down on the traffic between your computer and Apple.
Since January 20, 2025, I've taken the following steps to
leave GOFAM:
Other Privacy Related Practices
Related Posts
Tiny Little Acts of Resistance
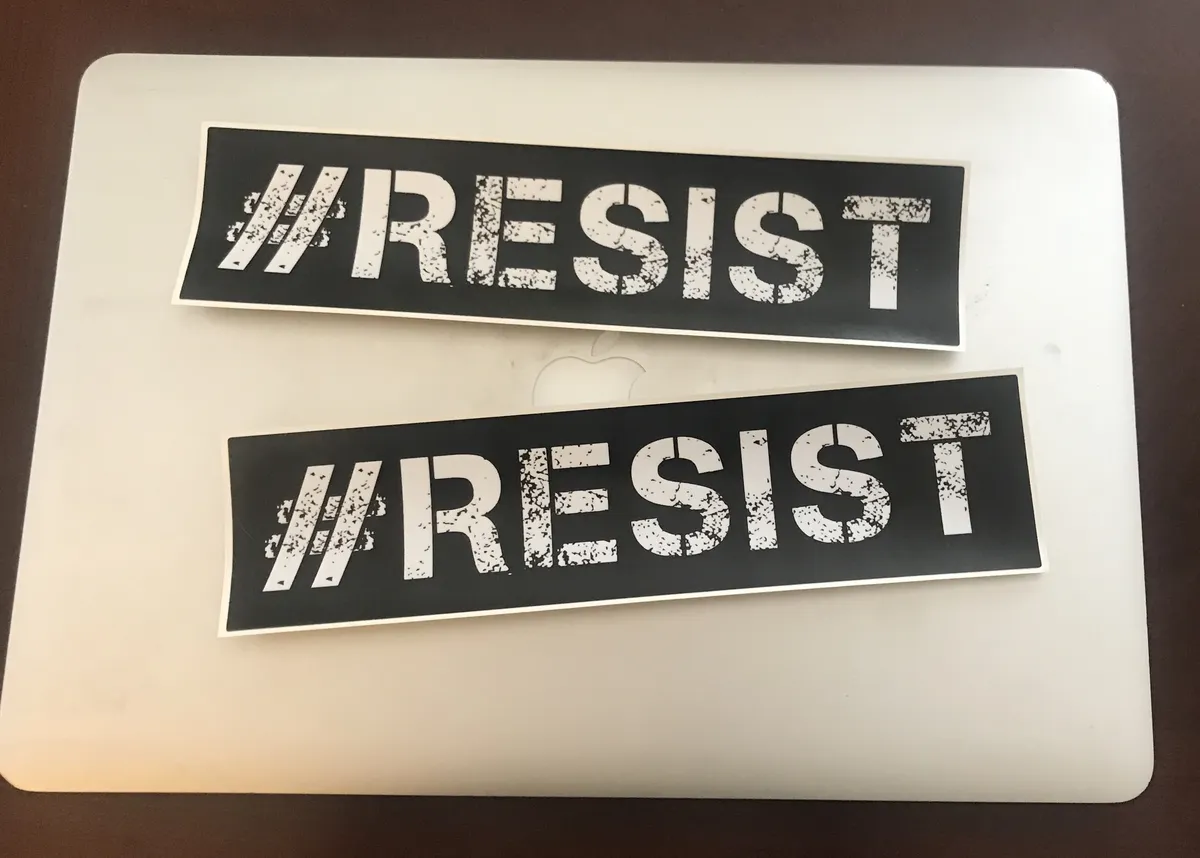
As a certified, card carrying, paid up member of the resistance, my days are spent with an eye towards doing something, anything to retain my sanity in a world seemingly going mad. I am always on the lookout for whatever I can do to bolster my faith in humanity and to connect with those who feel much the same way about the world as I do.
Here are a few of the things I've done recently.
Reaching Out
In 2010, on my 45th birthday, I went on a long bike ride with a group from my cycling club with a selection of much younger military guys and one civilian woman who was an elite road bike racer. I met my friend AJ that day. A couple of years later, when they got out of the Air Force, they left straight away for Springer Mountain, Georgia to hike the Appalachian Trail. AJ was the first person I'd ever known to start that journey. Years later, when I set out to do the same thing, they provided me advice and even met Wonder Woman and I in Maryland, bought us lunch, took us to the grocery store and offered up a variety of gear to us in case we needed it. Later on , AJ came out as non-binary. I've followed their life for a long time now and seen them complete an education, write and direct plays, complete unbelievable bike rides (like the Tour Divide), get married, parent two boys and joyously become an English professor.
I sent them a letter recently to let them know that I'm still a fan. We used to keep up with one another on Facebook, but since I left, connecting on Bluesky has not been as easy. Unfortunately, AJ's return letter bore the news that their boss at the college was trying to get them fired. The college is in an area that voted MAGA by a 3 to 1 margin, so you can guess why they want o part ways with my friend. It just goes to show that staying connected with the vulnerable people in our lives is something we have to do in times like this. We all need one another.
Speaking Out
If there has ever been a time to be loud and proud, 2025 is that time. I try not to let an opportunity to advocate for resistance pass me by. Just tonight on my App Review blog, I suggested a tool that lets people access information without putting money in the pockets of billionaires and fascists. If you need to see something from the Wall Street Journal, The Washington Post or The New York Times, I've got you covered. And, if for some reason, you need to look at something from Twitter, I can show you how to do that without going to the Nazi bar. If I see someone with a Kamal bumper sticker or an anti-MAGA one, I go out of my way to praise them for their sanity.
Staying Informed
I refuse to doom scroll the news on my phone or computer. I haven't watched TV news since before Obama and the only thing I listen to these days is old music and the occasional audiobook. Still, I spend about 30 minutes every morning going through the headlines from the sources I trust. Here's a list. I don't have to wallow in self-pity and frothing anger. I just need to know what kind of damage the Fascists are doing. I take the time to celebrate victories, like the recent decision to stop the GOP from stealing an election here in NC that they lost by 70K votes. I'm also happy to see that the Catholic Church has a Pope who can help stifle the reactionary conservatism of the Americans. Go Leo!
Being Honest
I know that I speak to the current situation from a position of privilege. I'm a cisgender, heterosexual middle class white guy who gets to play the game of life on easy mode. I know this. I keep that in mind. I celebrate the others of my kind who are keeping things as radical as they can, like Adam from OMG.LOL who makes accountability his brand. Another OMG.LOL member @bbq just put up $10K of his dough to match donations to progressive causes and people have stepped up to support The Trevor Project , Prison Literacy, support for the neurodivergent, medical research and more. These role models give me hope for the future.
Resist!
Enjoyed it? Please upvote 👇
Graduation Gifts
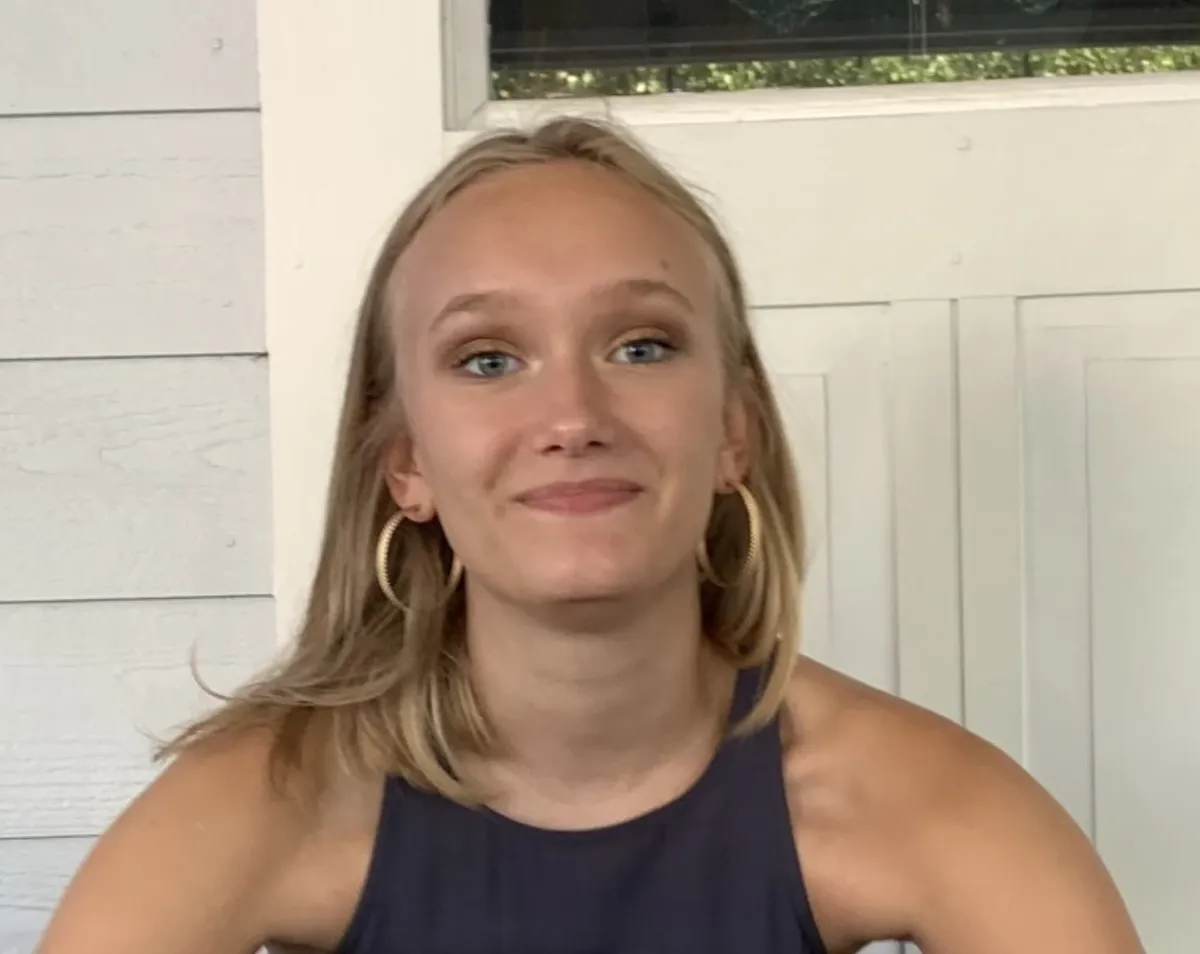
My grandchildren started graduating from high school a couple of years ago and now every spring we face the dilemma of what to get them to help in their journey to the rest of their education. Although I don't see anything wrong with cash or gift cards, sometimes it feels good to actually buy a thing, something they might hesitate to get for themselves. Our oldest grandson opted to go the non-traditional route. He's taking classes and then tests to become a certified mechanic. An exceptionably bright lad, he feels the same way his father and I felt about sitting in classes at the age of 19. It's just not going to happen. His sister, on the other hand, is not only going to college (Mary Washington University in Fredericksburg, VA), she's going with a couple of hefty scholarships she worked her butt off to get.
Here are a few ideas for any graduates in your life.
College Must Haves: 30 Things You Need For Surviving - Getting set to pack up and head to college is super exciting. If you’re gearing up to do this, we’ve put together a list of miscellaneous things that’ll make your first year of college much easier: college must haves. Consider getting these items to survive your first years at college!
50 best high school graduation gifts for teens in 2025 - Graduation day is a momentous occasion for students and families, but especially when you’re in high school. The anticipation and work leading up to the commencement ceremony is stressful enough, but celebrating their accomplishments with a practical graduation gift (and perhaps a party!) will be well worth the hassle.
15 Practical High School Graduation Gifts for Your College Bound Kids - Your high school grad started off (and likely ended) their senior year behind a screen, socially distanced and deprived of the excitement of being the top dogs on campus. And with graduation behind them, many are being pushed right into college this fall back at the bottom of the totem pole.
Just Call Me Judgey McJudgeFace

Has anyone ever accused you of being judgmental? Did you ever wonder how they arrived at that conclusion without judging you? Tonight, I shall rant about a senseless admonition that no one actually follows. Usually when you get chided for being judgmental, you haven't done anything wrong, apart from stepping on someone's toes.
Typically, when people tell you not to be judgmental, what they mean is be aware that you may not have all the evidence to arrive at an informed opinion on a person's behavior. The most famous example of this is Chekov's story, The Mourner about a woman who fails to control an unruly child on a train trip. Her fellow passengers make the determination that she is a not proper mother until they find out the purpose of her trip is to accompany her husband's casket back home. I am fine with that kind of advice. Get the data you need to make informed decisions.
Making judgments is a survival skill. When we tell our kids not to hang out with hoodlums, we're instructing them to make judgments on other people's character, as we should. One of the most important jobs we have as parents is installing values in our offspring. They will inevitably reach their own conclusions on those values, but at least we get them pointed in the right direction. I'm pleased to say that my son and daughter are firmly anti-racist, and always have been. Both of them have traits I admire and seek to emulate as well. They are good parents. They've made good financial decisions. Not only that, but they work hard.
There are a great many things I will not judge people on:
Things I will judge people on:
The good news is that quite often, the result of me being judgmental is that I find that I admire something about a person. My judgments are usually more positive than negative. It's only in the case of modern MAGA behavior that I will unleash the thunderbolt of eternal damnation on your ass. Anyone who starts making excuses for the Fascists gets assigned to the bad list for all eternity. I'm old. I don't have the time or energy to put questionable people on a rehab program. If you back the fash, you're dead to me. Next, please.
Enjoyed it? Please upvote 👇
Guilty or Not Guilty? How Do You Plead?

One of my bad habits was imagining myself to be a super-villain. It took me a long time to realize that I am not a unique and special snowflake. I am a man among men, just your average, garden variety dude, no better (and this is crucial) and no worse than the next guy. it's actually a skill of maturity to be able to realize that it's OK, in a general sense, to tell yourself that everybody fucks up from time to time. Good mental health does not include perfectionism, a certain impediment to actually making progress in this world.
I'm not a trained psychologist, nor am I well versed in therapy talk, but I know a few things about you. You have undoubtably done my some things in your life that you wish you hadn't. That does not define you. Once you honestly acknowledge to yourself the part you played in whatever it was and made an honest attempt to make amends for it, you can move on. In fact, if you don't move on, you're not being fair to yourself or the other people in your life.
One of the most dreaded parts of the 12-Step Recovery process, although ultimately, one of the most freeing, is the process of writing down what the program refers to as a searching and fearless moral inventory. What it really boils down to is actually making a list, with pen and paper, of all the stuff you feel guilty about along with your resentments towards, well, everything and anybody.
Guilt and its brother in arms, shame, are two of the worst impediments to leading a happy and useful life. They are intensely self-centered emotions. Like most things that are self-centered, they are cunning, baffling, and powerful and will lead you right back into self-defeating bad behavior. I don't know about you, but I can't live for long while wallowing in guilt and shame before I start looking for some relief. As an alcoholic, if there is one thing I know to be an unhealthy but sure fire way to squash some feelings out of existence, it's by drowning them in cheap bourbon. Of course, they will still be there to greet me when I sober up, but such is the illogical reality of the disease.
Since drinking stopped being an option for me in 2008, I had to find a healthy way to do two seemingly contradictory things: admit my part in the many, many mistakes I made over the years and let go of the guilt and shame attached to those things. I am a retrospective person by nature. If you've read this blog, you know that a lot of what I write is deeply autobiographical. My memory is weirdly specific. I may not be the best a figuring things out, thus my lack of math skills, but I can remember the hell out of a set of facts. What this means, practically, is that I deeply internalized seemingly every single time someone ever told me that I disappointed them, that I failed to live up to my potential or that I was just an asshole.
Step One was figuring out that not all of that was actually true. Even the people we love have agendas and issues. No one gets to define us to ourselves, but ourselves. I feel no guilt and no shame for my early and steadfast decision not to seek a formal university education. True, this decision may have caused me to earn less than the maximum amount of possible dollars, but so what? I had a great career in a field that I loved, with plenty of time to pursue things more important to me than work.
It is indeed a fact that I have been married four times, but anyone who knows me also knows that I am in a committed and happy relationship with a person I deeply love. Today is our 12th wedding anniversary.
We are the only people who really and truly know if we are committed to self-improvement. I'm a guy who had lots and plenty of opportunities to do better. Alcoholism is an ugly illness that is characterized by self-centered and dishonest behavior. It stops emotional growth and kills the maturity process. It prioritizes one thing above everything else in the world. Putting down the bottle down gave me the chance to do things that drinking robbed me of. I had the chance to be honest, first with myself and then with me family and the world. Lo and behold, did you know that being honest is the key to good mental health? Who knew?
Enjoyed it? Please upvote 👇
Live in Concert

Typically, I just can't bring myself to part with the exorbitant amount of cash it takes to go to concerts these days. The thought of shelling out several hundred dollars to see a billionaire make music just doesn't sit well with me, no matter how much I love Paul McCartney or Bruce Springsteen. Then there's the whole "being around other people" thing that can sometimes be problematic if those other people are drunk or rude or both. Moreover, I may be a grumpy old man, so there is that.
Concerts weren't always crazy expensive and my tolerance for other people wasn't always as low as it is now. I don't have a long list of shows to reference. I knew someone who lived in Germany in the late 70s, and she had double fistfuls of tickets to huge festivals and concerts she'd made it to. The list of acts was long and storied Clapton, The Who, Yes, Muddy Waters, Todd Rundgren, Genesis, The Stones. Zeppelin, Iggy Pop.
I never went to any shows while I was in high school, too poor. The first time I saw popular live music was July 4th, 1983 at Ft. Jackson, SC when our drill sergeants marched us dutifully to see The Guess Who performing for the troops. I knew the same two Guess Who songs everyone knows, American Woman and No Sugar Tonight/New Mother Nature.
The next year, someone gave me tickets to see Heart and Eddie Money at the local auditorium. It's main claim to fame is that it's where Elvis's next concert was to be held before he died. I don't remember much about the show. I was there by myself and while I liked both acts, neither of them were among my favorites.
The best show I saw in my 20s was complements of my mother, who gifted my siblings and i tickets to see Paul Simon when he was touring for the album, Rhythm of the Saints, the one that came after Graceland, which is one of my all-time favorites. Paul sand all the old hits, lots of stuff from Graceland and engaged with the audience all night long. He even gave a shout-out to the section where we were sitting in appreciation of our non-stop dancing for the entirety of the show. Somehow we even managed to sway to Bridge Over Troubled Water.
During the following years, I saw two of my favorite acts twice. The first was James Taylor, performing just a few miles down the road from his childhood home in Chapel Hill. It gives me cold chills to hear that man sing "In My Mind, I'm Gone to Carolina" under a crisp, springtime Carolina moon. The other repeat performance was by a man I considered to be a living legend, Doc Watson, master of bluegrass, country, folks, blues and gospel music. Doc was blind from the age of two. Seeing him walk onto the stage, holding on to the arm of his accompanist, Jack Lawrence, was breathtaking. I was so familiar with his voice that when he started to speak to introduce his songs, I felt like I was sitting in my living room listening to an old friend.
A few years after they hit it big, Hootie and the Blowfish put on a free show in the center of the town where I live. We went down extra early to get good seats and ended up less than 50 feet from the stage. People were in a good mood, proud of having such a talented group playing their heart out for the locals. At the end of the show, Darius Rucker said, "We're from the south and when we play in the south, we like to do this song because people appreciate it." Then they launched into the David Allen Coe version of "You Never Even Called Me By My Name." It was glorious.
Some of my other favorite shows include Gillian Welch with David Rawlings at the NC Museum of Art. Before they went there separate ways, I also saw The Carolina Chocolate Drops with Rihiannon Giddens play a free show in Black Mountain, NC.
For the first time in ages, I'm actually going to a concert next weekend in Winston Salem. Wonder Woman bought us tickets to see Old Crow Medicine Show. These fellows might have gotten started way up in Ithaca, New York, but they wrote what is now considered to be the unofficial North Carolina state song., Wagon Wheel, which declares, "If I die in Raleigh, at least I will die free."
Headed down south to the land of the pines
I'm thumbin' my way to North Caroline
Starin' up the road
And pray to God I see headlights
I made it down the coast in seventeen hours
Pickin' me a bouquet of dogwood flowers
And I'm a-hopin' for Raleigh
I can see my baby tonight
This Week's Bookmarks - Classic Marketing, LBJ, Goodbye Google, No WoW for 1yr, Best Books, Holocaust Survivors on Freedom, Photographers in Vietnam
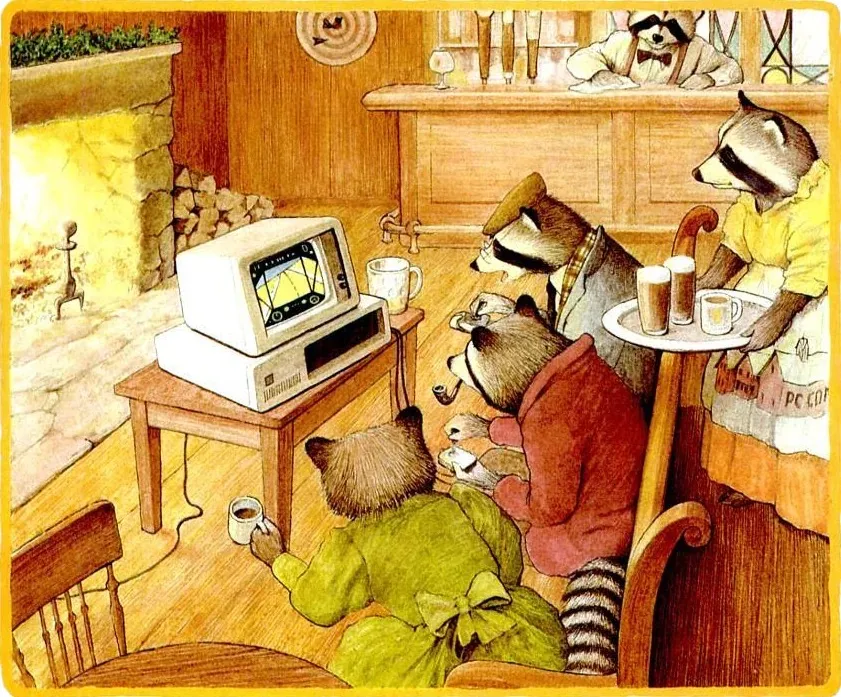
The raccoons who made computer magazine ads great - In the 1980s and 1990s, PC Connection built its brand on a campaign starring folksy small-town critters. They'll still charm your socks off.
LBJ & the Great Society - Ken Burns - LBJ "voted against every civil rights bill during his tenure as congressman, then spearheaded the greatest civil rights measures since Reconstruction".
Why I abandoned Google search after 27 years — and what I’m using instead - Google = a once dependable search engine that has lately become nearly unrecognizable to anyone who remembers the days of 10 blue links and the motto "don't be evil."
Netigen A Year Without Azeroth - This feels entirely too dramatic, but yesterday marked the one year anniversary of my quitting World of Warcraft—an event that feels both overwrought and consequential.
Best Books of the 21st Century (So Far) | Kirkus Reviews - Warning! If you are a compulsive book buyer, like me, this might get expensive.
Our Freedom is Fragile: Lessons From the Jewish Children Who Fled Nazi Germany ‹ Literary Hub - "America is no longer a country of refuge but one that is preying upon its most vulnerable inhabitants, including children, who stand to suffer the most…"
How Photography From the Vietnam War Changed America - The New York Times This week marked the 50th anniversary of the end of the Vietnam War. The images in this article are some of the most influential works of photojournalism ever taken.
Enjoyed it? Please upvote 👇
Doing Hard Things

I know I'm in a good place mentally if I am willing to take on difficult tasks. There have been depressive stages in my life where the simplest things, like shaving or just taking out the trash have been overwhelming. I can remember standing in front of the sink, just looking at my razor and shaving cream, and being furious that picking them up and putting them to use was so difficult. Thanks to the miracles of modern pharmacology and a lot of lived experienced, I haven't had a prolonged episode of that kind of living in a couple of years. KNOCKING ON WOOD.
When I'm on the upside of my mood cycles, the sky can be the limit of what I'll attempt. In days gone by, the desire to do hard things would often come in the form of physical challenges. They weren't competitions against other people, just attempts to better my own previous records or to keep some activity trend upwards. I like data, so I've always kept records of how far and how fast I've ridden my bike or walked. When I was power lifting, I was constantly trying to break my personal records. If I couldn't do that for a one-rep maximum, then I would try to lift more cumulative weight. I will measure anything and attempt to improve upon it. I've done it with the number of books I've read and the number of words I've written. Setting goals works for me.
Speaking of goals. I know that some people dislike the concept. They say that you should read a book for the joy of the experience, not because you want to put another tally mark on a sheet. The thing is, everyone has goals, whether they write them down and think about them or not. Some people have a goal of watching as much TV as possible and doing as little work as they can. Of course, they'd deny that to be true, but the proof is in the doing. I just find that I tend to do better when I consciously set goals and make plans, then when I drift. I am a poor drifter.
My current voluntary hard thing is setting up self-hosted services on my home server. Since retiring, I set up a Linux laptop and messed with it enough to discover that I enjoyed the process. Swapping out the hard drive and converting it into a server was the next logical step. Despite a longtime interest in tech, I've never gone down the self-hosted rabbit hole before, So I don't have a ton of experience to draw from. I do, however, know smart people on the Internet. Some of them have said, "Please let me know if you need any help." That's an offer that I'm taking seriously, whether they know it or not.
I'm also doing some things in a few of my relationships that take some effort. My Dad and I haven't ever been real close. We've been estranged a few times, although not in the last few years. He's struggling with the reality of aging and the toll it takes on you physically and mentally. The hardest thing for him though is being the caretaker for his wife of 43 years, who has Alzheimer's. He is one of the few people she still recognizes, and my whole family admires how patient and gentle and loving he is with here, even when she gets confused and angry. Dad shared with me how lonely it is to live like that. I resolved to spend more time with him as a result, and now we meet for lunch every week. I love being able to cheer him up over a plate of food. He does his best not to mention touchy subjects, which I appreciate. I do the same for him.
These days, I try to have a routine. Since Wonder Woman is still punching the clock, I'm doing slightly more around the house. I have to-do lists and I cross off tasks as I knock them out. My tech projects and writing take up most of my days, and the evenings are given over to making home cooked dinners and spending time with Wonder Woman. I'm grateful for long stretches of good mental health, always hoping that I've finally beaten the black dog for good. Who knows, maybe I have.
Enjoyed it? Please upvote 👇
30 Years of Web Communities
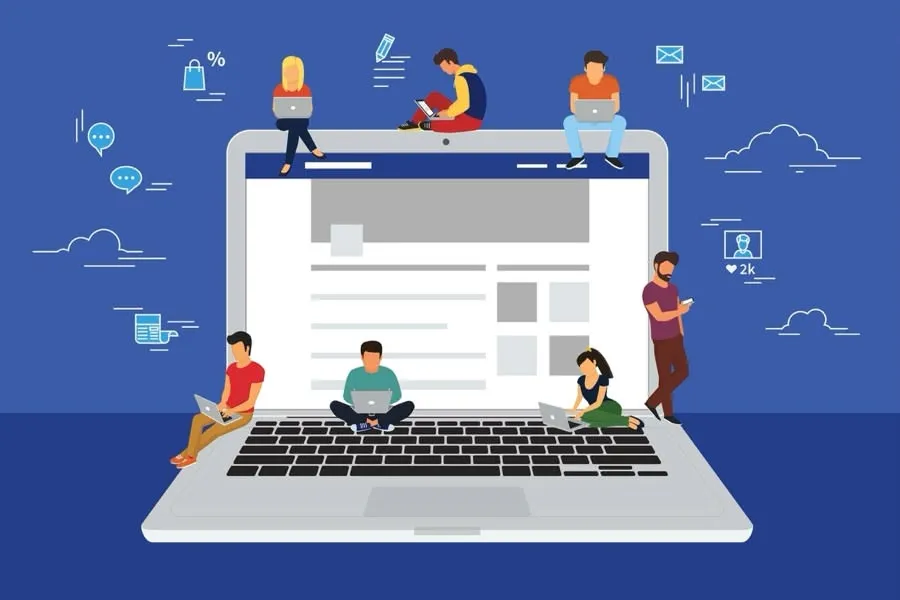
This is my contribution to the May IndieWeb Carnival.
Although I used a local BBS and AOL chat rooms back in the day, the first online community I ever found a home in was at [Epinions].(https://en.wikipedia.org/wiki/Epinions) It was a dotcom company that paid you to write reviews of commercial goods, including books and albums. You could use HTML to dress up what you wrote, so there was a small but satisfying thrill in learning how to be good at that. As usual, they had an off-topic category too, where you could write about whatever you wanted, and I contributed there all the time. People could follow you and send you private messages. I eventually outgrew it, but I tried to find a guy from there recently, after 28 years, and I succeeded because he's still using the same unique username.
When I had a Geocities website, part of it was dedicated to Vietnam veterans and their kids. I corresponded with quite a few men and women who were eager to have someone to talk to about their experiences. I live near a giant army base, so all the vets I know have comrades-in-arms everywhere they g0. The 18-year-old who got drafted from Iowa in 1967 and did his year in hell didn't always have that, and I was glad to hear them out, publish their stories, and generally just be as supportive as I could.
I was in some great bicycling forums around the turn of the century, one of which still sends me birthday greetings every year. I went as far as Georgia to meet folks from there for an organized ride.
For a few years, believe it or not, I took part in the local newspaper's community forum, which was mostly a cesspool of name-calling and ad hominem attacks on liberals. I'd write outrageously provocative stuff about W. Bush and his wars just to stir up the flag wavers. They doxed me regularly, and the woman I was married to absolutely hated me going on there. After a while, it wasn't fun anymore, so I stopped.
When I hiked the Appalachian Trail, I kept an online journal every single day and posted to a website called Trail Journals. As a result, I had people up and down the East Coast who wrote to us and visited us on the trail. It wasn't unusual to meet trail groupies who knew all kinds of our fellow hikers from reading their journals. More than a decade later, I am still in touch with people I first met through that journal.
Then we enter the long dark winter of the soul—Facebook was all there was. I never really used Twitter for anything besides news, so I didn't find much social about it. My Facebook experience was much the same as many folks. In 2008, it was a place to keep up with friends and family and to reconnect with people from the past. In 2017, I had a viral post that caused me to get literally thousands of friend requests, many of which I accepted for the hell of it. I met plenty of cool people, including a friend I eventually met in Derry, Northern Ireland. I ditched it for good this year after Zuck sucked up to MAGA and fired the fact-checkers.
My experience on the IndieWeb since I joined micro.blog in January 2023 has been my favorite experience out of all of them. In my first 10 months, I' posted more on Mastodon than I did on Twitter in 15 years. I closed my Twitter account soon after joining the Fedi, not wanting to send any traffic to what is essentially the Nazi Bar of the Internet. I am a happy customer of OMG.LOL, Aside from Micro.blog, I also use Scribbles and BearBlog.
There are bloggers who I've come to be exceptionally fond of. Some are just damn good writers, and all are damn good people. Knowing them makes me a better person.
I have an account on Bluesky, but it lacks the community vibe of Mastodon. It's not really decentralized, even though the technology exists for it to act that way. I have to remind myself that it is a billionaire funded corporation and, like all of its ilk, destined for enshitification.
I do love Reddit, where I've had an account for over 19 years, despite its checkered past. Syndicating AppAddict there has driven lots of traffic to my website. Earlier this year, I volunteered to become a moderator of r/macOS, a subreddit with over 300K members. That's been interesting. I get a chance to help out newbies and to stamp out some toxicity, so what it lacks in actual fun, it makes up in satisfaction.
Enjoyed it? Please upvote 👇
My Brother is Coming Home
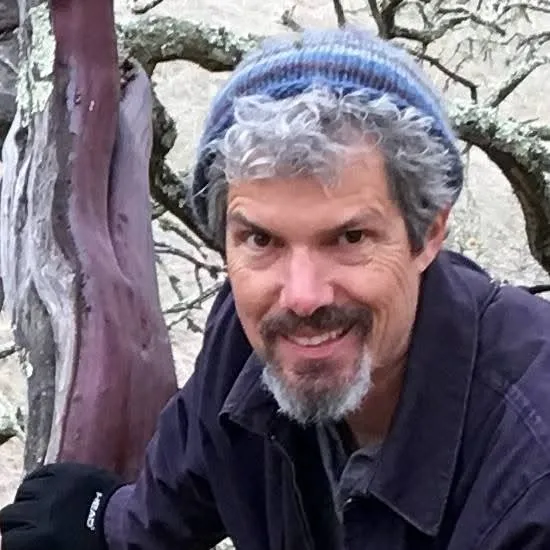
My brother is moving back to North Carolina. He hasn't lived here for nearly a quarter of a century. It will be good to have him available for doing brotherly type things.
Although I am 20 months older than he is, we were only a year apart in school. He and my Dad share a birthday that's special for another reason. It was the cutoff day to start school. If either of them had been born a few hours later, they would have had to wait another year to begin their education. As it was, they both went through 12 years of always being the youngest person in their class. Both of them are blessed with plenty of smarts, I'll get to that in a minute, so they didn't suffer any developmental issues as a result.
My brother and I had slightly irregular childhoods. Our parents were teenagers when we were born and got divorced just as I started school. I left home at 14, after having already lived a couple of years apart from he and my mom and sister. I left because I needed a fresh start away from a step-father I didn't get along with and a school that asked me not to come back over the issue of a little weed I had in my pocket. My brother left home to attend one of the most prestigious high schools in the US, the North Carolina School of Science in Mathematics. We didn't get to hang out much as teenagers, just a week here and there at holidays or in the summer.
When I graduated, I went into the military. When he graduated, he went to study astrophysics at Case Western Reserve University in Cleveland on a scholarship. Unfortunately, being far from home and in cold ass Cleveland wasn't good for his mental health and after a couple of years he came back to North Carolina, where he was accepted to the state’s flagship university in Chapel Hill. He changed his major to English, joined a crazy literary fraternity, made good enough grades to make Phi Beta Kappa and graduated on time. I visited him up there a on occasion, including once on my 22nd birthday where we ingested hallucinogenics and stayed up all night walking around in the snow visiting his friends, who all seemed to be aspiring poets.
He became a technical writer and married a nice woman from Chapel Hill. He eventually decided to go to grad school at the University of Georgia to get a degree in wildlife biology. He completed all the course work and did field research and hit the world's tallest mental block while working on his thesis. He ditched it, ended up getting divorced and moving to California to go to work for the World Bird Population Center. He is a bird expert of some repute to this day. He moved on to other jobs centered around wildlife, met and married a beautiful, smart woman from Marin County, They had a couple of kids. He worked for a good while at the Buck Institute, which studies aging, before heading back to nature related jobs in and around Pt. Reyes National Seashore.
I only managed to make one trip out west to see him in all that time. I actually went out more than that but weirdly enough, I had a trip to San Francisco the same week he had one scheduled to be in NC, so we missed each other. Now, as it happens, he's hit a rough patch in his personal life and he and his college - aged daughter are driving across the country in a few weeks so he can start over again in the east. I want to spend some time with him and do what I can to assuage the personal anguish that this kind of upheaval brings about. Our parents are both in their late 70s now, and I'm glad, as his he, that he will get to spend some quality time with them.
One of the things my brother is excellent at is maintaining relationships. He is still close to the people he went to high school and college with and has made time to go and see them on many of his trip home over the years, Hell, he's still friends with the kid who lived across the street from us when he was in the fourth grade. They used to collect comic books and make up their own superheroes to draw.
Luckily, we have the same outlook on a great many things. We're both non-religious, progressive and inclined toward writing the odd poem now and then. We both love the outdoors. Not only that, but we may end up getting a chance to get to know each other better at this advanced age than we have since junior high school. At least, I hope so.
Enjoyed it? Please upvote 👇
Teasing It Out

There isn't much sacred in my family. By that, I mean that practically anything anyone has ever done at any time in their life, ever, is fair game to bring up and use against them for a laugh. It's never done in a mean-spirited manner. I'm not saying that the butt of the current joke is always happy about it. It's just that they know their day will come. What goes around, comes around. I don't remember consciously making this a requirement that Wonder Woman had to meet before I married her, but she met it anyway. And how. Even my step-daughters who were both adults when I met them are also ruthless teasers of their saintly mother and their own offspring.
Today is our Elizabeth's birthday. In the text I sent her this morning, I related an entry from my journal. Five years ago, I answered a prompt for the daily entry. "Who is the funniest person you know?" My answer was "I’m going to say Elizabeth, followed closely by Jennifer. Lizzie has that understated absurdist sense of humor that I identify with. The time she explained that the older boys thought that Will and Aiden were going to McDonald's EVERY DAY because they found trash in the car ONE TIME is still one of the funniest observations I’ve ever heard a parent make about their kids. It was just her delivery and the believability of what she says."
My oldest daughter is not ashamed of one of her finest legalistic moments, eating cereal from a mixing bowl to get around my "one bowl rule." And my son is still the same sweet person, who once got mad at his sisters when they were children. the meanest thing he could think of to retaliate was to threaten to buy two boxes of Junior Mints and then refuse to share with them because that would sure as hell show them who was boss.
Jennifer, the youngest of all five of our kids, can be pretty scathing when it comes to recalling her Mom's finest moments. Wonder Woman often gets the short end of the stick when it comes to food at endurance events. She has celiacs and can't eat wheat, which rules out peanut butter and jelly sandwiches and pop tarts and other assorted sweets that race organizers offer. Jennifer loves to tell the story of her Mom yelling that she "Didn't want another fucking banana" once at a race having grown sick of that being the only thing she could eat at aid station after aid station.
The kids love to tease me for the times when I failed to rise to the manliness some occasions seem to have required. We had wiener dogs when the kids were in school, miniature ones. We were in front of the house with one of them this particular night when a massive Rottweiler entered the yard and began to menace our pooch. My son was there with me. Instead of dealing with either of the canines, for some reason, the only thing I could think to do was to begin yelling at my teenage boy "Get the dog! Get the dog!" I was frozen in place, unable to move, commanding a kid I outweighed by a hundred pounds to stare down a Rottweiler. It was not my finest moment.
He also mocks my one and only attempt to engage in his hobby of Japanese kendo fighting. It's conducted with bamboo swords. When I was a kid, and we did play sword fighting, we just tapped sticks together , which is what I thought he and I were going to do. When he announced that the bout was on, I was pretty nonchalant, ready to tap sticks. Not him. He took his kendo sword and proceeded to wail on my bare hands about 10 times in as many seconds. It was excruciating. I yelled, threw the sword down and told him that he was a jerk. But the part he likes to bring up was that I then called him a sadist for his joy in causing his old man so much pain. This was after the Rottweiler incident, so he might have just been paying me back for putting his life in danger.
Good opportunities for teasing never die. The first time I went with my wife to Asheville, we crossed the French Broad River going into town. She misread the sign and asked why they named it the French Bread River, and thus it has been named ever since, much to her chagrin. So, I'm warning you all right now. If we ever hang out, don't slip up because I will never let you forget it.
Enjoyed it? Please upvote 👇